
Trong bài viết này, chúng ta sẽ khám phá một số phím tắt để chụp ảnh màn hình trong Ubuntu mà không cần sử dụng các công cụ bổ sung. Ngoài ra, chúng ta sẽ tìm hiểu về các công cụ để chụp ảnh màn hình từ thiết bị đầu cuối và môi trường đồ họa, rất hữu ích cho tất cả các tùy chọn mà chúng cung cấp cho người dùng.
Nhiều người dùng, bao gồm cả tôi, thường xuyên chụp ảnh màn hình trong Ubuntu của chúng ta để minh họa cho bài viết hoặc báo cáo. Ngày nay, có rất nhiều ứng dụng với nhiều tùy chọn để chụp ảnh màn hình trong Ubuntu. Tuy nhiên, nếu bạn không có chúng, việc biết các phím tắt dưới đây có thể rất hữu ích để thoát khỏi tình huống đó.
Các phím tắt để chụp ảnh màn hình trong Ubuntu
Nếu bạn muốn chụp ảnh nội dung trên màn hình của mình mà không cần sử dụng bất kỳ chương trình bổ sung nào, bạn có thể sử dụng một vài phím tắt rất hữu ích. Đây là cách nhanh chóng để chụp ảnh mà không cần thực hiện bất kỳ thao tác hoặc thay đổi nào. Hầu hết các bản phân phối Gnu/Linux, bao gồm cả Ubuntu, đều hỗ trợ các phím tắt này.

- In màn hình: Nhấn phím này để chụp toàn màn hình hiện tại. Ảnh sẽ được lưu trong thư mục 'Hình ảnh'. Trong trường hợp bạn có hai màn hình, ảnh sẽ được chụp từ cả hai màn hình.

- Shift + In màn hình: Kết hợp phím này cho phép chụp một khu vực cụ thể mà bạn có thể chọn theo ý muốn. Ảnh chụp sẽ được lưu trong thư mục 'Hình ảnh'.

- Alt + In màn hình: Tùy chọn này cho phép chụp ảnh màn hình của cửa sổ hiện tại mà bạn đang làm việc. Ảnh chụp cũng được lưu trong thư mục 'Hình ảnh'.

- Ctrl + Alt + In màn hình: Với phím tắt này, ảnh chụp màn hình của cửa sổ hiện tại mà bạn đang làm việc sẽ được sao chép vào khay nhớ tạm của hệ thống.

- Ctrl + In màn hình: Với tổ hợp phím này, toàn bộ ảnh chụp màn hình sẽ được sao chép trực tiếp vào khay nhớ tạm thời của hệ thống.

- Shift + Ctrl + In màn hình: Kết hợp này sẽ sao chép ảnh chụp màn hình của một khu vực cụ thể mà bạn chọn vào khay nhớ tạm.
Nếu bạn sử dụng bàn phím máy tính xách tay, các tổ hợp phím này sẽ được thêm vào phím "Fn". Tất cả các phím tắt mà chúng ta đã xem xét đều sử dụng công cụ chụp ảnh màn hình Gnu/Linux mặc định.
Chụp ảnh màn hình bằng công cụ dòng lệnh
Các công cụ chúng ta sẽ xem tiếp theo dành cho những người dùng thích sử dụng thiết bị đầu cuối và giao diện điều khiển bằng lệnh.
Ảnh chụp màn hình Gnome
Công cụ này tồn tại trong tất cả các bản phân phối có giao diện Gnome. Để chụp ảnh màn hình, hãy nhập lệnh sau vào terminal (Ctrl + Alt + T):
gnome-screenshotẢnh chụp sẽ được lưu trong thư mục 'Hình ảnh'. Chúng ta có thể khám phá tất cả các tùy chọn mà công cụ này cung cấp bằng cách nhập vào thiết bị đầu cuối:
gnome-screenshot -helpScrot
Đây là một công cụ khác dành cho thiết bị đầu cuối, thường được cài đặt theo mặc định trong hầu hết các bản phân phối. Nếu bạn không có nó, bạn có thể cài đặt bằng lệnh:
sudo apt-get install scrotĐể chụp toàn màn hình, viết lệnh sau:
scrot captura.pngNếu bạn chỉ muốn chụp một khu vực bạn chọn, viết:
scrot -s captura.pngĐể xem tất cả các tùy chọn của công cụ này, viết:
scrot -helpChụp ảnh màn hình bằng các công cụ chụp ảnh màn hình chuyên dụng
Flameshot
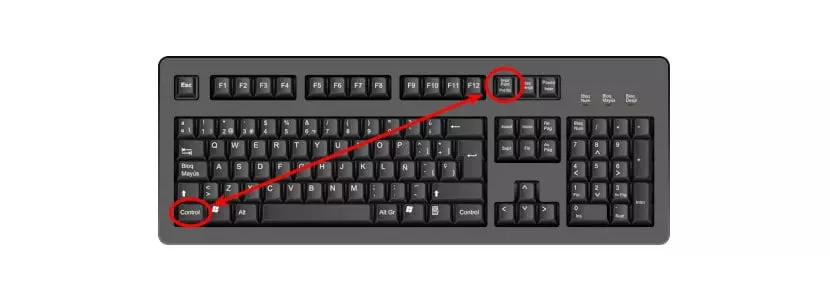
Một lựa chọn tốt để chụp ảnh màn hình là công cụ Flameshot trong Ubuntu. Cài đặt công cụ này rất đơn giản, chỉ cần mở terminal (Ctrl + Alt + T) và viết:
sudo apt install flameshotNếu bạn muốn tìm hiểu thêm về Flameshot, bạn có thể xem qua bài viết đã từng được viết trên blog này.
Shutter

Đây là một công cụ khác mà tôi muốn giới thiệu và tôi thường sử dụng hàng ngày để chụp ảnh màn hình trong Ubuntu. Nó miễn phí và có thể được tải xuống dễ dàng. Màn trập là một lựa chọn hoàn hảo để chụp, quản lý và chỉnh sửa ảnh chụp màn hình. Tuy nhiên, một nhược điểm quan trọng của công cụ này là chức năng chỉnh sửa của nó bị tắt theo mặc định, tuy nhiên có cách để kích hoạt nó. Màn trập cũng có thể giúp chú thích, làm mờ, cắt và tải lên hình ảnh.
Để cài đặt Màn trập, trong một terminal (Ctrl + Alt + T), chúng ta chỉ cần viết lệnh sau:
sudo apt install shutterSau khi tìm hiểu tất cả các tùy chọn này có sẵn trong Ubuntu, tôi tin rằng bất kỳ người dùng nào cũng có thể tìm ra cách phù hợp nhất với nhu cầu của họ.













