Bạn đã bao giờ nghe về Git và Github chưa? Trong bài viết này, chúng ta sẽ khám phá cách cài đặt Git trên cả Windows và Linux, cùng với việc tạo một kho lưu trữ trên Github. Hãy cùng tìm hiểu nhé!
Cài đặt Git trên Windows
Đầu tiên, chúng ta sẽ tìm hiểu cách cài đặt Git trên hệ điều hành Windows. Dưới đây là các bước chi tiết để bạn có thể tự cài đặt Git một cách dễ dàng:
Bước 1: Để tải xuống phiên bản Git mới nhất, bạn có thể nhấp vào đây và tải về.
Bước 2: Sau khi tải xuống hoàn tất, hãy chạy tệp .exe trên hệ thống của bạn.
Bước 3: Tiếp theo, bạn sẽ nhìn thấy cửa sổ đồng ý với giấy phép. Hãy nhấn "Next" để tiếp tục.
Bước 4: Bạn sẽ thấy cửa sổ để lựa chọn nơi cài đặt Git trên máy tính của bạn. Hãy nhấn "Next" và theo dõi hướng dẫn trên màn hình.
Bước 5: Lựa chọn công cụ chỉnh sửa "editor" theo mong muốn của bạn. Git cung cấp nhiều lựa chọn như Nano, Notepad ++, Visual Studio Code, Sublime Text, Atom,... Hãy chắc chắn rằng bạn đã cài đặt sẵn công cụ chỉnh sửa mà bạn muốn sử dụng. Sau khi lựa chọn xong, nhấn "Next" để tiếp tục.
Bước 6: Tiếp theo, bạn sẽ cần chọn môi trường sử dụng Git. Đối với người mới bắt đầu học Git, tôi khuyên bạn nên chọn "Git from command line and also from 3rd-party software". Điều này cho phép bạn sử dụng Git thông qua cửa sổ dòng lệnh (CLI) của Git, CMD hoặc Powershell của Windows. Nhấn "Next" để tiếp tục.
Bước 7: Bước tiếp theo là chọn các tính năng mã hóa kết nối cho Git của bạn. Nếu bạn chưa quen với SSL/TLS, hãy chọn tùy chọn thứ 2. Nhấn "Next" để tiếp tục.
Bước 8: Màn hình cấu hình công cụ giả lập dòng lệnh để sử dụng Git Bash. Bạn có thể chọn 1 trong 2 tùy chọn, nhưng tôi khuyên bạn nên sử dụng MinTTY. Điều này giúp bạn thao tác thuận lợi hơn với dòng lệnh Git.
Bước 9: Sau khi hoàn tất các bước trên, bạn chỉ cần nhấn "Install" và chờ quá trình cài đặt hoàn tất.
Bước 10: Cuối cùng, nhấn "Finish" để kết thúc quá trình cài đặt. Git Bash sẽ được khởi chạy trên màn hình của bạn. Hãy gõ "git --version" để kiểm tra phiên bản Git đã cài đặt thành công trên máy tính của bạn.
Trước khi sử dụng Git cho dự án của bạn, hãy nhớ cấu hình Git với tên người dùng và email của bạn. Điều này giúp việc các commit của bạn được định danh và liên kết với tài khoản của bạn. Sử dụng các lệnh sau để cấu hình Git:
git config --global user.name "" git config --global user.email "" Cài đặt Git trên Ubuntu
Tiếp theo, chúng ta sẽ tìm hiểu cách cài đặt Git trên hệ điều hành Ubuntu. Dưới đây là hai cách để bạn có thể cài đặt Git trên Ubuntu:
Cách 1: Cài đặt Git với Apt
Cách đơn giản và được khuyến nghị nhất để cài đặt Git trên Ubuntu là sử dụng công cụ quản lý gói Apt. Bạn chỉ cần thực hiện những bước sau đây:
Bước 1: Mở terminal và cập nhật chỉ mục cài đặt gói bằng câu lệnh:
sudo apt updateBước 2: Chạy lệnh sau để cài đặt Git:
sudo apt install gitBước 3: Để xác minh cài đặt đã hoàn tất, hãy nhập lệnh sau:
git --versionCách 2: Cài đặt Git từ nguồn
Một tùy chọn khác là biên dịch Git từ nguồn, cho phép bạn cài đặt phiên bản Git mới nhất và tùy chỉnh tùy chọn xây dựng. Dưới đây là các bước để cài đặt Git từ nguồn trên Ubuntu:
Bước 1: Cài đặt các gói cần thiết để xây dựng Git trên hệ thống của bạn:
sudo apt update sudo apt install make libssl-dev libghc-zlib-dev libcurl4-gnutls-dev libexpat1-dev gettext unzipBước 2: Tải xuống và giải nén tệp tar.gz của Git:
cd Downloads sudo tar -xf git-2.24.0.tar.gz cd git-2.24.0/Bước 3: Biên dịch và cài đặt Git trên Ubuntu:
sudo make prefix=/usr/local all sudo make prefix=/usr/local installBước 4: Kiểm tra cài đặt bằng cách nhập lệnh sau:
git --versionSau khi hoàn tất các bước trên, bạn đã cài đặt Git thành công trên Ubuntu của mình.
Tạo kho lưu trữ trên Github
Bây giờ bạn đã cài đặt Git trong hệ thống của mình, bạn có thể dễ dàng tạo kho lưu trữ trên Github. Dưới đây là các bước để tạo một kho lưu trữ trên Github:
Bước 1: Truy cập vào trang www.github.com và đăng ký tài khoản nếu bạn chưa có. Sau khi đăng ký, đăng nhập vào tài khoản của mình.
Bước 2: Sau khi đăng nhập thành công, bạn chỉ cần điền thông tin cần thiết và nhấp vào "Sign up for Github".
Bước 3: Sau khi hoàn tất việc đăng ký tài khoản, bạn có thể tạo một kho lưu trữ trên Github. Đặt tên cho kho lưu trữ của bạn và nhấp vào "Create repository".
Bước 4: Bạn cũng có thể tùy chỉnh kho lưu trữ của bạn bằng cách thêm mô tả, tạo các file như README.md, .gitignore hoặc license. Điều này giúp tạo ra một dự án chuyên nghiệp và thuận tiện cho việc chia sẻ.
Sau khi hoàn thành các bước trên, bạn đã tạo thành công một kho lưu trữ trên Github. Bây giờ bạn có thể commit, pull, push và thực hiện nhiều thao tác khác với Github.
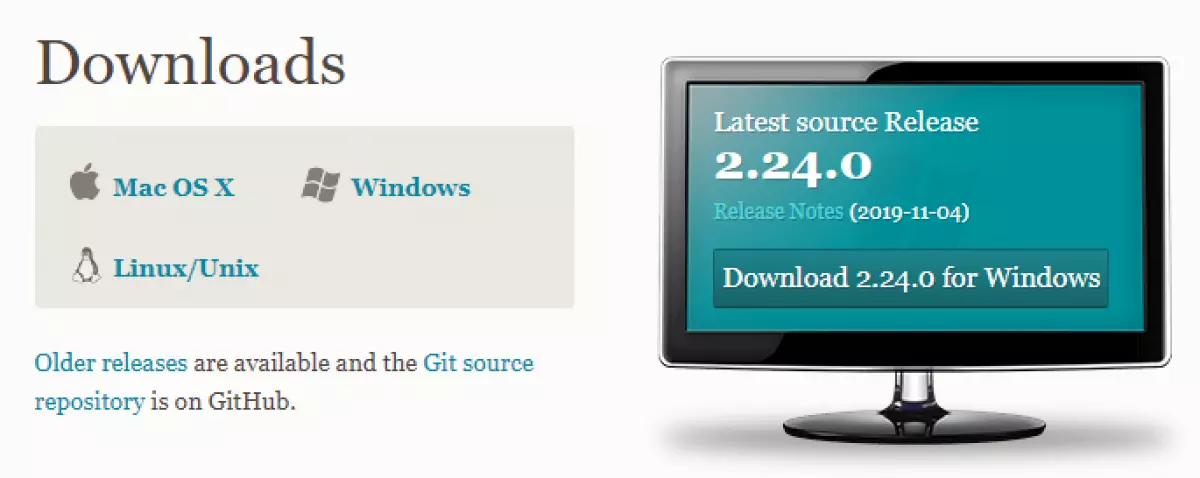
Đó là cách bạn có thể tự học Git và Github từ cơ bản đến nâng cao. Việc sử dụng công cụ này sẽ giúp bạn quản lý mã nguồn dễ dàng và hiệu quả hơn trong quá trình phát triển phần mềm. Nếu bạn muốn tìm hiểu thêm về các thao tác và tính năng của Git và Github, hãy tiếp tục theo dõi chuỗi bài "Tự học lập trình" của tôi.
Chúc bạn thành công!
















