Bạn có thể kết nối với vô số nguồn dữ liệu khác nhau trong Power BI Desktop, bằng cách sử dụng trình kết nối dữ liệu tích hợp, từ cơ sở dữ liệu Access databases đến các nguồn tài nguyên Zendesk, như được hiển thị trong cửa sổ Get Data. Bạn cũng có thể kết nối với tất cả các loại nguồn dữ liệu khác để mở rộng hơn nữa các tùy chọn kết nối của mình, bằng cách sử dụng các giao diện chung (chẳng hạn như ODBC hoặc REST API) được tích hợp trong Power BI Desktop.
1. Giao diện kết nối dữ liệu Power BI Desktop
Power BI Desktop bao gồm một tập hợp các trình kết nối dữ liệu (có phát triển và cập nhật thêm) được xây dựng để kết nối với một nguồn dữ liệu cụ thể. Ví dụ: trình kết nối dữ liệu SharePoint List cung cấp các trường cụ thể và thông tin hỗ trợ trong chuỗi kết nối được thiết kế cho SharePoint List, là một trong các nguồn dữ liệu được tìm thấy trong cửa sổ xuất hiện khi bạn chọn Get Data > More từ Home tab.
Ngoài ra, Power BI Desktop cho phép bạn kết nối với các nguồn dữ liệu không được xác định trong danh sách Get Data bằng cách sử dụng một trong các giao diện dữ liệu chung sau:
- ODBC
- OLE DB
- OData
- REST API
- R Scripts
Bằng cách cung cấp các tham số phù hợp trong cửa sổ kết nối mà các giao diện chung này cung cấp, thế giới nguồn dữ liệu bạn có thể truy cập và sử dụng trong Power BI Desktop tăng lên đáng kể.
Trong các phần sau, bạn có thể tìm thấy danh sách các nguồn dữ liệu có thể được truy cập bằng các giao diện chung này.
2. Các nguồn dữ liệu có thể truy cập thông qua ODBC trong Power BI Desktop
Trình ODBC trong Power BI Desktop cho phép bạn nhập dữ liệu từ bất kỳ trình điều khiển ODBC bên thứ ba nào chỉ bằng cách chỉ định Tên nguồn dữ liệu (DSN: Data Source Name) hoặc chuỗi kết nối (connection string). Như một tùy chọn, bạn cũng có thể chỉ định một câu lệnh SQL để thực thi đối với trình điều khiển ODBC.
Danh sách sau đây nêu chi tiết một số ví dụ về nguồn dữ liệu mà Power BI Desktop có thể kết nối bằng cách sử dụng giao diện chung ODBC.
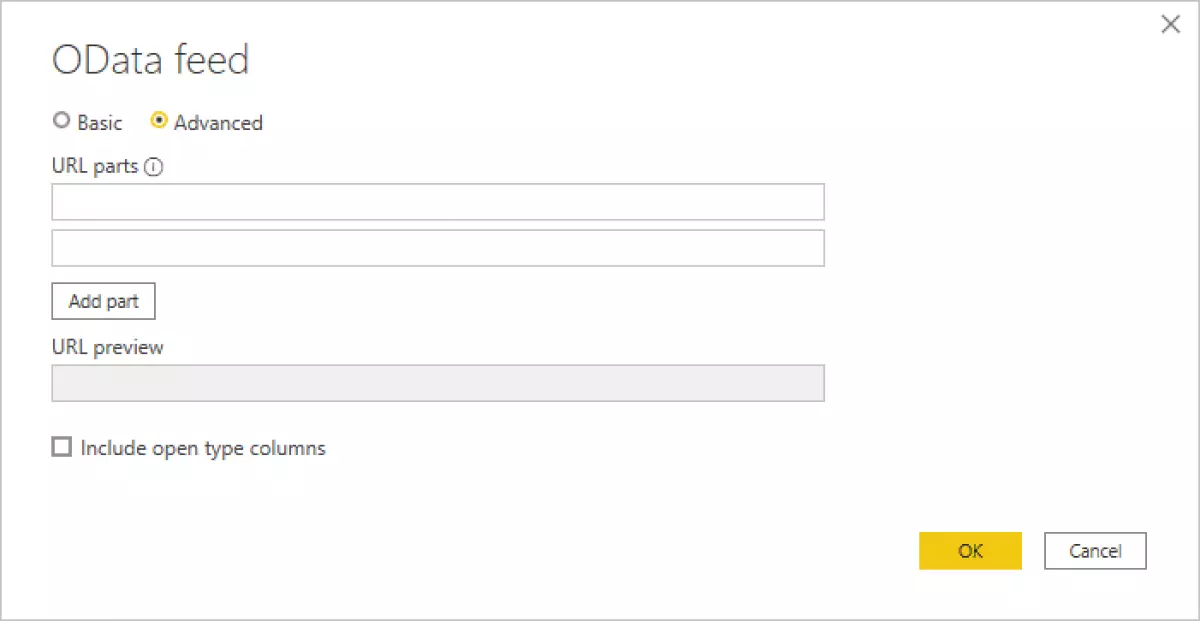 Nguồn dữ liệu bên ngoài-Liên kết để biết thêm thông tin
Nguồn dữ liệu bên ngoài-Liên kết để biết thêm thông tin
Xem thêm: Nguồn Dữ Liệu Web
3. Các nguồn dữ liệu có thể truy cập qua OLE DB
Trình kết nối OLE DB trong Power BI Desktop cho phép bạn nhập dữ liệu từ bất kỳ trình điều khiển OLE DB nào của bên thứ ba chỉ bằng cách chỉ định một chuỗi kết nối (connection string). Là một tùy chọn, bạn cũng có thể chỉ định một câu lệnh SQL để thực thi đối với trình điều khiển OLE DB.
Danh sách sau đây nêu chi tiết một vài ví dụ về các nguồn dữ liệu mà Power BI Desktop có thể kết nối bằng cách sử dụng giao diện chung OLE DB.
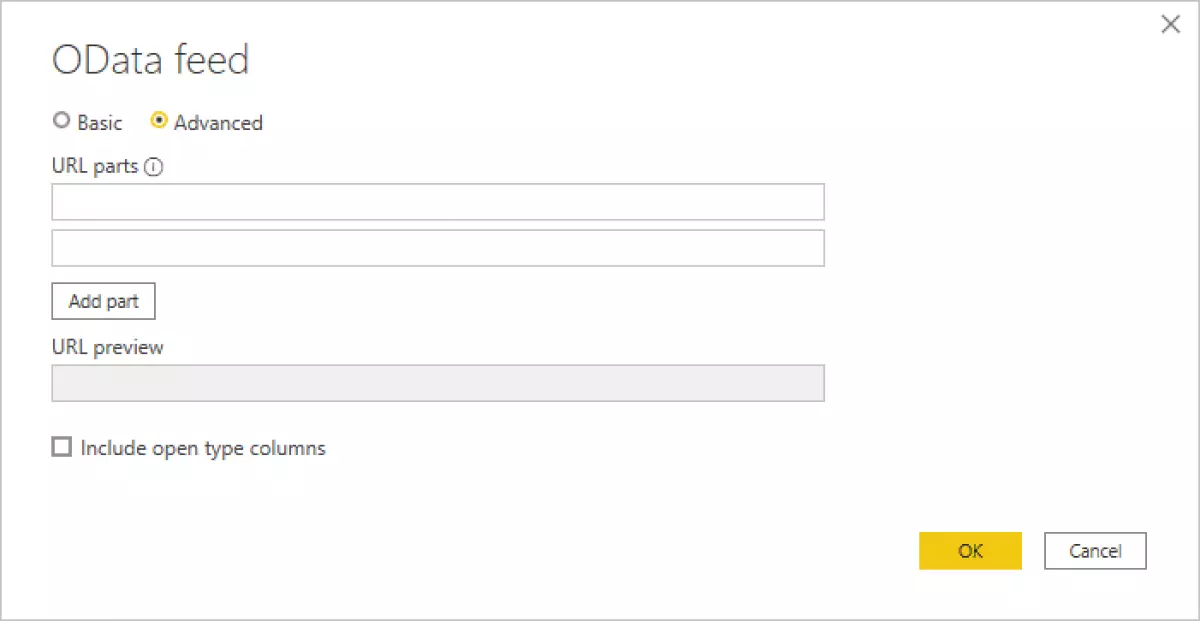 Nguồn dữ liệu bên ngoài-Liên kết để biết thêm thông tin
Nguồn dữ liệu bên ngoài-Liên kết để biết thêm thông tin
4. Các nguồn dữ liệu có thể truy cập qua OData
Trình kết nối OData trong Power BI Desktop cho phép bạn nhập dữ liệu từ bất kỳ URL OData nào chỉ bằng cách nhập hoặc dán URL OData. Bạn có thể thêm nhiều phần URL bằng cách nhập hoặc dán các liên kết đó vào hộp văn bản được cung cấp trong cửa sổ OData feed.
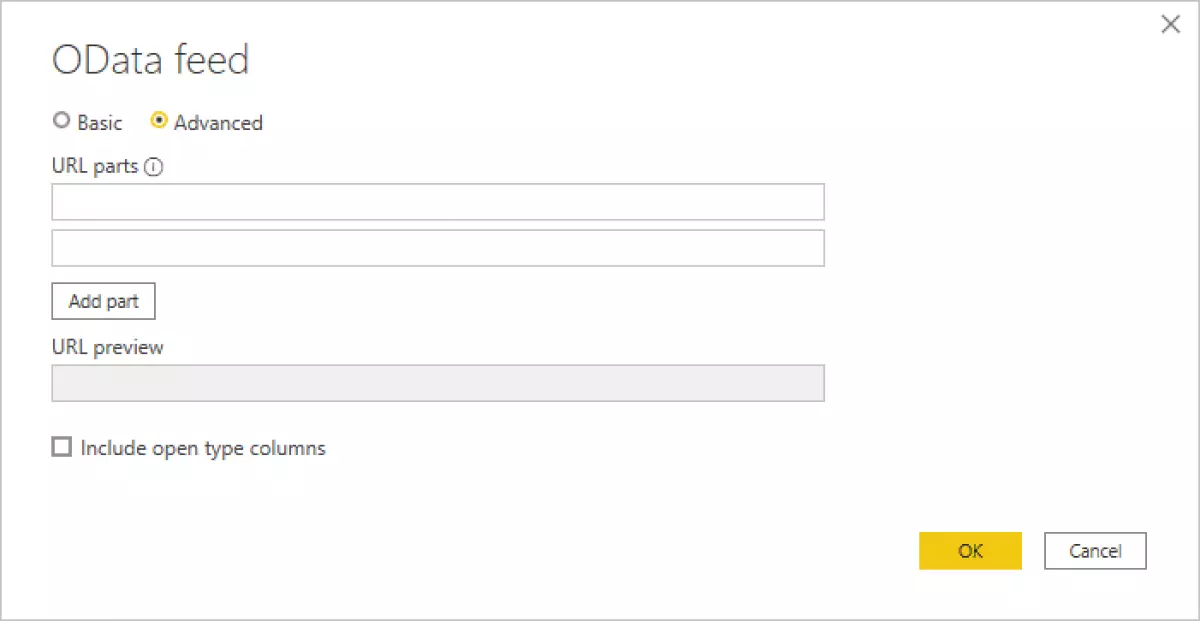
Danh sách sau đây trình bày chi tiết một vài ví dụ về các nguồn dữ liệu mà Power BI Desktop có thể kết nối bằng cách sử dụng giao diện chung OData.
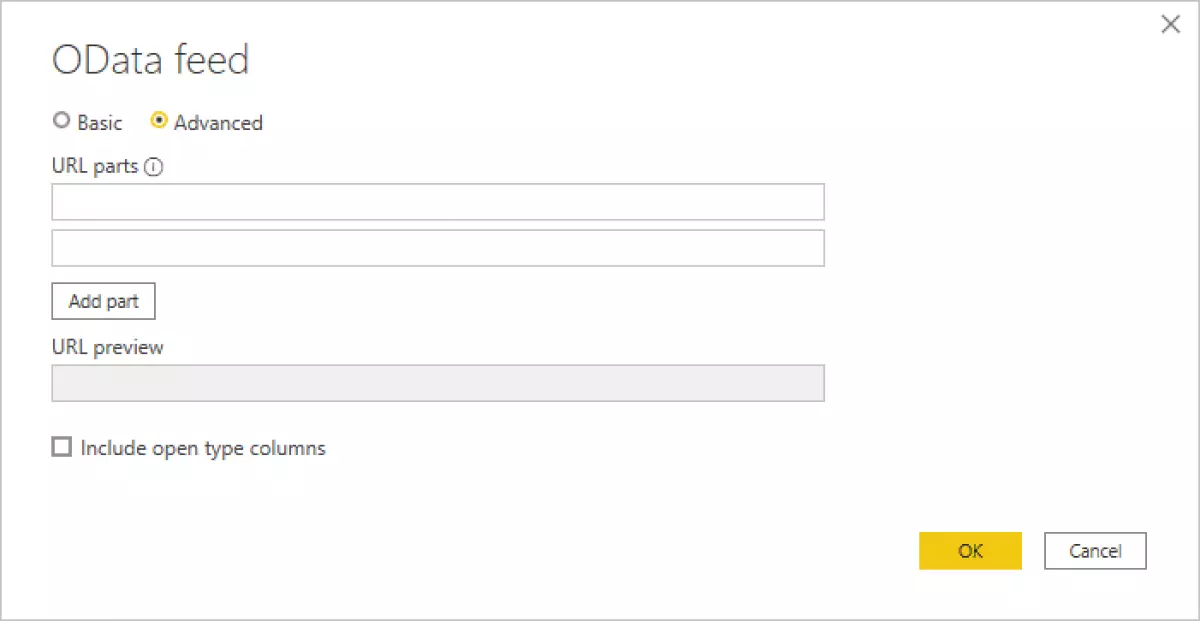 Nguồn dữ liệu bên ngoài-Liên kết để biết thêm thông tin
Nguồn dữ liệu bên ngoài-Liên kết để biết thêm thông tin
5. Nguồn dữ liệu có thể truy cập qua REST API
Bạn có thể kết nối với các nguồn dữ liệu bằng các REST API và do đó sử dụng dữ liệu từ tất cả các loại nguồn dữ liệu hỗ trợ REST.
Danh sách sau đây trình bày chi tiết một vài ví dụ về các nguồn dữ liệu mà Power BI Desktop có thể kết nối bằng cách sử dụng giao diện chung REST API.
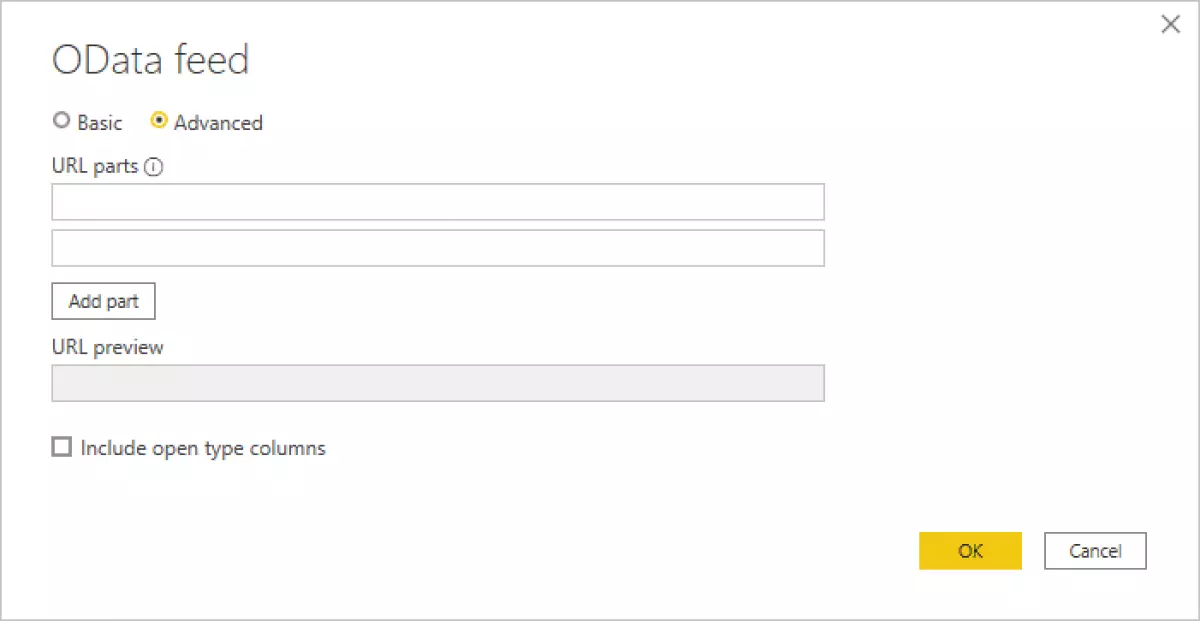 Nguồn dữ liệu bên ngoài-Liên kết để biết thêm thông tin
Nguồn dữ liệu bên ngoài-Liên kết để biết thêm thông tin
6. Nguồn dữ liệu có thể truy cập thông qua R Script
Bạn có thể sử dụng R script để truy cập nguồn dữ liệu và sử dụng dữ liệu đó trong Power BI Desktop.
Danh sách sau đây trình bày chi tiết một vài ví dụ về các nguồn dữ liệu mà Power BI Desktop có thể kết nối bằng cách sử dụng giao diện chung R script.
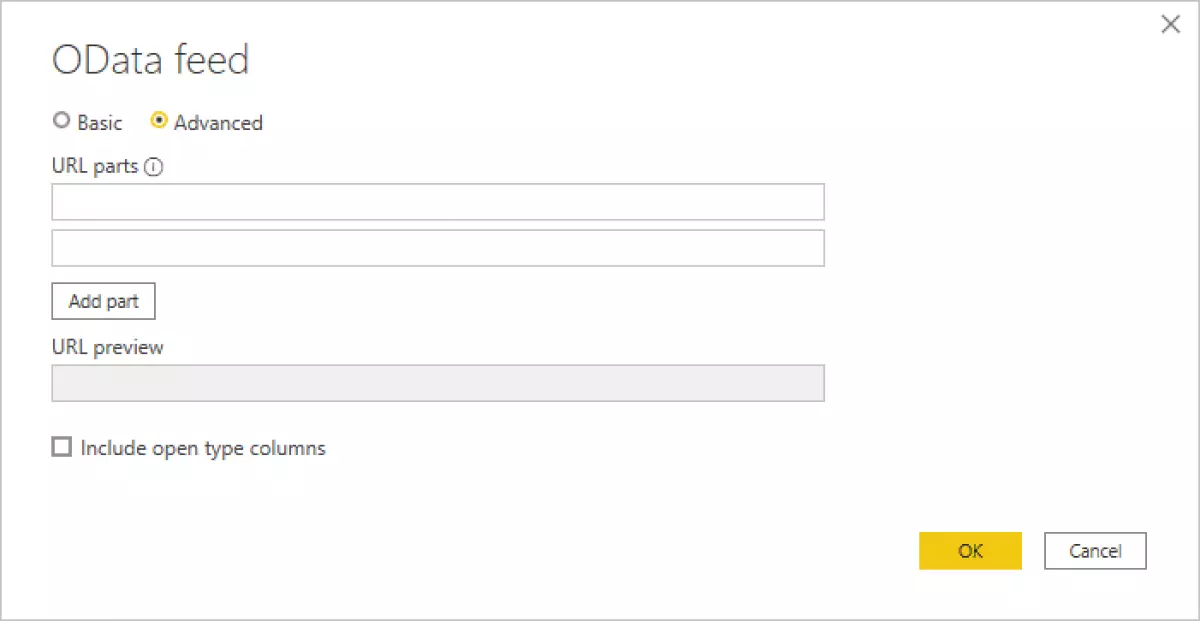 Nguồn dữ liệu bên ngoài-Liên kết để biết thêm thông tin
Nguồn dữ liệu bên ngoài-Liên kết để biết thêm thông tin
7. Kết nối với OData feed trong Power BI desktop
Trong Power BI Desktop, bạn có thể kết nối với OData feed và sử dụng dữ liệu cơ bản giống như bất kỳ nguồn dữ liệu nào khác trong Power BI Desktop.Để kết nối với OData feed, hãy chọn Get data > OData feed từ Home trong Power BI Desktop.
Trong cửa sổ OData feed xuất hiện, hãy nhập hoặc dán URL OData feed của bạn vào hộp và chọn OK.
Mẹo: Vị trí của Northwind OData feed thỉnh thoảng thay đổi. Liên kết hiện tại là https://services.odata.org/v2/northwind/northwind.svc/.
Power BI Desktop kết nối với OData feed và hiển thị các bảng có sẵn cũng như các thành phần dữ liệu khác trong cửa sổ Navigator. Khi bạn chọn một phần tử, khung bên phải của cửa sổ Navigator sẽ hiển thị bản xem trước của dữ liệu. Bạn có thể chọn bao nhiêu bảng mà bạn muốn nhập. Cửa sổ Navigator hiển thị bản xem trước của bảng hiện được chọn.
Bạn có thể chọn nút Transform Data để khởi chạy Power Query Editor, nơi bạn có thể định hình và chuyển đổi dữ liệu từ OData feed trước khi nhập vào Power BI Desktop. Hoặc bạn có thể chọn nút Load và nhập tất cả các thành phần dữ liệu bạn đã chọn trong ngăn bên trái.
Khi chúng ta chọn Load, Power BI Desktop sẽ nhập các mục đã chọn và hiển thị cửa sổ Load của tiến trình nhập.
Sau khi hoàn tất, Power BI Desktop sẽ cung cấp các bảng đã chọn và các thành phần dữ liệu khác sẵn sàng trong ngăn Fields được tìm thấy ở phía bên phải của chế độ xem Báo cáo trong Power BI Desktop.
Và thế là xong!
Giờ đây, bạn đã sẵn sàng sử dụng dữ liệu đã nhập từ OData feed trong Power BI Desktop để tạo hình ảnh, báo cáo hoặc tương tác với bất kỳ dữ liệu nào khác mà bạn có thể muốn kết nối và nhập, chẳng hạn như Excel workbook khác, cơ sở dữ liệu hoặc bất kỳ nguồn dữ liệu khác.
Xem thêm: Thiết Kế Mô Hình Dữ Liệu Trong Power BI Desktop
8. Kết nối với Project Online bằng OData
- Mở Power BI Desktop.
- Chọn Get Data.
- Chọn OData Feed và chọn Connect.
- Nhập địa chỉ cho OData feed của bạn vào hộp URL, sau đó bấm OK. Nếu địa chỉ cho trang web Project Web App của bạn giống như https://
.sharepoint.com/sites/pwa thì địa chỉ bạn sẽ nhập cho OData Feed là [https://.sharepoint.com/trang web/pwa/_api/Projectdata](https:// .sharepoint.com/trang web/pwa/_api/Projectdata). Trong ví dụ của chúng tôi, sử dụng: https://contoso.sharepoint.com/sites/pwa/default.aspx - Power BI Desktop sẽ nhắc bạn xác thực bằng tài khoản cơ quan hoặc trường học của bạn. Chọn Organization account rồi nhập thông tin đăng nhập của bạn.
Tài khoản bạn sử dụng để kết nối với nguồn OData feed ít nhất phải có quyền truy cập Portfolio Viewer vào trang web Project Web App.Từ đây, bạn có thể chọn bảng nào bạn muốn kết nối và tạo truy vấn. Muốn có một ý tưởng làm thế nào để bắt đầu? Bài đăng trên blog sau đây cho biết cách tạo biểu đồ ghi lại từ dữ liệu Project Online của bạn. Bài đăng trên blog đề cập đến việc sử dụng Power Query để kết nối với Project Online nhưng điều này cũng áp dụng cho Power BI Desktop (Creating burn down charts for Project using Power Pivot and Power Query).
Xem thông tin khai giảng Khóa học Business Intelligence mới nhất tại Mastering Data Analytics. Liên hệ 0961 48 48 66 hoặc inbox Fanpage Mastering Data Analytics để đăng ký nhanh nhất nhé!














