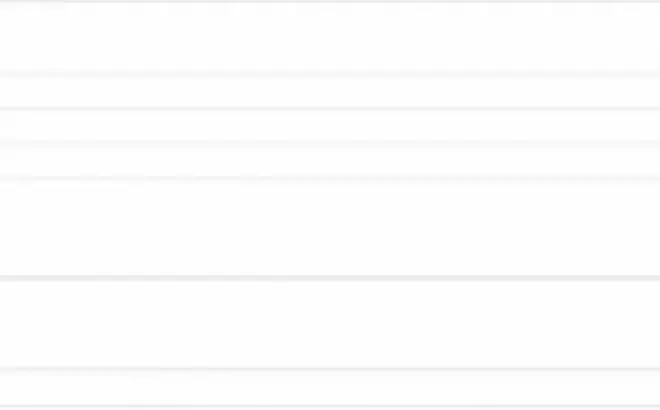Giới Thiệu: Giao Tiếp Hai Chiều Giữa Máy Tính Và Arduino
Bạn đã từng mơ ước điều khiển đèn LED nhấp nháy chỉ bằng vài dòng lệnh trên máy tính? Bài viết này sẽ hướng dẫn bạn cách sử dụng Serial Monitor, một công cụ mạnh mẽ trong Arduino IDE, để biến giấc mơ đó thành hiện thực.
Hãy tưởng tượng bạn có thể gửi lệnh trực tiếp từ máy tính đến board Arduino và nhận phản hồi tức thì. Đó chính là sức mạnh của Serial Monitor!
Chúng ta sẽ cùng nhau xây dựng một mạch điều khiển LED đơn giản, sử dụng kiến thức từ bài học trước về thanh ghi dịch.
Hãy chuẩn bị sẵn sàng để khám phá một chương mới trong hành trình Arduino của bạn!
Serial Monitor: Cánh Cửa Giao Tiếp Mới
Giới Thiệu Serial Monitor
Sau khi hoàn tất việc tải chương trình (sketch) lên board Arduino, hãy chú ý đến biểu tượng góc phải trên cùng của Arduino IDE (như hình bên dưới).
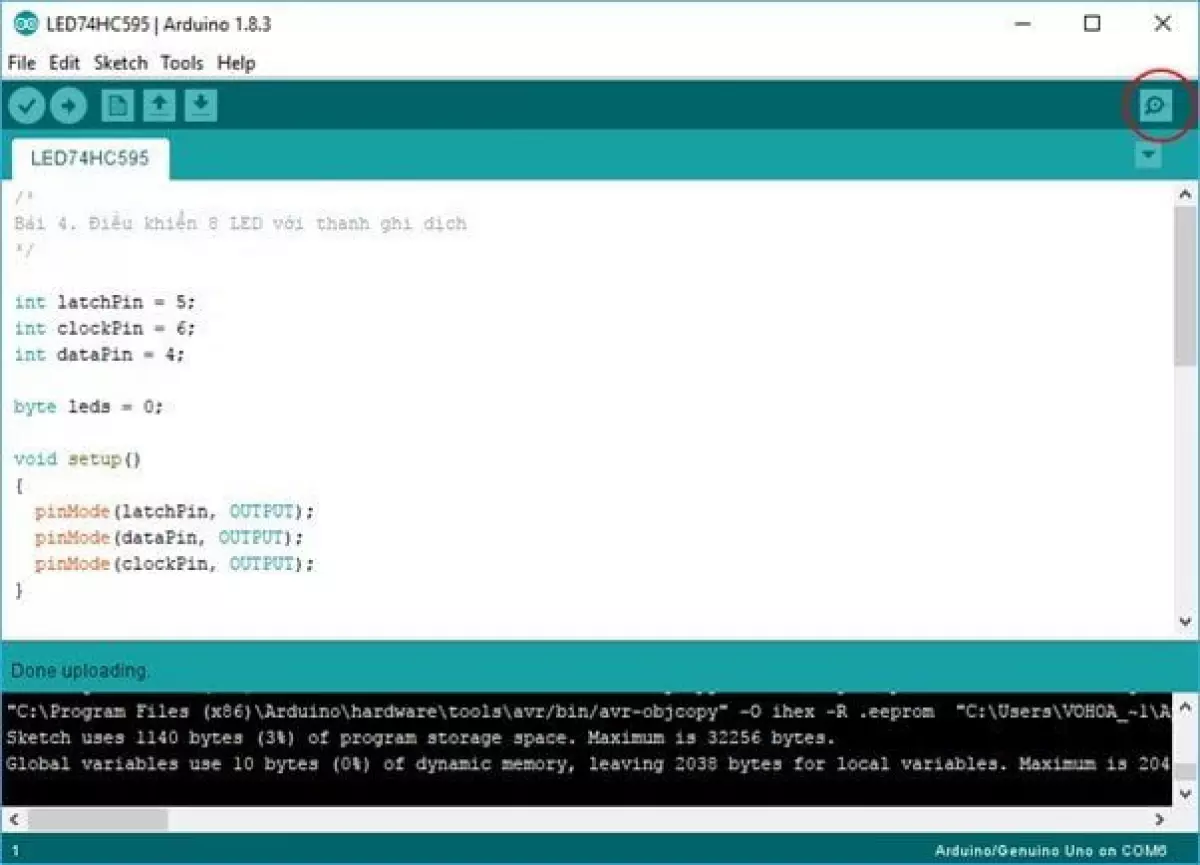
Nhấp vào biểu tượng này, bạn sẽ thấy một cửa sổ mới xuất hiện:
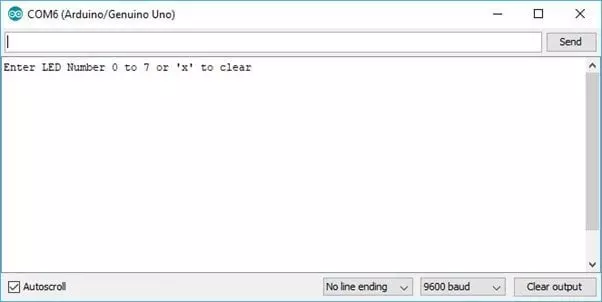
Đây chính là Serial Monitor, công cụ cho phép bạn gửi và nhận dữ liệu văn bản giữa máy tính và board Arduino thông qua kết nối USB.
Chức Năng Của Serial Monitor
Trong ví dụ của chúng ta, Serial Monitor sẽ hiển thị thông báo từ Arduino: "Enter LED Number 0 to 7 or 'x' to clear". Thông báo này cho biết bạn có thể gửi lệnh 'x' để tắt tất cả các đèn LED hoặc nhập một số từ 0 đến 7 để bật đèn LED tương ứng.
Hãy thử nhập chuỗi lệnh "x 0 3 5" vào khung nhập liệu của Serial Monitor và nhấn nút "Send". Bạn sẽ thấy đèn LED 0, 3 và 5 sáng lên. Đồng thời, Serial Monitor sẽ hiển thị thông tin phản hồi từ Arduino.
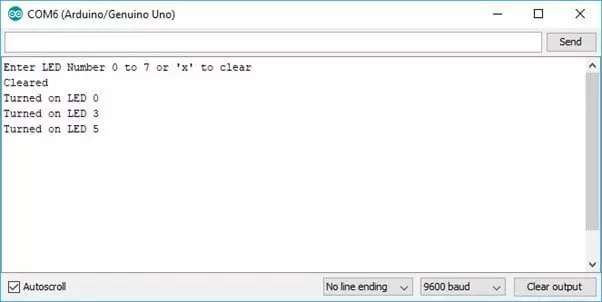
Tiếp theo, hãy thử nhập 'x' và nhấn "Send". Tất cả đèn LED sẽ tắt. Bạn có thể tiếp tục thử nghiệm bằng cách nhập các số từ 1 đến 7 và quan sát sự thay đổi của đèn LED.
Phân Tích Code Arduino: Hiểu Rõ Hơn Về Serial Monitor
Hàm setup(): Khởi Tạo Giao Tiếp Serial
Trong hàm setup(), chúng ta thêm ba dòng lệnh mới:
void setup() { // ... (Các dòng lệnh cấu hình chân) updateShiftRegister(); Serial.begin(9600); while (!Serial); // Dành cho Arduino Leonardo Serial.println("Enter LED Number 0 to 7 or 'x' to clear"); }Serial.begin(9600): Dòng lệnh này khởi tạo giao tiếp Serial, cho phép Arduino gửi dữ liệu qua kết nối USB. Tham số9600là tốc độ truyền (baud rate). Bạn có thể thay đổi giá trị này, nhưng phải đảm bảo Serial Monitor trên máy tính cũng được đặt cùng tốc độ.while (!Serial);: Dòng lệnh này chỉ cần thiết cho Arduino Leonardo, đảm bảo đã có kết nối với máy tính trước khi gửi thông điệp.Serial.println("Enter LED Number 0 to 7 or 'x' to clear");: Dòng lệnh này gửi thông báo hướng dẫn đến Serial Monitor.
Hàm loop(): Xử Lý Dữ Liệu Từ Serial Monitor
Hàm loop() là nơi diễn ra toàn bộ quá trình xử lý dữ liệu từ Serial Monitor:
void loop() { if (Serial.available()) { char ch = Serial.read(); // ... (Các dòng lệnh xử lý dữ liệu) } }Serial.available(): Hàm này kiểm tra xem có dữ liệu nào được gửi đến Arduino và sẵn sàng để đọc hay không. Nếu có, hàm sẽ trả về giá trị khác 0 (true).char ch = Serial.read();: Dòng lệnh này đọc một ký tự từ bộ nhớ đệm Serial và lưu trữ nó vào biếnch.
Xử Lý Lệnh Từ Serial Monitor
Phần code tiếp theo sẽ phân tích ký tự ch để xác định lệnh cần thực hiện:
if (ch >= '0' && ch <= '7') { // ... (Xử lý lệnh bật LED) } if (ch == 'x') { // ... (Xử lý lệnh tắt tất cả LED) }- Nếu
chlà một số từ '0' đến '7', chương trình sẽ bật đèn LED tương ứng. - Nếu
chlà ký tự 'x', chương trình sẽ tắt tất cả đèn LED.
Gửi Phản Hồi Đến Serial Monitor
Sau khi xử lý lệnh, chương trình sẽ gửi phản hồi đến Serial Monitor để hiển thị kết quả:
Serial.print("Turned on LED "); Serial.println(led); // ... Serial.println("Cleared");Nâng Cao: Khám Phá Thêm Về Serial Monitor
Gửi Chuỗi Lệnh Liên Tục
Bạn có thể gửi một chuỗi các lệnh đến Arduino cùng một lúc. Ví dụ, hãy thử nhập "x0246" vào Serial Monitor và nhấn "Send". Bạn sẽ thấy đèn LED 0, 2, 4 và 6 lần lượt sáng lên.
Thay Đổi Tốc Độ Truyền
Để thay đổi tốc độ truyền, bạn cần sửa đổi cả trong code Arduino và trong Serial Monitor. Ví dụ, để sử dụng tốc độ 115200, bạn cần thay đổi Serial.begin(9600) thành Serial.begin(115200) và chọn 115200 từ danh sách tốc độ truyền trong Serial Monitor.
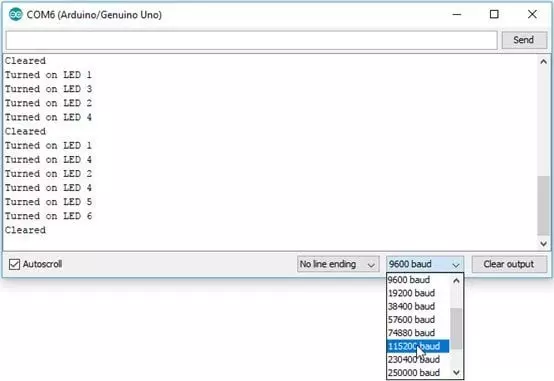
Lưu ý: Tốc độ truyền trong code Arduino và Serial Monitor phải luôn khớp nhau. Nếu không, dữ liệu sẽ bị lỗi.
Serial Monitor Là Công Cụ Gỡ Lỗi Hiệu Quả
Bên cạnh việc giao tiếp, Serial Monitor còn là công cụ gỡ lỗi hữu ích. Bạn có thể thêm các dòng lệnh Serial.print() vào code để in giá trị của biến hoặc thông báo gỡ lỗi ra Serial Monitor, giúp bạn dễ dàng theo dõi hoạt động của chương trình.
Kết Luận
Serial Monitor là một công cụ mạnh mẽ giúp bạn giao tiếp với board Arduino từ máy tính. Hy vọng bài viết này đã giúp bạn hiểu rõ hơn về cách thức hoạt động của Serial Monitor và cách sử dụng nó để điều khiển đèn LED. Hãy tiếp tục khám phá và sáng tạo những ứng dụng thú vị với Arduino nhé!