Bạn đã bao giờ thử in ra một tài liệu nhiều trang và phát hiện ra rằng mình đã viết sai chính tả tên của ai đó trong đó chưa? Đừng lo lắng vì ứng dụng Word đã được tích hợp sẵn một tính năng, cho phép thay thế từ trong Word cực nhanh được gọi là Find and Replace. Sử dụng tính năng này, bạn có thể tìm thấy bất kỳ từ hoặc cụm từ nào trong tài liệu được lưu trữ trên máy tính, sau đó thay thế chúng bằng nội dung phù hợp.
Find and Replace là gì?
Find and Replace là một chức năng trong Word cho phép bạn tìm kiếm văn bản đích (cho dù đó là một từ cụ thể, loại định dạng hoặc chuỗi ký tự đại diện) và thay thế bằng nội dung khác. Trong đó thay thế từ trong Word chỉ là một phần của tăng năng Find and Replace mở rộng với rất nhiều tùy chọn.
Sử dụng công cụ Find and Replace để thay thế từ trong Word là một phần quan trọng để duy trì tính nhất quán tuyệt đối trong tài liệu vì nó không chỉ cho phép bạn thay thế từ trong Word mà còn tìm và thay thế cả định dạng tài liệu, tìm và thay thế các lỗi ngữ pháp, lỗi chính tả… Nhưng ngoài ra đây còn là một công cụ có giá trị để tăng tốc các tác vụ đánh máy và định dạng, có khả năng giúp bạn tiết kiệm hàng giờ làm việc.
Thay thế từ trong Word trên Windows
1. Thay thế từ trong Word với những từ đơn giản
Với những tài liệu ngắn, đơn giản hay bạn xác định chỉ thực hiện tính năng replace trong word một từ nào đó trong văn bản. Vậy hãy thực hiện theo các bước dưới đây để thay thế từ trong Word.
Bước 1: Mở tài liệu cần tìm và thay thế từ trong Word, sau đó chọn thẻ Home.
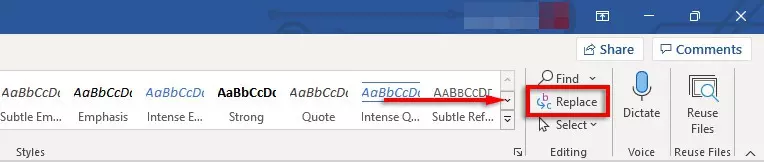
Bước 2: Kích nút Replace thuộc nhóm tính năng Editing ở góc ngoài cùng bên phải. Hoặc có thể nhấn tổ hợp phím tắt Ctrl + H đều được.
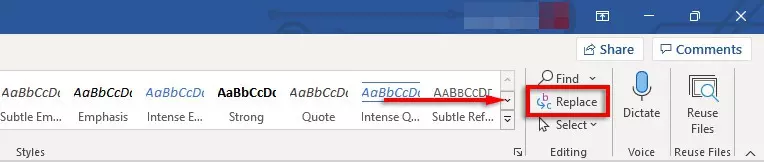
Bước 3: Trong hộp thoại Find and Replace hiển thị, tại khung Find what bạn nhập từ muốn tìm kiếm. Khung Replace with ở ngay phía dưới, bạn hãy nhập từ muốn thay thế.
Bước 4: Tiếp theo kích nút Replace và công cụ Find and Replace sẽ thực hiện việc thay thế từ trong Word lần lượt từng từ một hoàn toàn tự động.
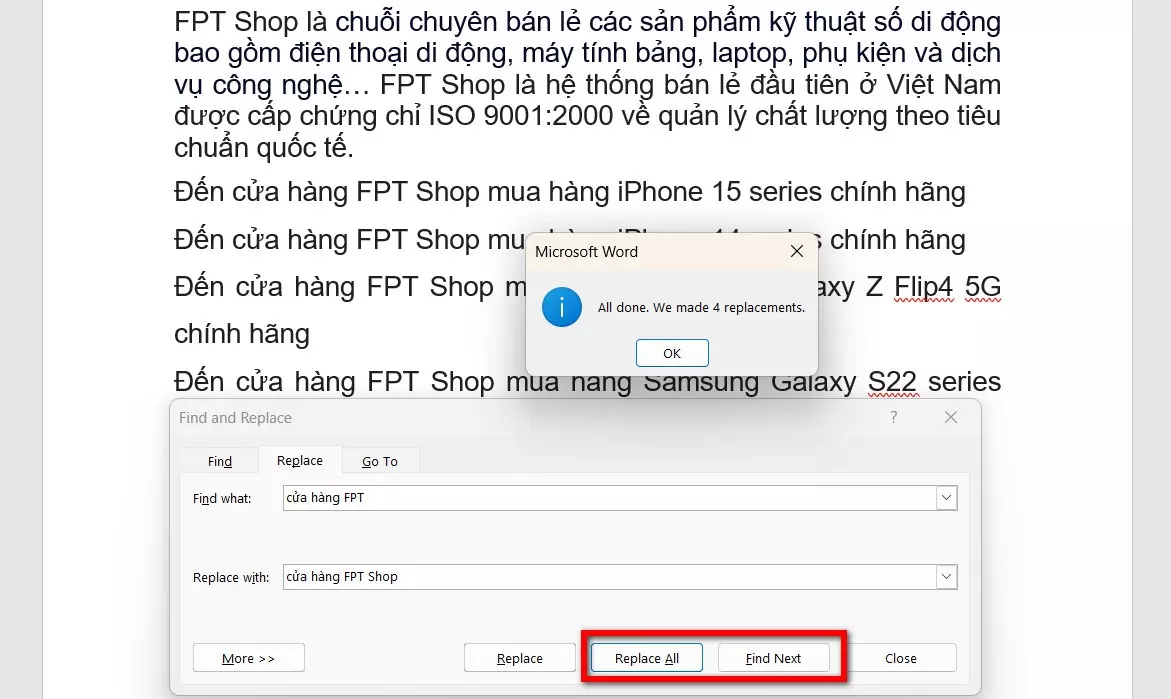
Trong khi tìm và thay thế từ trong Word bằng Find and Replace, khi bạn kích nút Find Next thì công cụ này sẽ chuyển đến từ tiếp theo và nếu bạn muốn giữ lại từ nay không thay thế thì kích nút Find Next một lần nữa để bỏ qua từ này không thay thế. Và nếu muốn thay thế từ kế tiếp thì lại kích nút Replace để thực hiện.
Nếu tài liệu của bạn có rất nhiều nội dung cần thay thế từ trong Word thì thay vì kích nút Replace để tìm và thay thế lần lượt từng từ một, bạn có thể kích nút Replace All. Ngay lập tức tất cả các từ cần thay thế sẽ được tìm kiếm và thay thế đồng thời.
Khi quá trình thay thế hoàn tất, một bảng thông báo nhỏ sẽ hiển thị báo cho bạn biết quá trình đã kết thúc và có bao nhiêu từ đã được thay thế. Kích nút OK để kết thúc.
2. Thay thế từ trong Word với những cụm từ
Trong trường hợp bạn cần thay thế từ trong Word nhưng phải thực hiện với cả một cụm từ trong văn bản Word. Các bước thực hiện cũng khá đơn giản, tương tự như cách thay thế từ trong Word với những từ đơn giản ở trên.
Bước 1: Mở tài liệu cần replace trong Word, sau đó chọn thẻ Home.
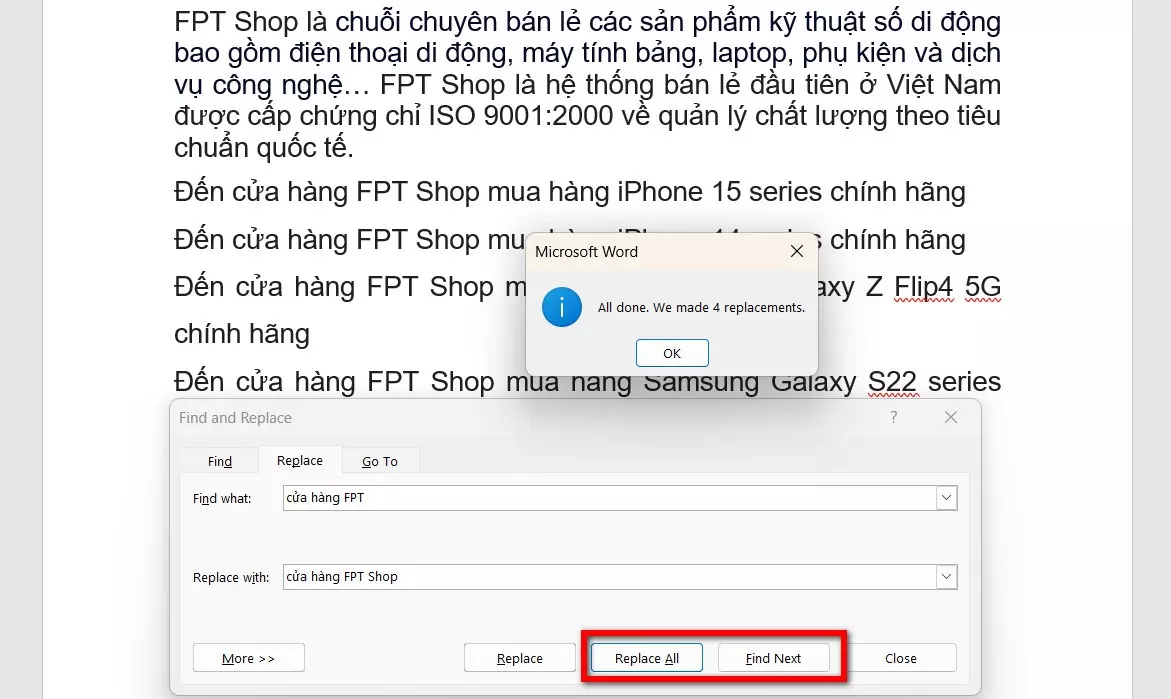
Bước 2: Kích nút Replace ở góc ngoài cùng bên phải. Hoặc có thể nhấn tổ hợp phím tắt Ctrl + H.
Bước 3: Trong hộp thoại Find and Replace hiển thị, tại khung Find what bạn nhập cụm từ nguồn muốn tìm kiếm. Khung Replace with ở ngay phía dưới, bạn hãy nhập cụm từ đích muốn thay thế.
Bước 4: Tiếp theo kích nút Replace để tìm và thay thế cụm từ trong Word lần lượt từng từ một. Hoặc kích nút Replace All nếu muốn tìm và thay thế tất cả các cụm từ được tìm thấy trong file Word ngay lập tức.
3. Thay thế từ trong Word nâng cao
Ngoài việc thay thế từ trong Word với một từ đơn hoặc thay thế cụm từ trong Word với cả một cụm từ, cụm câu như hai cách trên, công cụ Find and Replace còn có các chức năng tìm và thay thế nâng cao. Thông qua các tùy chọn nâng cao này, cho phép bạn tùy chỉnh chức năng thay thế từ trong Word cụ thể và chi tiết hơn tùy theo nhu cầu. Chức năng này thường chỉ dùng cho những tệp văn bản Word lớn, nhiều trang và nhiều nội dung phức tạp. Để truy cập các tùy chọn replace trong word nâng cao, bạn thực hiện như sau.
Bước 1: Mở tài liệu cần thực hiện chức năng thay thế từ trong Word với tính năng nâng cao. Sau đó điều hướng đến thẻ Home > kích nút Replace thuộc nhóm tính năng Editing (hoặc nhấn tổ hợp phím Ctrl+H).
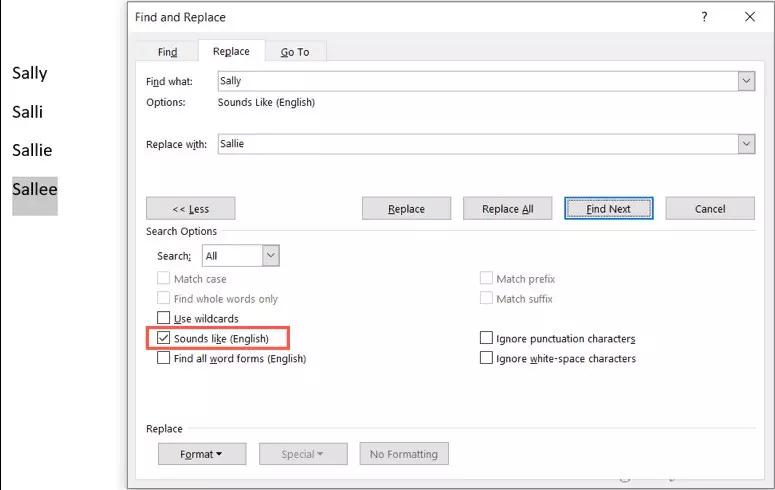
Bước 2: Trong cửa sổ Find and Replace hiển thị hiển thị, kích nút More > > ở góc dưới bên trái để mở rộng các tùy chọn replace trong Word nâng cao.
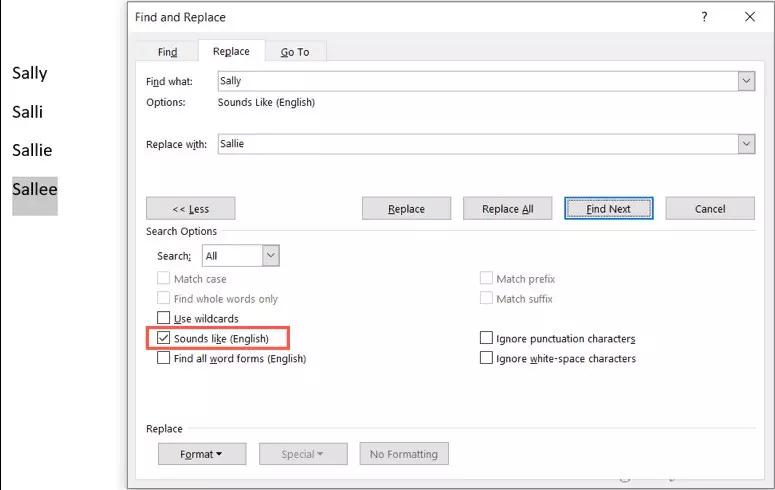
Bây giờ, bạn sẽ thấy chức năng Find and Replace cung cấp rất nhiều tùy chọn tìm kiếm bổ sung cho tính năng replace trong Word. Cụ thể các tùy chọn bao gồm: Match case, Find whole words only, Use wildcards, Match prefix, Match suffix, Ignore punctuation characters, Sounds like (English), Ignore white-space characters...
Đáng chú ý, bạn cũng có thể thay thế định dạng trên một từ hoặc cụm từ trong tài liệu của mình. Để làm như vậy, hãy kích nút Format ở ngay phía dưới, trong menu xổ xuống sẽ cung cấp một số tùy chọn để thay thế phông chữ, định dạng, kiểu dáng và các đặc điểm khác. Ví dụ nếu bạn muốn đánh dấu tất cả các trường hợp của một từ hoặc cụm từ tìm kiếm thì có thể chọn tùy chọn Highlight.
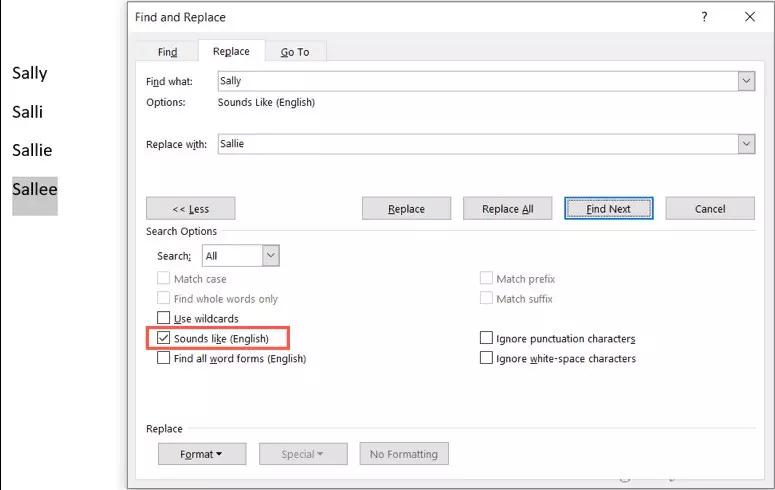
Thay thế từ trong Word trên máy Mac
Tương tự như trên Windows, replace trong Word cho người dùng ứng dụng Microsoft Word trên máy Mac cũng có thể sử dụng chức năng Find and Replace để thay thế từ trong Word khi cần. Lưu ý rằng các hình ảnh bên dưới được thực hiện trên ứng dụng Word của bộ Microsoft 365 dành cho Mac. Các bước này sẽ tương tự trong Word 2021 for Mac, Word 2019 for Mac và Word 2016 for Mac.
Cách 1: Thay thế từ trong Word cơ bản trên Mac
Bước 1: Trên máy Mac, chuyển đến vị trí thư mục có tài liệu cần tìm và thay thế từ trong Word, sau đó mở tài liệu đó lên.
Bước 2: Từ giao diện làm việc của ứng dụng Word trên Mac, truy cập menu Edit trên thanh công cụ.
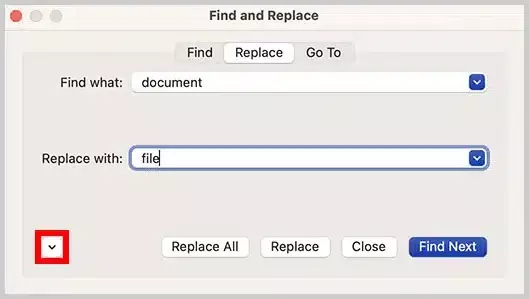
Bước 3: Từ menu xổ xuống, chọn tùy chọn Find > Replace. Hoặc bạn có thể sử dụng tổ hợp phím tắt Shift + H trên bàn phím.
Bước 4: Ngay lập tức thanh công cụ Find and Replace để tìm và thay thế từ trong Word sẽ hiển thị ở phía bên trái của ứng dụng Word. Bây giờ hãy nhập từ hoặc cụm từ cần tìm trong Word vào khung trống trên cùng của thanh bên.
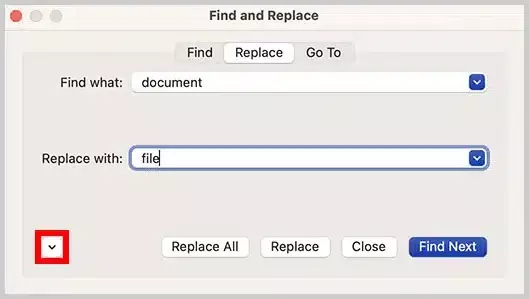
Bước 5: Kích nút Options (nút có biểu tượng bánh răng ngay phía dưới), sau đó chọn một trong các tùy chọn cho chức năng tìm kiếm chi tiết hơn từ trình đơn thả xuống. Bước này bạn cũng có thể chọn hoặc không tùy.
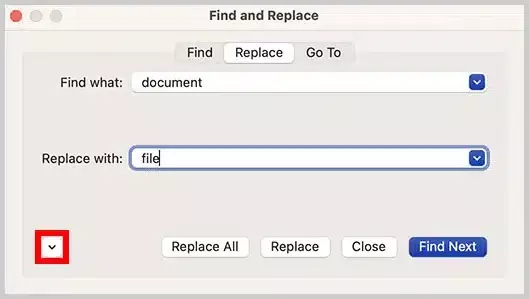
Bước 6: Tiếp theo nhập từ hoặc cụm từ cần tìm và thay thế trong Word vào khung trống ngay phía dưới. Và kích nút Replace bên dưới để thực hiện việc tìm và thay thế từ trong Word một lần.
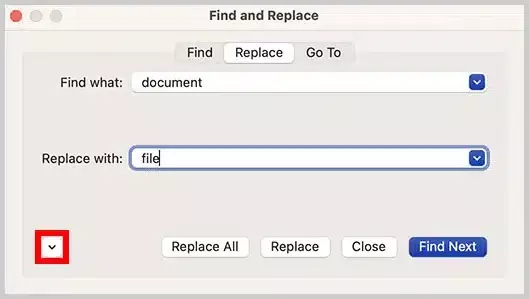
Với trường hợp bạn cần tìm và thay thế từ hoặc cụm từ trong Word cho toàn bộ nội dung văn bản, vậy thì kích nút Replace All để thay thế tất cả văn bản cùng một lúc. Kết thúc chỉ cần kích nút OK để biết được tổng số hoặc cụm từ đã được tìm và thay thế.
Bước 7: Kích nút X để đóng thanh công cụ tìm và thay thế từ trong Word ở bên trái của ứng dụng Word.
Cách 2: Thay thế từ trong Word nâng cao trên Mac
Tương tự như trên Windows, chức năng replace trong Word trên máy Mac cũng có sẵn các tùy chọn nâng cao, cho phép người dùng tùy chỉnh chi tiết và cụ thể hơn cho công cụ Find and Replace. Cách thực hiện như sau.
Bước 1: Mở tài liệu cần tìm và thay thế từ trong Word. Sau đó truy cập menu Edit > Find > Advanced Find and Replace từ menu xổ xuống.
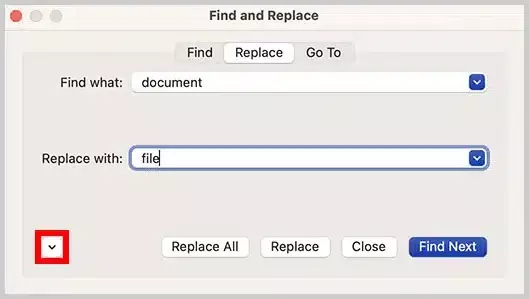
Bước 2: Trong hộp thoại Find and Replace hiển thị, kích chọn thẻ Replace. Sau đó nhập từ hoặc cụm từ bạn muốn tìm vào hộp văn bản Find what.
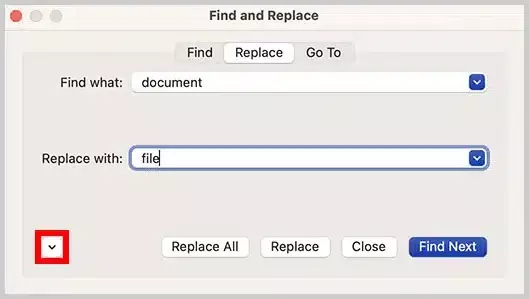
Bước 3: Nhập văn bản thay thế vào khung trống Replace with ngay bên dưới. Sau đó kích nút More (nút có biểu tượng mũi tên chỉ xuống ở góc dưới bên trái).
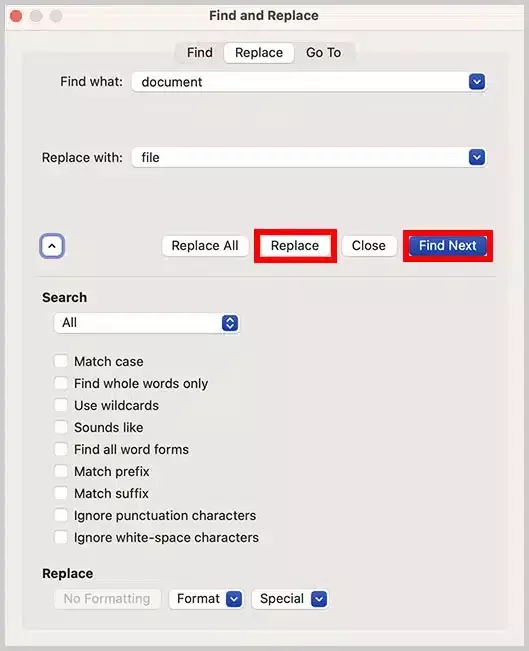
Bước 4: Bây giờ hãy chọn một trong các tùy chọn tìm kiếm nâng cao bên dưới menu Search, tùy theo nhu cầu bao gồm: All, Down, Up...
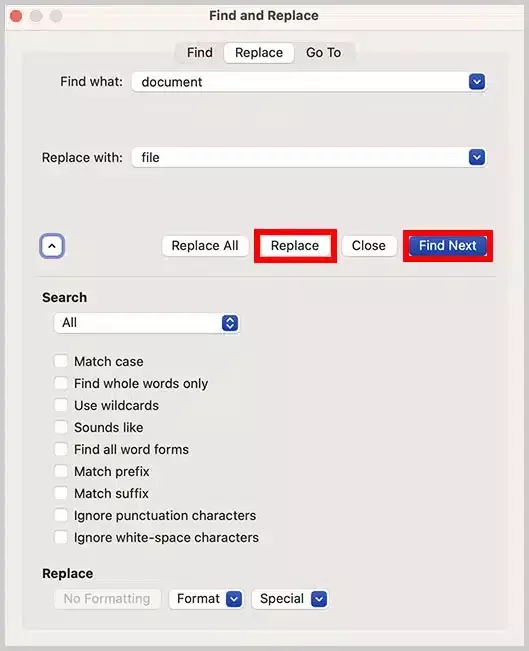
Ngoài ra các tùy chọn khác như: Match case, Find whole words only, Use wildcards, Match prefix, Match suffix... đều tương tự như các tùy chọn nâng cao trong Word dành cho Windows ở trên.
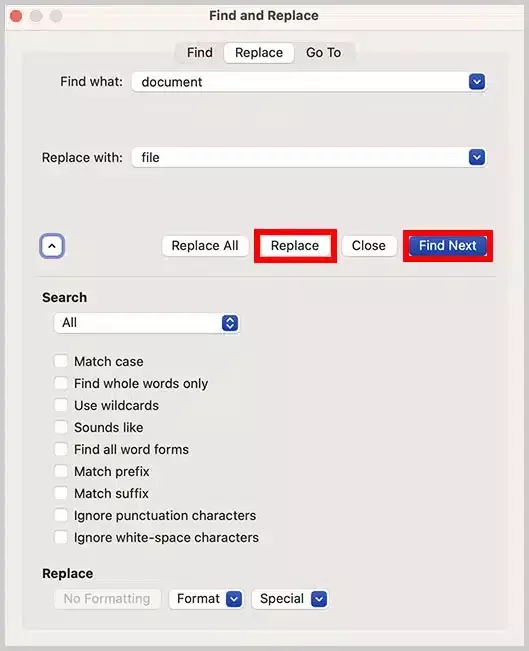
Sau khi thiết lập xong, kích nút Find Next để tìm từ hoặc cụm từ đầu tiên trong tài liệu Word. Sau khi tìm thấy, kích nút Replace để thay thế từ trong Word được tìm thấy đó. Hoặc cũng có thể kích nút Replace All để thực hiện việc replace trong word thế tất cả các từ hoặc cụm từ cho toàn bộ nội dung tài liệu.
Kết thúc chỉ cần kích nút OK để biết được tổng số hoặc cụm từ đã được tìm và thay thế.
Khi nào sử dụng tính năng thay thế từ trong Word
Tính năng Find and Replace trong Word cho phép bạn tìm và thay thế từ trong Word đó có thể là một từ cụ thể, một kiểu định dạng hay một chuỗi ký tự đại diện... đều có thể tìm và thay thế bằng bất cứ thứ gì bạn muốn. Thông thường, dưới đây là những lý do tại sao bạn nên sử dụng tính năng Find and Replace:
- Khi muốn duy trì tính nhất quán tuyệt đối trong tài liệu.
- Khi muốn tăng tốc các tác vụ nhập và định dạng.
- Khi phát hiện ra lỗi trong tài liệu và bạn muốn tìm sau đó thay thế những lỗi đó.
- Thêm các ký tự đặc biệt vào các từ.
- Chỉnh sửa từng phần từ và cụm từ.
- Sửa chữa những từ mà bạn có thể đã viết sai chính tả một cách vội vàng.
- Loại bỏ khoảng trống thừa.
Đừng ngần ngại sử dụng tính năng Find and Replace trong Word, nó sẽ giúp bạn tiết kiệm thời gian và công sức trong việc chỉnh sửa tài liệu của mình.













