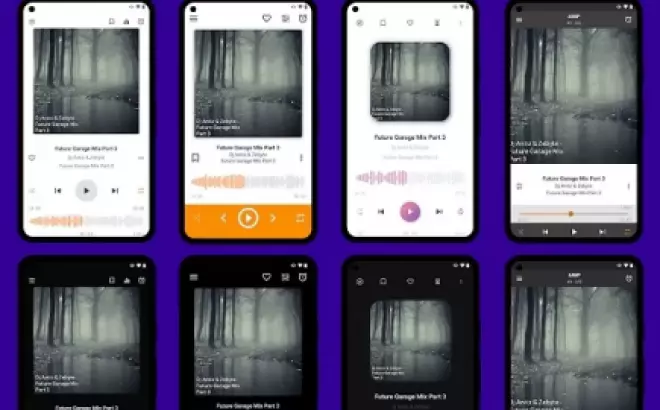Dạo gần đây, nhiều bạn phàn nàn rằng ổ cứng của họ đầy, dung lượng tự nhiên bị mất nhiều mà không biết nguyên nhân. Sau khi kiểm tra, tôi nhận ra rằng đa số dung lượng bị chiếm là do các bản sao lưu của các thiết bị iOS như iPhone, iPad...
Hôm nay, tôi sẽ hướng dẫn các bạn cách thay đổi đường dẫn lưu file Backup của iPhone tới một thư mục bất kỳ, có thể là một phân vùng khác trong ổ cứng hoặc ổ cứng gắn ngoài.
Bước 1: Tạo thư mục để lưu trữ bản Backup
Đầu tiên, hãy tạo một thư mục để lưu trữ bản Backup. Ví dụ trong bài viết này, tôi tạo thư mục Backup-iPhone>Backup trong phân vùng DATA (tức là tạo thư mục Backup-iPhone trong phân vùng DATA, bên trong tạo thêm thư mục Backup) như hình sau:
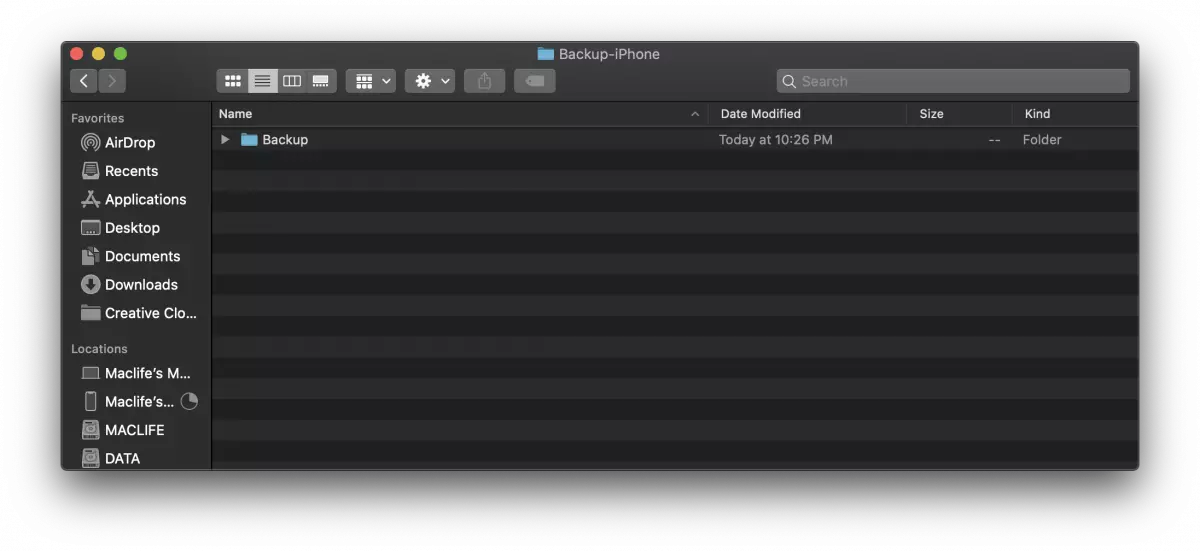
Không đóng thư mục này lại, để tôi sẽ sử dụng nó ở bước 4.
Bước 2: Tìm tới thư mục lưu trữ file Backup mặc định
Để tìm thư mục lưu trữ file Backup mặc định của thiết bị iOS, làm theo hướng dẫn sau:
- Mở Finder, nhấn vào ổ hệ thống (ổ chứa macOS) hoặc thư mục bất kỳ.
- Sau đó, nhấn tổ hợp phím Command + Shift + . (dấu chấm) để hiện thị file ẩn. (Cách này nhanh nhất, còn nhiều cách khác mà bạn có thể tìm trên Maclife).
- Tiếp theo, trong cửa sổ Finder, vào Go > chọn Library. Thư mục Library sẽ hiện ra.
- Trong thư mục Library, vào tiếp thư mục Application Support>MobileSync. Bên trong, bạn sẽ thấy thư mục Backup, đây chính là nơi lưu trữ file Backup của thiết bị iOS của bạn. Hãy đổi tên thư mục Backup thành Backup-old (như hình sau):
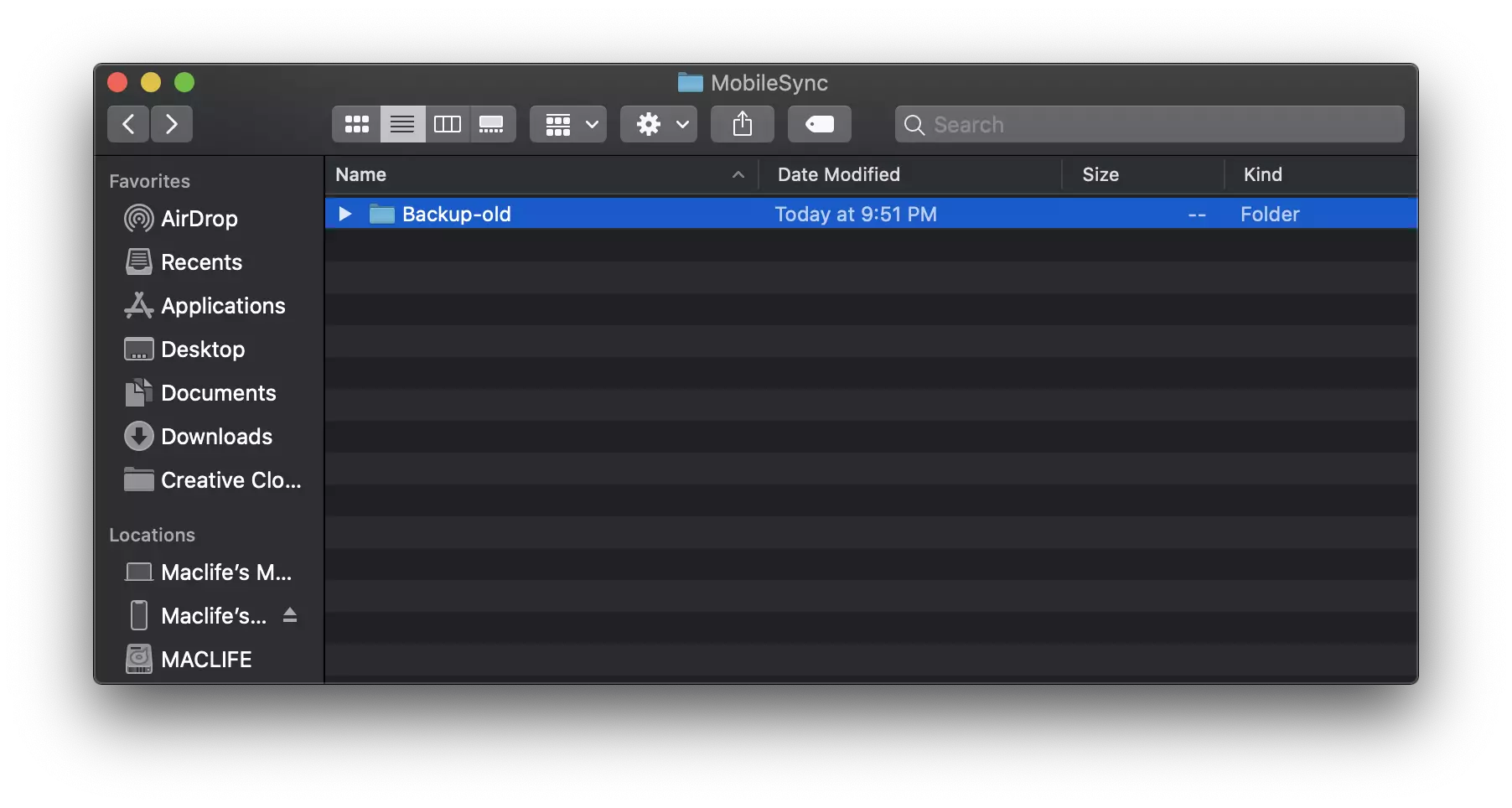
Cũng không đóng thư mục này lại, để tôi sẽ sử dụng nó ở bước 4.
Bước 3: Cấp quyền Full Disk Access cho Terminal
Để cấp quyền Full Disk Access cho Terminal, làm theo các bước sau:
- Trên thanh menu, vào System Preferences, sau đó chọn Security & Privacy.
- Trong tab Privacy, tìm phần Full Disk Access. Nhấn vào biểu tượng ổ khóa, nhập mật khẩu để mở ổ khóa, sau đó nhấn dấu + và tìm đến Terminal (trong thư mục Applications>Utilities) như hình sau:
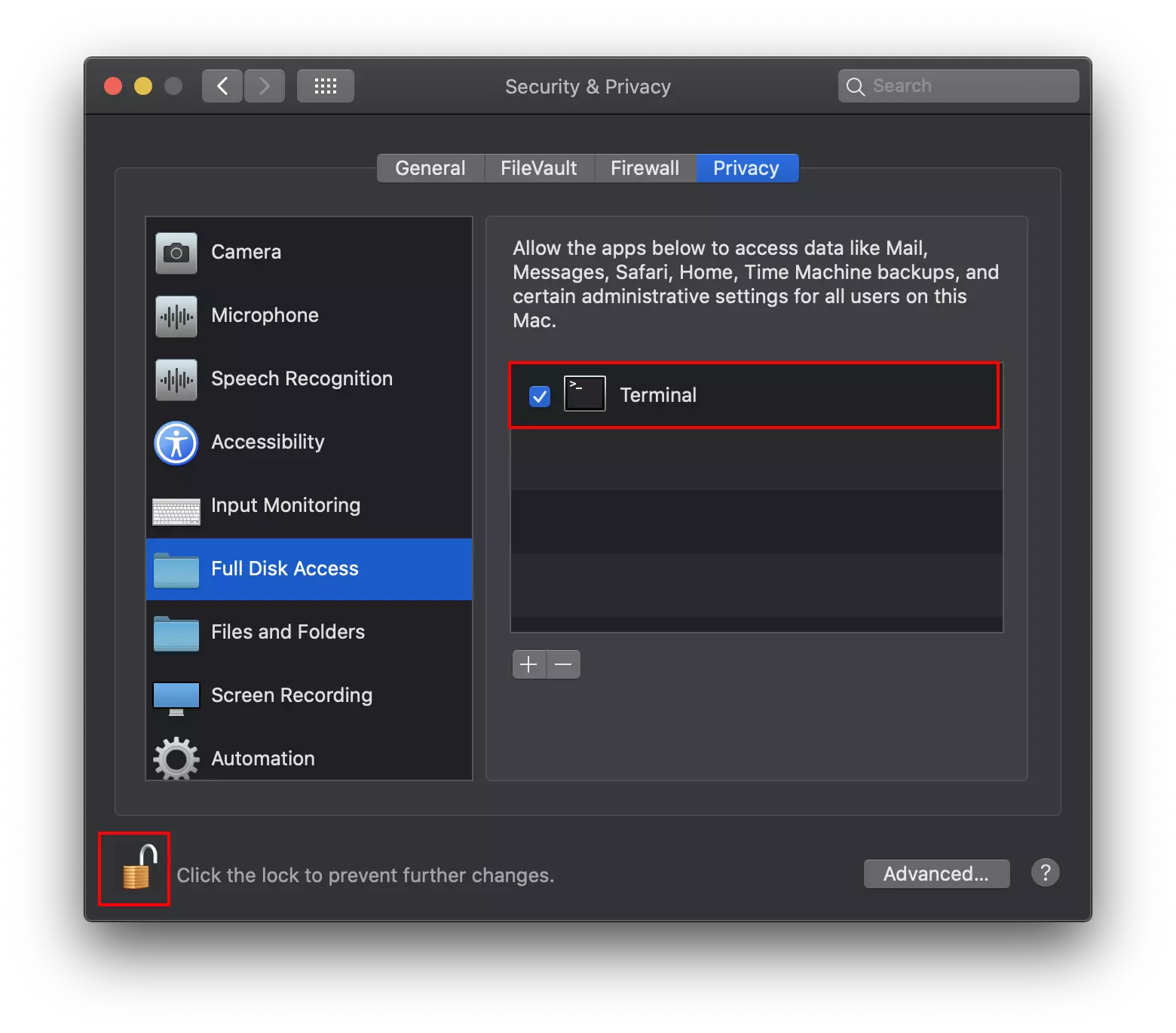
Bước 4: Tạo Shortcut dẫn nơi lưu trữ file Backup tới thư mục đã tạo
Ban đầu, tôi nghĩ chỉ cần vào thư mục đã tạo ở bước 1, tạo Alias và copy vào thư mục mặc định ở bước 2 là xong. Tuy nhiên, không thành công và Backup báo lỗi. Nhưng với Terminal, chúng ta có thể thực hiện.
- Mở Terminal và gõ lệnh sau (sau mỗi lệnh có khoảng trắng):
ln -s
- Tiếp theo, kéo thư mục đã tạo ở bước 1 vào cửa sổ Terminal ngay sau lệnh ln -s (như hình sau):
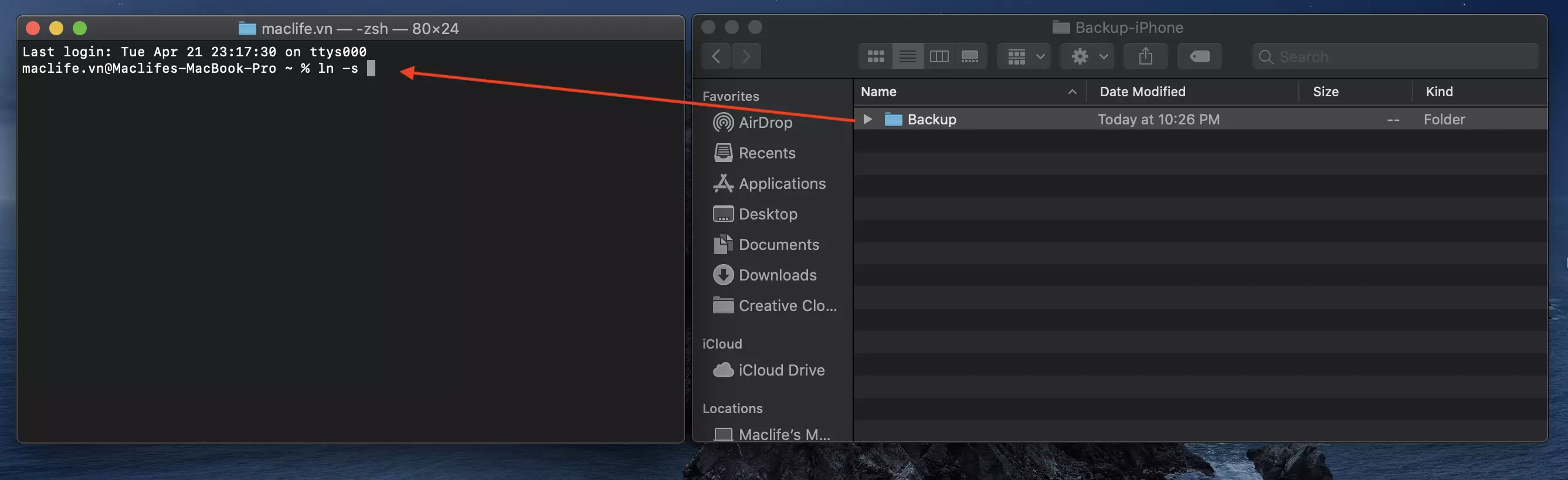
- Khi đã kéo xong, nội dung trong Terminal sẽ như sau:
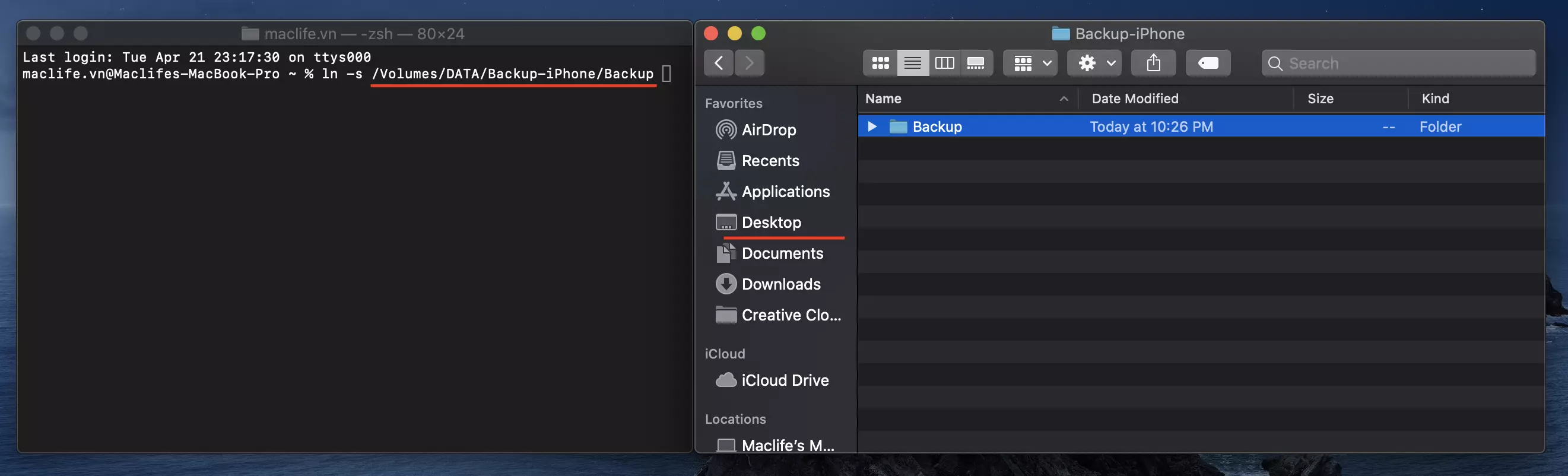
- Tiếp theo, mở thư mục chứa file Backup mặc định đã đổi tên ở bước 2. Sau đó, kéo nó vào cửa sổ Terminal.
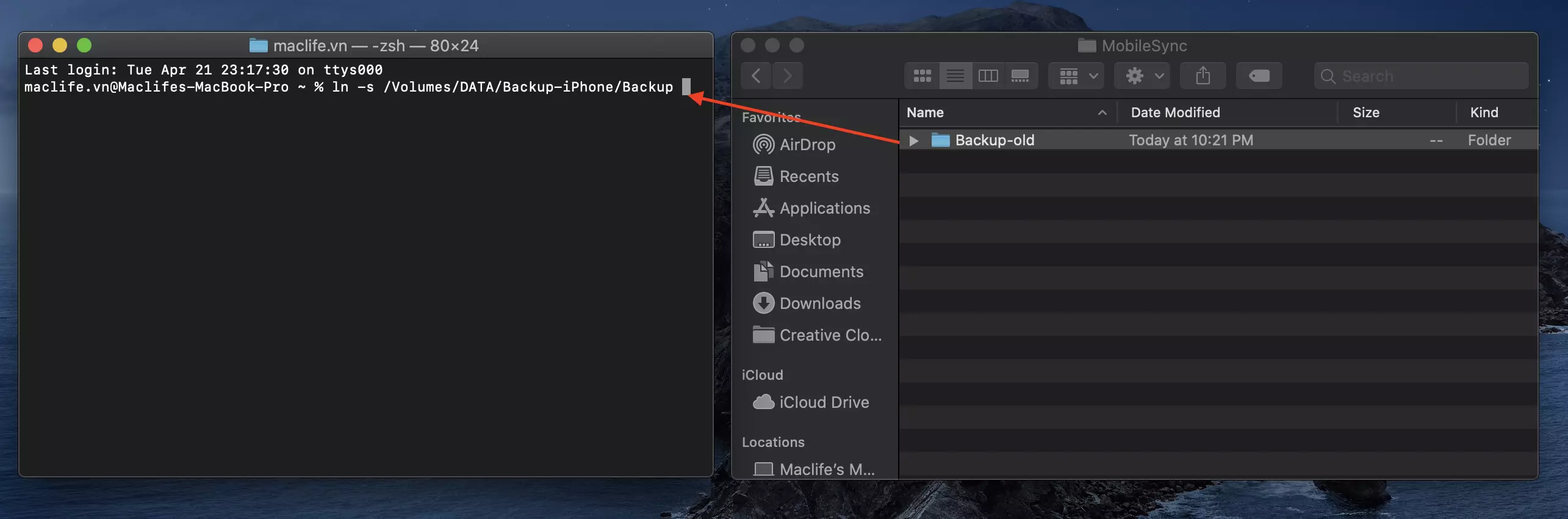
- Sau khi kéo xong, hãy xóa chữ -old ở cuối và chỉ để lại chữ Backup (như hình sau):
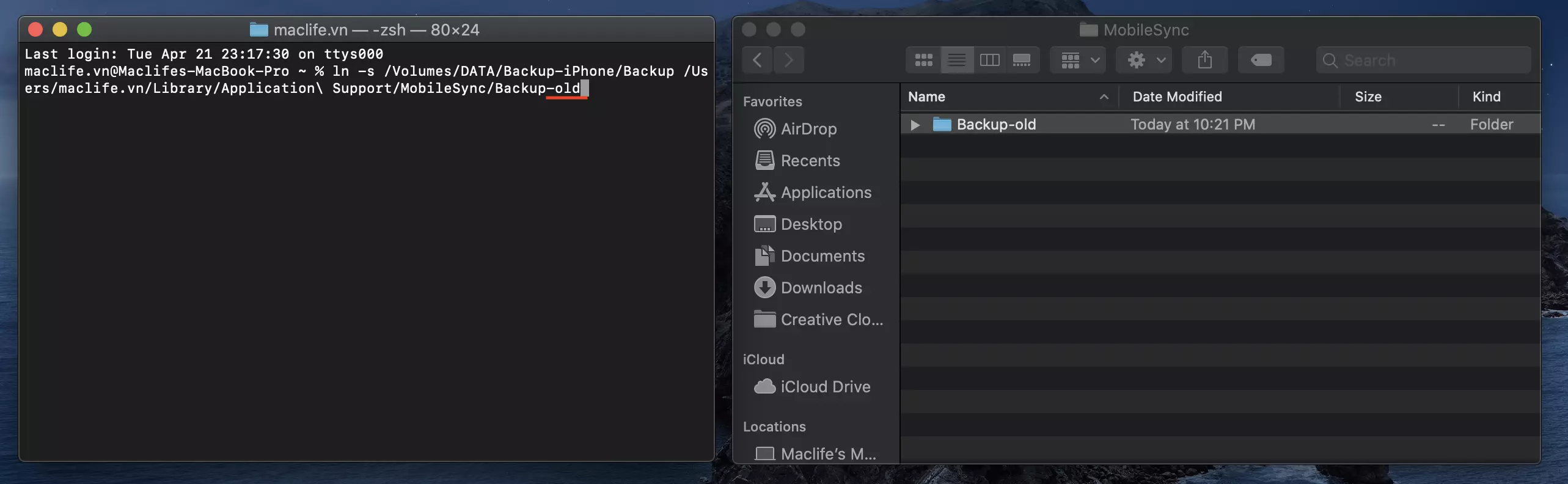
- Lệnh hoàn chỉnh sẽ có dạng như sau (khoảng trắng chỉ mũi tên đỏ trong hình):
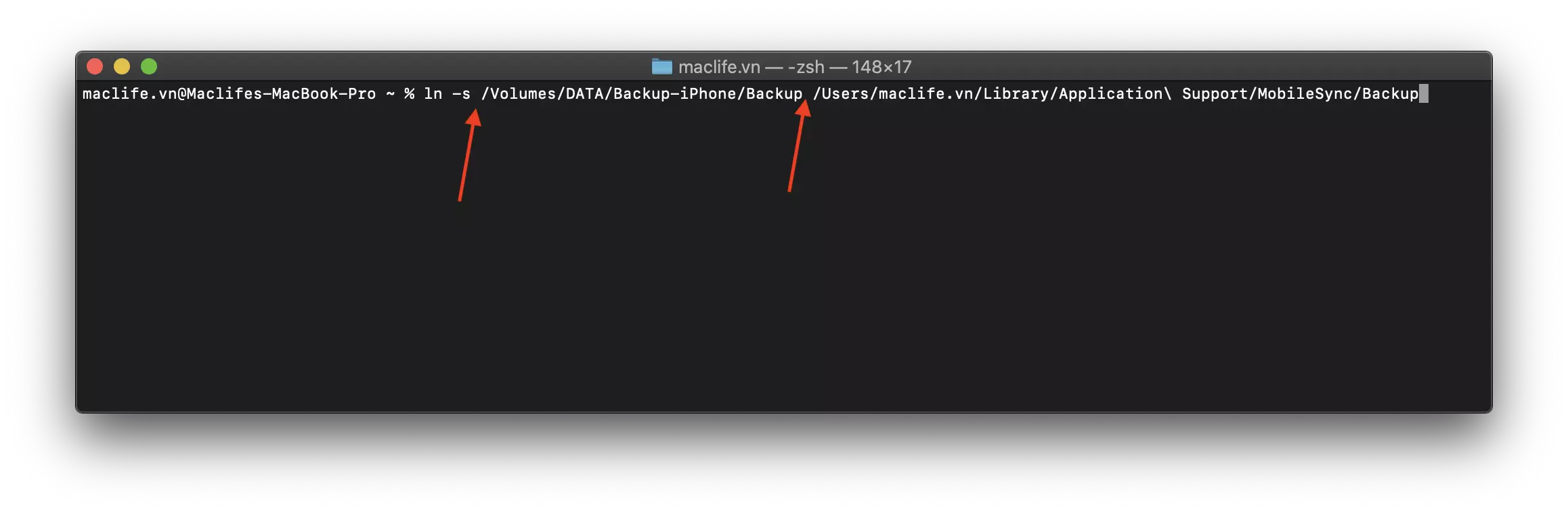
- Sau đó, nhấn Enter. Một Shortcut tên Backup (thư mục Backup có hình mũi tên nhỏ) sẽ được tạo ra trong thư mục MobileSync.
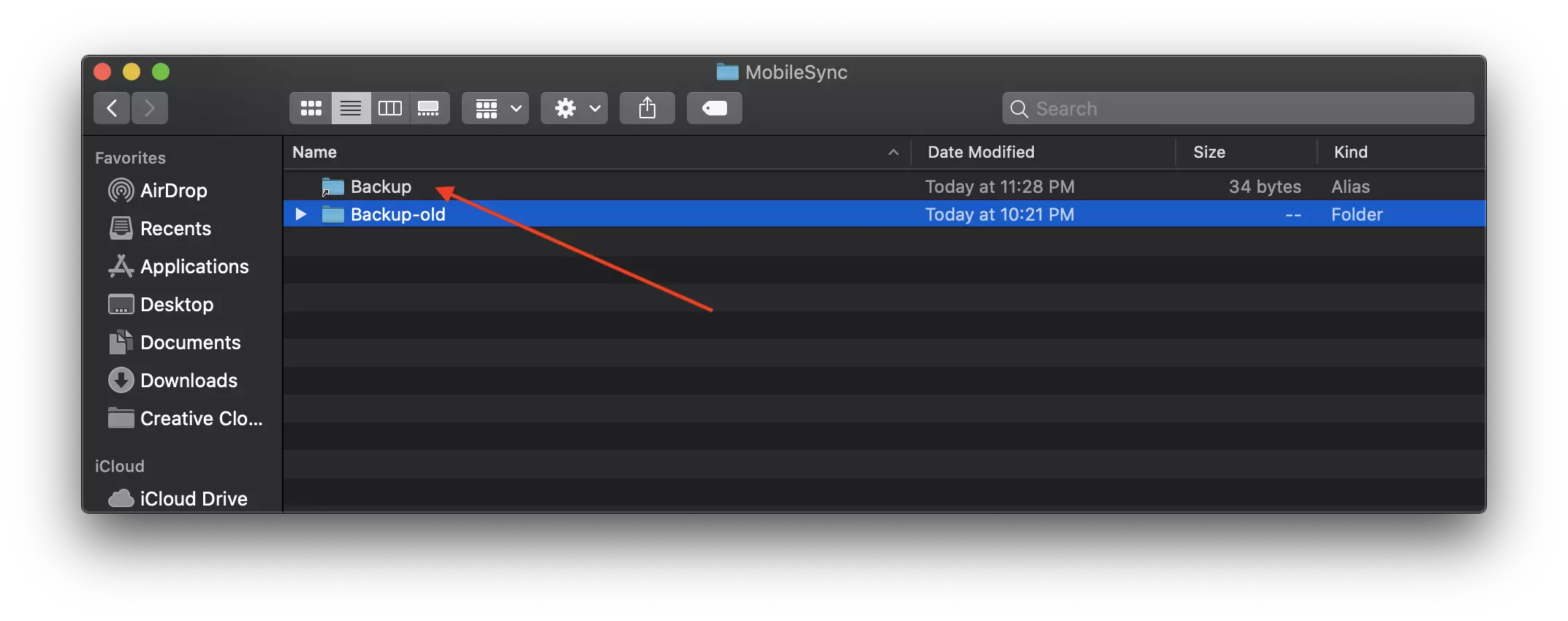
- Trở lại Finder, nhấn vào biểu tượng của iPhone và thử chạy Backup. File Backup sẽ được chuyển đến thư mục bạn đã tạo ở Bước 1, chứ không còn nằm trong thư mục Library>Application Support>MobileSync>Backup nữa. Nếu sau khi chạy Backup mà thư mục Backup tạo ở Bước 1 có file như hình sau, có nghĩa là thành công:
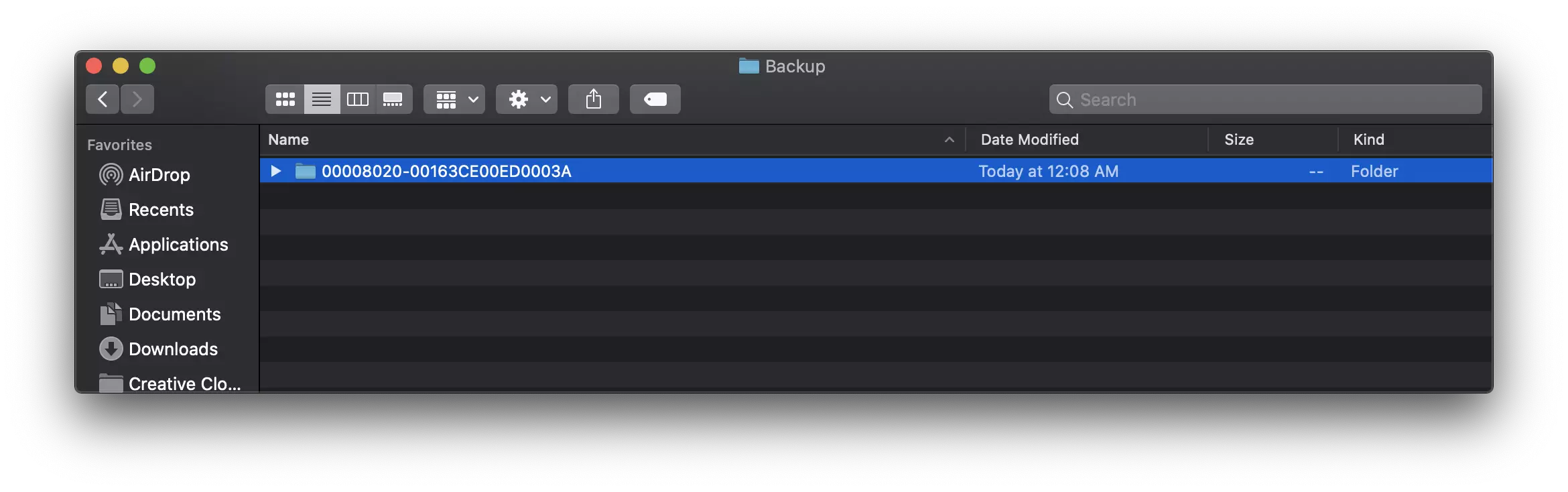
Lần đầu chạy lại Backup có thể mất thời gian, vì vậy hãy kiên nhẫn chờ đợi. Từ lần tiếp theo, quá trình sẽ được thực hiện nhanh hơn.
Đó là hướng dẫn chi tiết để thay đổi đường dẫn thư mục Backup iPhone trên macOS. Dù bài viết dài, tôi cố gắng viết sao cho chi tiết nhất có thể để mọi người đều có thể làm được. Tuy nhiên, cơ bản thì không khó.
Chúc các bạn thành công!