Trong quá trình sử dụng Excel, chúng ta thường phải sắp xếp dữ liệu tăng dần hoặc giảm dần dựa trên một điều kiện nào đó. Nếu bạn chưa biết cách làm, hãy tham khảo ngay hướng dẫn sau để biết cách sắp xếp bảng tính tăng dần trong Excel.
Sử dụng công cụ Sort để sắp xếp dữ liệu
Cách 1: Sử dụng biểu tượng sắp xếp tăng dần, giảm dần
Đầu tiên, hãy bôi đen cột dữ liệu mà bạn muốn sắp xếp.
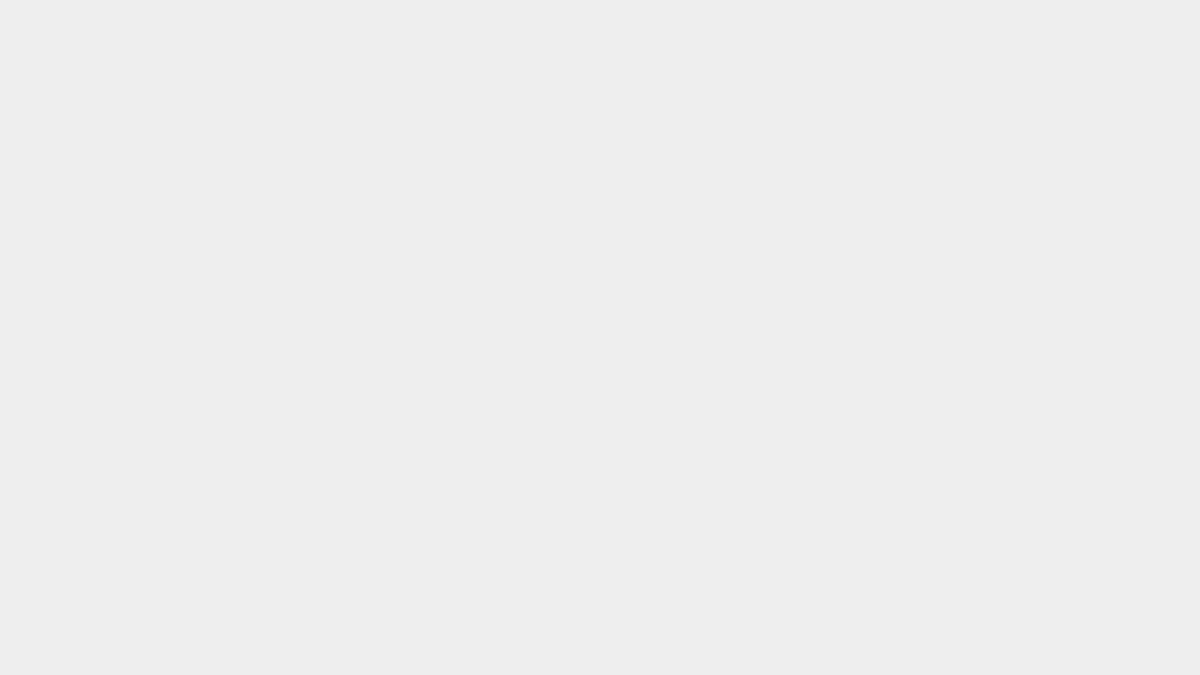 Bôi đen cột dữ liệu muốn sắp xếp giá trị
Bôi đen cột dữ liệu muốn sắp xếp giá trị
Tiếp theo, trên thanh công cụ, mở thẻ Data và trong nhóm Sort & Filter, click chọn một trong hai biểu tượng sau:
- A -> Z (Sort A to Z): sắp xếp tăng dần
- Z -> A (Sort Z to A): sắp xếp giảm dần
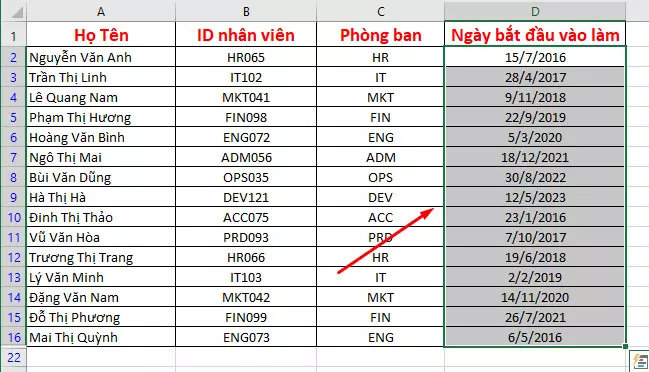 Chọn biểu tượng sắp xếp thứ tự trong nhóm Sort and Filter
Chọn biểu tượng sắp xếp thứ tự trong nhóm Sort and Filter
Cuối cùng, trong hộp thoại Sort Warning, cài đặt cách sắp xếp theo mong muốn:
- Expand the selection: sắp xếp cả trang tính theo cột hiện tại
- Continue with the current selection: chỉ sắp xếp cột được chọn mà không ảnh hưởng tới các cột khác
Ở đây, chúng tôi chọn Expand the selection.
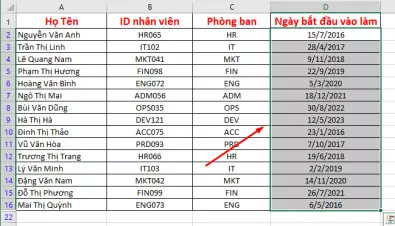 Cài đặt hộp thoại Sort Warning
Cài đặt hộp thoại Sort Warning
Nhấn nút Sort để hoàn tất. Vậy là bảng dữ liệu của bạn đã được sắp xếp theo thứ tự tăng dần theo ngày tháng vào làm của mỗi nhân viên.
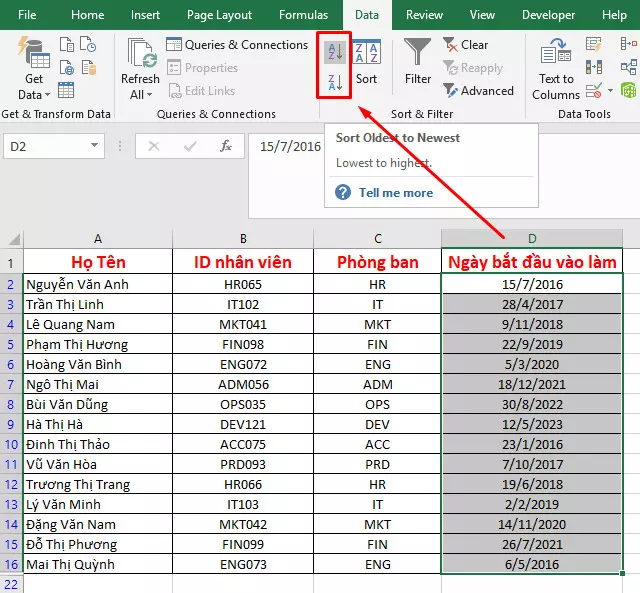 Bảng dữ liệu đã được sắp xếp tăng dần
Bảng dữ liệu đã được sắp xếp tăng dần
Cách 2: Cách sắp xếp tăng dần trong Excel nhiều điều kiện bằng công cụ Sort
Nếu bạn đang có một file bảng tính và cần thực hiện cách sắp xếp số thứ tự trong Excel, bạn có thể sử dụng công cụ Sort để làm việc này một cách nhanh chóng và hiệu quả. Hãy làm theo các bước sau:
Bước 1: Bôi đen cả bảng dữ liệu mà bạn muốn sắp xếp.
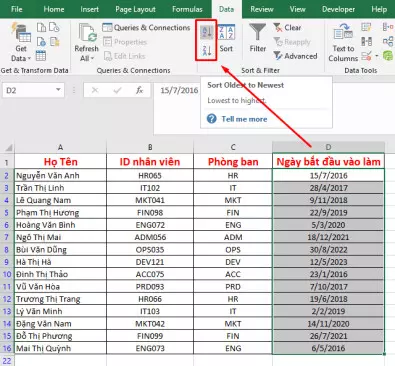 Bôi đen cả bảng dữ liệu
Bôi đen cả bảng dữ liệu
Bước 2: Vào menu Data ở thanh công cụ, chọn Sort để mở hộp thoại Sort. Trong hộp thoại này, bạn cần thiết lập các thông số như sau:
- Chọn cột cần sắp xếp thứ tự trong mục Sort by.
- Mục Sort On chọn Cell Values.
- Mục Order chọn Smallest to Largest để sắp xếp từ nhỏ đến lớn trong Excel và Largest to Smallest để sắp xếp từ lớn đến bé trong Excel.
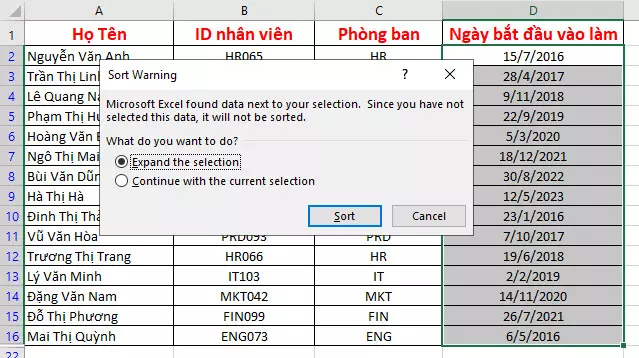 Thiết lập các cài đặt cho hộp thoại Sort
Thiết lập các cài đặt cho hộp thoại Sort
Bước 3: Nhấn OK để hoàn tất. Bây giờ bạn đã có một bảng với cột Phòng ban được sắp xếp tăng dần theo thứ tự bảng chữ cái.
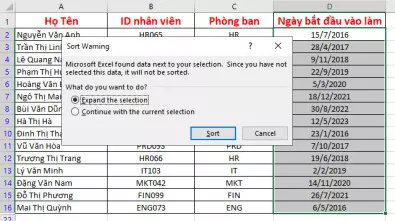 Cách sắp xếp theo thứ tự tăng dần trong Excel bằng Sort
Cách sắp xếp theo thứ tự tăng dần trong Excel bằng Sort
Cách sắp xếp bảng tính tăng dần trong Excel bằng Filter
Tính năng Filter trong Excel giúp bạn sắp xếp thứ tự nhanh chóng chỉ với vài thao tác đơn giản. Hãy làm theo các bước sau:
Bước 1: Bôi đen bảng cần sắp xếp dữ liệu. Sau đó, vào menu Data và chọn Filter.
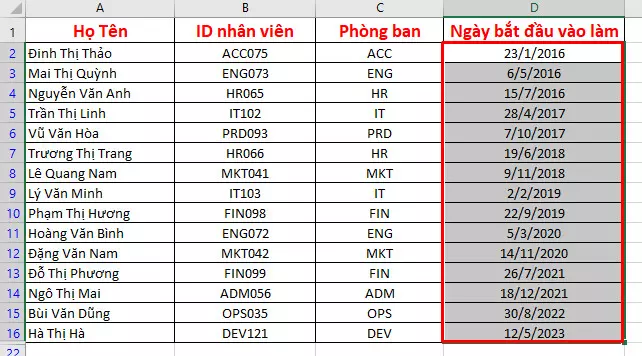 Tính năng Filter trong Excel
Tính năng Filter trong Excel
Bước 2: Tại dòng tiêu đề, sẽ hiển thị biểu tượng tam giác ngược. Nếu bạn muốn lọc cột nào, hãy nhấn vào biểu tượng tam giác của cột đó.
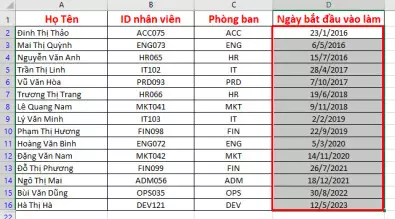 Chọn cột muốn lọc dữ liệu
Chọn cột muốn lọc dữ liệu
Bước 3: Chọn Smallest to Largest để sắp xếp dữ liệu tăng dần và Largest to Smallest để sắp xếp dữ liệu giảm dần.
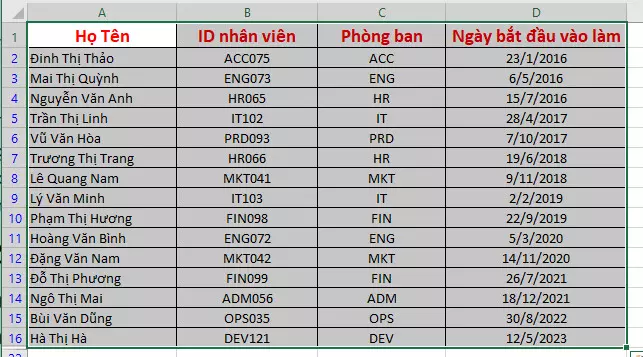 Biểu tượng sắp xếp xuất hiện tại tiêu đề mỗi cột
Biểu tượng sắp xếp xuất hiện tại tiêu đề mỗi cột
Cách sắp xếp số từ bé đến lớn trong Excel và ngược lại bằng hàm Sort
Sử dụng các hàm trong Excel để tính toán và xử lý dữ liệu chính là ưu điểm của Excel so với các công cụ khác. Bạn có thể sắp xếp thứ tự bằng hàm Sort như sau:
Ví dụ, bạn muốn sắp xếp số điểm tăng dần của học sinh trong lớp, hãy nhập công thức sau vào ô D2: =SORT(C2:C6,1,1)
Trong đó:
C2:C6là vùng chứa dữ liệu muốn sắp xếp1để sắp xếp dữ liệu theo dòng thứ nhất1để sắp xếp theo thứ tự tăng dần
Nhấn phím Enter, bạn sẽ nhận được kết quả như sau:
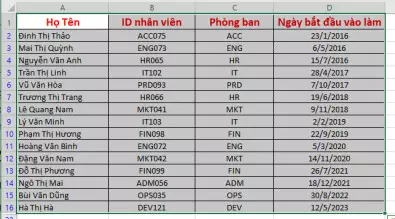 Sắp xếp dữ liệu bằng hàm Sort
Sắp xếp dữ liệu bằng hàm Sort
Lưu ý: Hàm này chỉ áp dụng cho phiên bản Office 365. Nếu chỉ sử dụng hàm Sort cơ bản này, bạn sẽ chỉ hiển thị được một cột chứa các số liệu đã được sắp xếp. Điều này có thể làm cho bạn khó biết được số liệu này thuộc giá trị nào. Do đó, bạn cần phải biết cách kết hợp các hàm trong Excel để tối ưu hóa công việc theo từng yêu cầu cụ thể.
Ví dụ kết hợp hàm SORT với hàm Filter:
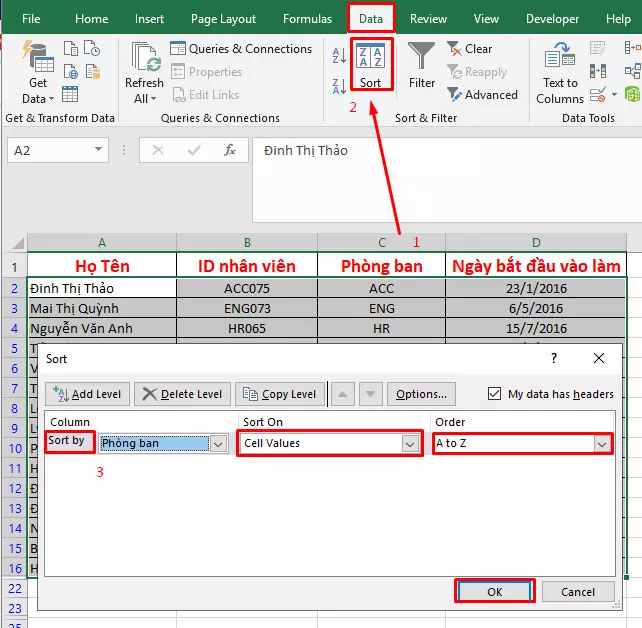 Hàm SORT kết hợp với hàm Filter
Hàm SORT kết hợp với hàm Filter
Ví dụ kết hợp hàm SORT với hàm UNIQUE:
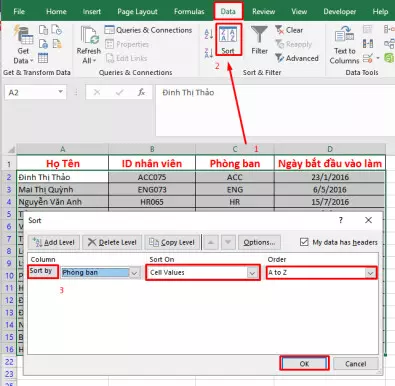 Kết hợp hàm SORT với hàm UNIQUE
Kết hợp hàm SORT với hàm UNIQUE
Nếu bạn mới học Excel và cần tìm hiểu về cách sử dụng các hàm, khóa học Tuyệt đỉnh Excel của Gitiho sẽ rất hữu ích. Khóa học không chỉ giúp bạn thành thạo tính năng và hàm Excel, mà còn giúp bạn biết cách lập báo cáo, biểu đồ và phân tích dữ liệu trong thực tế công việc.
Kết luận
Trên đây là hướng dẫn cách sắp xếp bảng tính tăng dần trong Excel và ngược lại. Hi vọng nó sẽ hữu ích cho công việc của bạn. Chúc bạn thành công!












