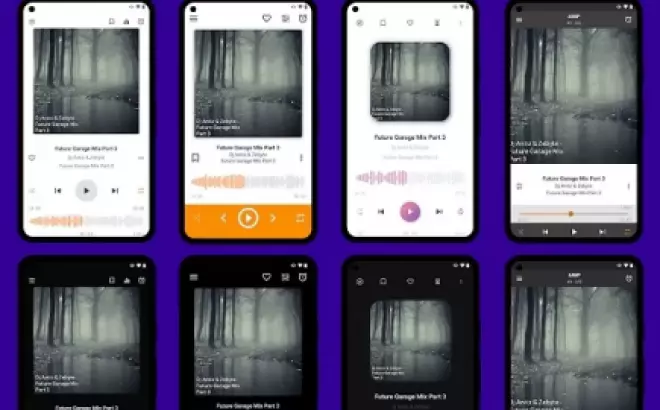Hàm FIND trong Excel là công cụ hữu ích để tìm kiếm dữ liệu. Trong bài viết này, chúng ta sẽ tìm hiểu chi tiết cách sử dụng hàm FIND trong Microsoft Excel và một số ví dụ thực tế.
Excel là một phần trong bộ sản phẩm văn phòng Office của Microsoft. Nó cung cấp những tính năng tuyệt vời để xử lý số lượng lớn dữ liệu. Dù có các phần mềm tương tự như Google Sheets, nhưng tính năng của Microsoft Excel vẫn vượt trội.
Khi sử dụng Microsoft Excel, bạn có thể nhập hàng loạt dữ liệu, sắp xếp văn bản theo thứ tự bảng chữ cái hoặc số, chèn liên kết tham khảo và sử dụng các hàm tính toán. Trong đó, hàm FIND là một trong những hàm thông dụng nhất.
Hướng dẫn sử dụng hàm FIND trong Excel
Cú pháp của hàm FIND là =FIND(find_text; within_text; [start_num]). Dưới đây là ý nghĩa của các tham số:
find_text: là ký tự hoặc văn bản mà bạn muốn tìm kiếm vị trí.within_text: là văn bản trong đó bạn muốn tìm kiếm vị trí củafind_text.[start_num]: chỉ định vị trí bắt đầu tìm kiếm trongwithin_text.
Lưu ý khi sử dụng hàm FIND:
- Hàm FIND phân biệt chữ hoa và thường trong văn bản, khác với hàm SEARCH trong Excel.
- Hàm FIND không hỗ trợ tìm kiếm các ký tự như
*find_text,find_text*,*find_text*. - Bạn có thể sử dụng
[start_num]để bỏ qua số ký tự đầu và bắt đầu tìm kiếm tại vị trí chỉ định. Nếu không sử dụng[start_num], mặc định sẽ là 1. - Nếu
start_numnhỏ hơn 0 hoặc lớn hơn độ dài củawithin_text, hàm sẽ trả về giá trị lỗi.
1. Ví dụ sử dụng hàm FIND trong Excel
- Tìm vị trí của ký tự "h" trong ô B3: Sử dụng công thức
=FIND("h",B3), kết quả sẽ là 5 vì ký tự "h" đầu tiên nằm ở vị trí thứ 5 trong chuỗi văn bản, khác với ký tự "H".
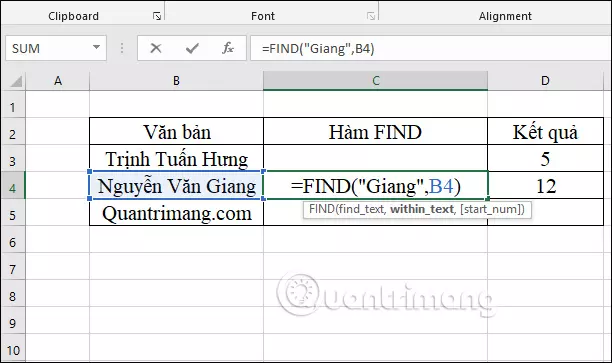
- Tìm vị trí của từ "Giang" trong ô B4: Sử dụng công thức
=FIND("Giang",B4), kết quả sẽ là vị trí ký tự đầu tiên của từ "Giang" trong văn bản. Nếu không có từ "Giang" sẽ trả về lỗi #VALUES!.
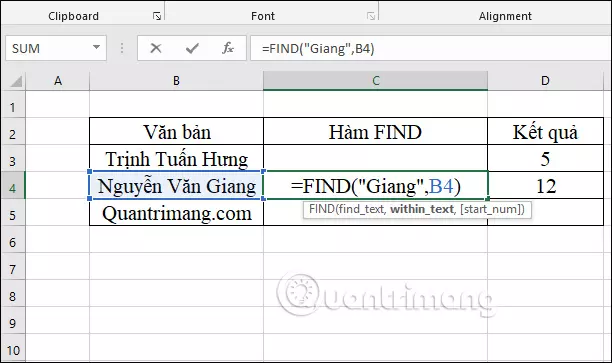
- Tìm vị trí của ký tự "a" trong dãy văn bản bắt đầu từ ký tự thứ 5: Sử dụng công thức
=FIND("a",B5,5), kết quả sẽ là 9 vì ký tự "a" đầu tiên nằm ở vị trí thứ 9 trong chuỗi văn bản.
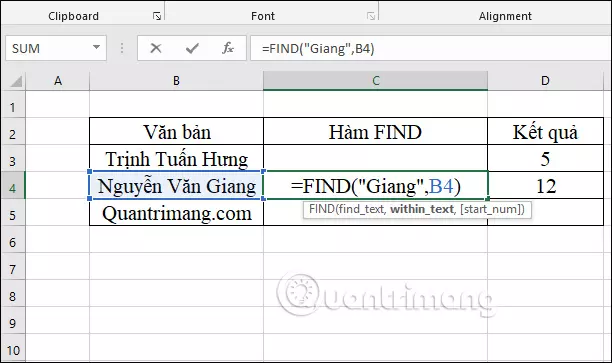
2. Ví dụ hàm FIND kết hợp với hàm LEFT
Hàm FIND có thể kết hợp với hàm LEFT để tách chuỗi ký tự đầu trong văn bản, ví dụ như tách họ và tên, mã vùng, ký hiệu...
- Tìm ký tự đầu tiên trong ô B3 từ trái sang phải cho đến khi gặp ký tự "-": Sử dụng công thức
=LEFT(B3,FIND("-",B3)-1), kết quả sẽ là "Trần" (không bao gồm ký tự "-").
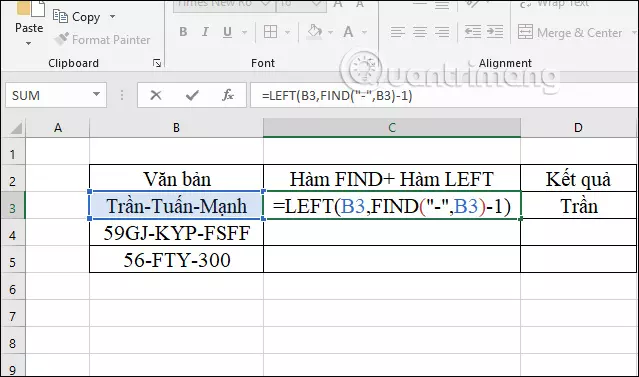
3. Ví dụ hàm FIND kết hợp với hàm MID
Khi kết hợp hai hàm này, chúng ta có thể tìm ký tự ở giữa trong chuỗi văn bản.
- Tìm ký tự "-" đầu tiên trong ô B4 bằng hàm FIND, sau đó dùng hàm MID để tách 3 ký tự ở trước và sau của ký tự "-", kết quả sẽ là ký tự "KYP". Sử dụng công thức
=MID(B4,FIND("-",B4)+1, 3).
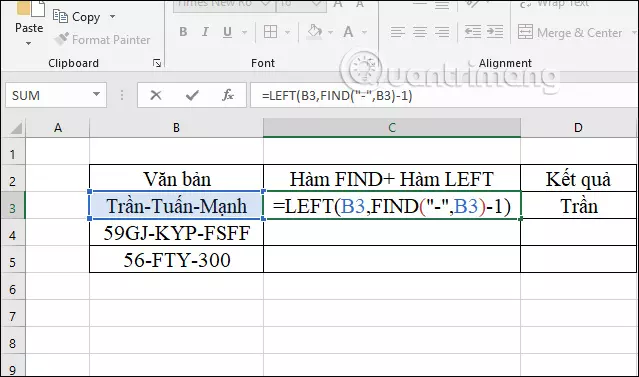
4. Sửa lỗi hàm #VALUE! trong FIND
Hàm FIND có thể trả về lỗi #VALUE! trong hai trường hợp sau:
-
Không tìm được giá trị tham chiếu trong chuỗi văn bản, ví dụ như tìm chữ thường trong chuỗi chữ hoa hoặc không có ký tự cần tìm trong chuỗi văn bản. Điều này có thể được sửa bằng cách sử dụng các ký tự chính xác hoặc kiểm tra lại dữ liệu.
-
Lỗi [start_num] vượt quá số ký tự trong chuỗi, ví dụ như tìm ký tự từ vị trí 16 trong một chuỗi có chỉ 15 ký tự. Để sửa lỗi này, bạn cần điều chỉnh [start_num] thành giá trị đúng.
Xem thêm:
- Hàm VLOOKUP: Cách sử dụng và ví dụ cụ thể.
- Hướng dẫn tìm tên trong Excel.