Hãy tưởng tượng bạn đã tìm thấy một nguồn sáng tạo vô tận - lập trình python' class='hover-show-link replace-link-1687'> ngôn ngữ lập trình python . Bây giờ, bạn muốn khám phá thế giới của nó và bắt đầu phát triển ứng dụng của riêng mình. Để làm điều đó, bạn cần thiết lập môi trường phát triển Python của bạn. Trong bài viết này, chúng ta sẽ cùng nhau tìm hiểu cách cài đặt môi trường Python trên hệ điều hành Windows.
Tải và cài đặt Python
Trước tiên, chúng ta cần tải và cài đặt phiên bản Python phù hợp. Trong khóa học này, chúng tôi khuyến nghị sử dụng phiên bản Python 3.x, cụ thể là phiên bản 3.10.0 - phiên bản mới nhất tính đến thời điểm hiện tại (tháng 11 năm 2021). Tuy nhiên, bạn có thể tải và sử dụng phiên bản mới hơn tại thời điểm tham gia khóa học.
Để tải Python, bạn thực hiện các bước sau:
Bước 1: Truy cập vào trang chủ của Python
Truy cập vào trang chủ của Python
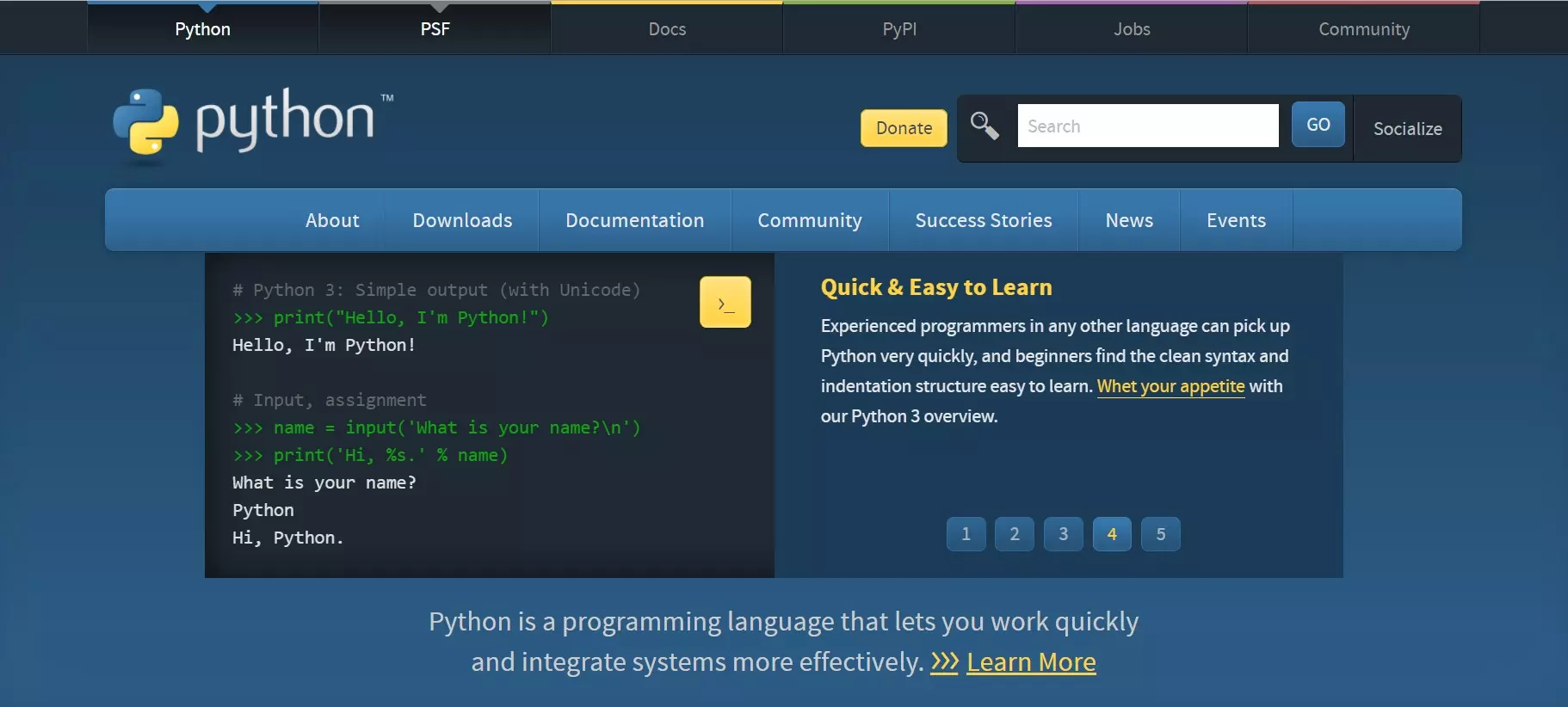
Bước 2: Chọn phiên bản và tải về
Tại trang chủ của Python, hãy chọn phiên bản ở mục Downloads và chọn Python 3.10.0 để tải về.
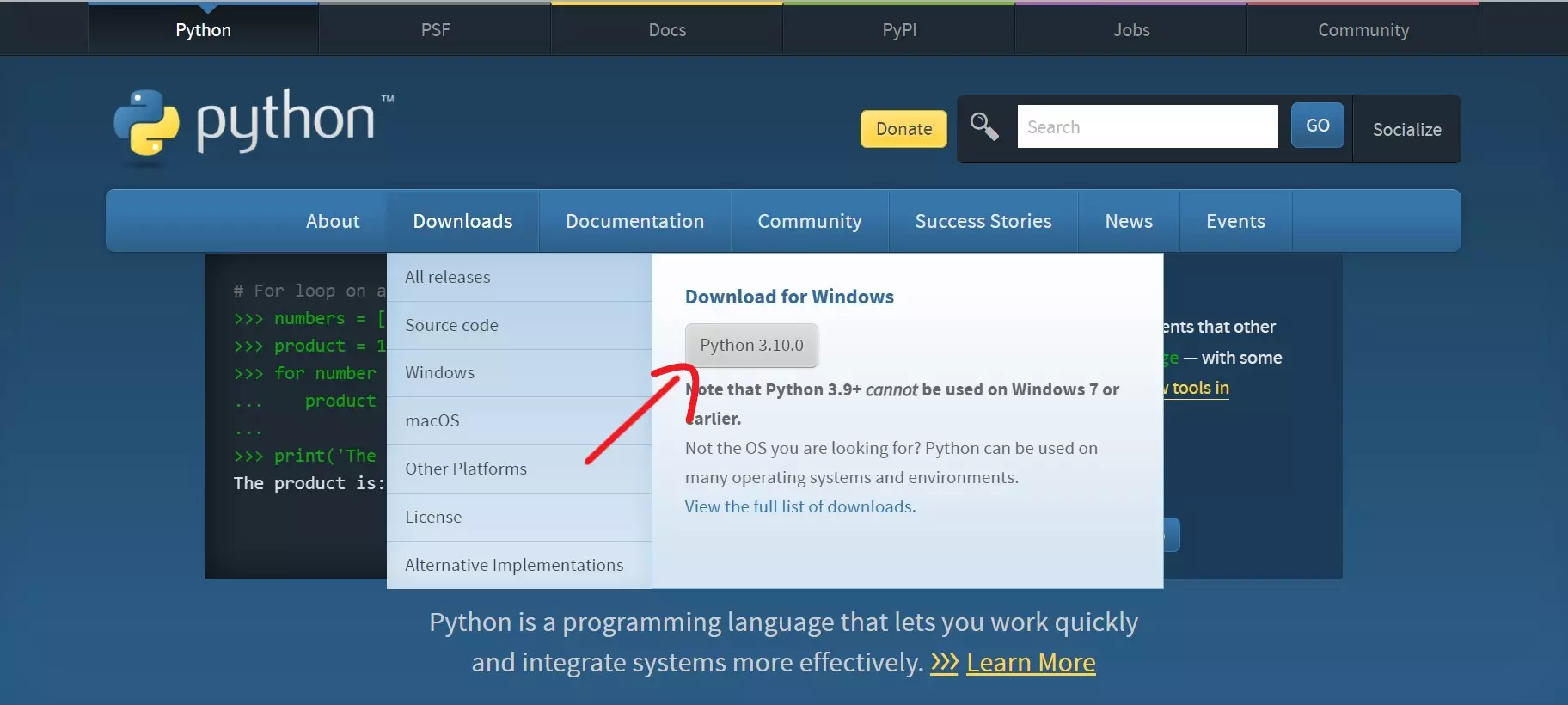
Bước 3: Cài đặt Python
Sau khi tải về hoàn tất, hãy chạy file python-3.6.1.exe để bắt đầu quá trình cài đặt.
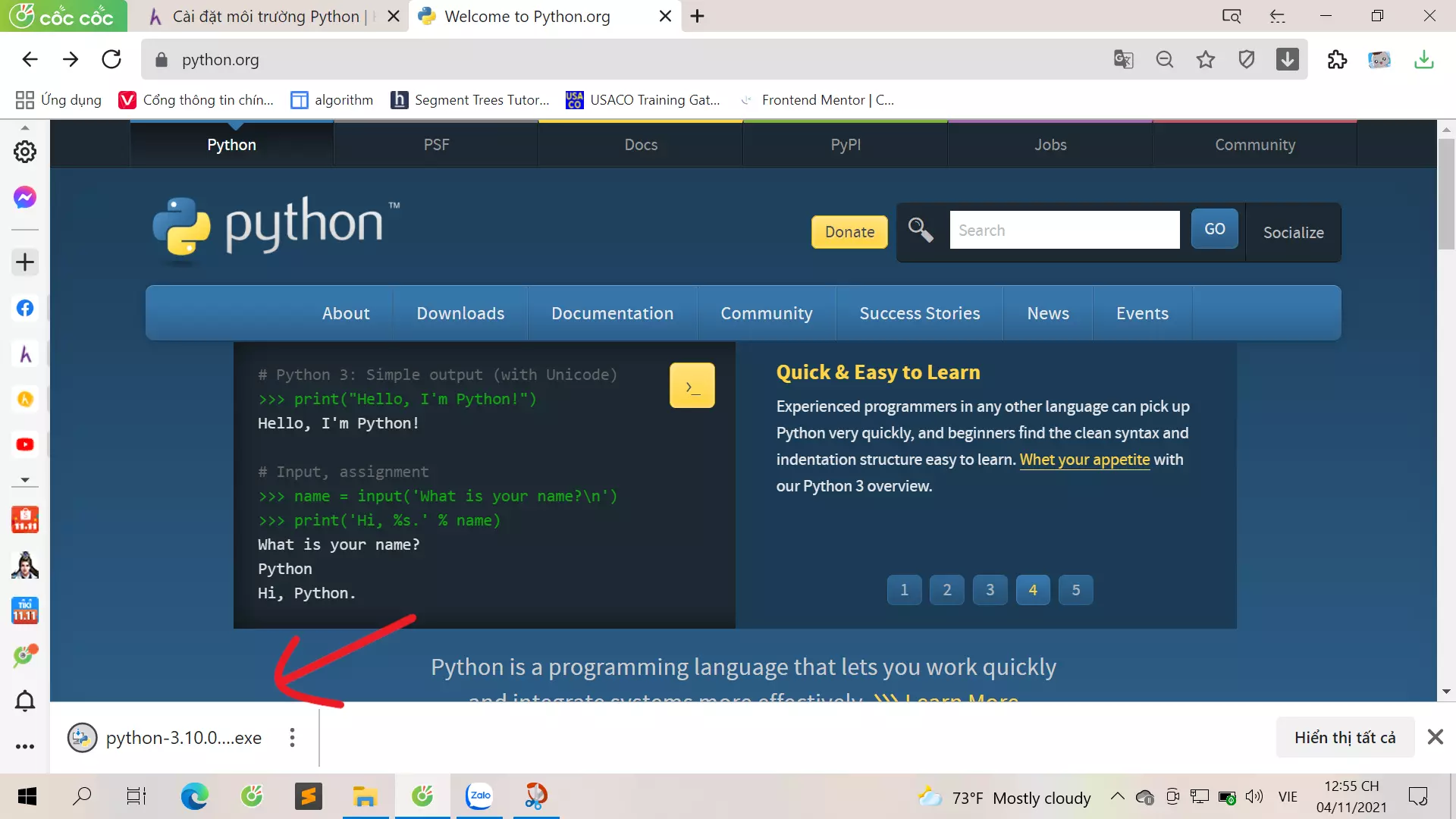
Bước 4: Đồng ý các điều khoản và cài đặt
Trong quá trình cài đặt, hãy chọn "Add Python 3.6 to PATH" và nhấn "Install Now".
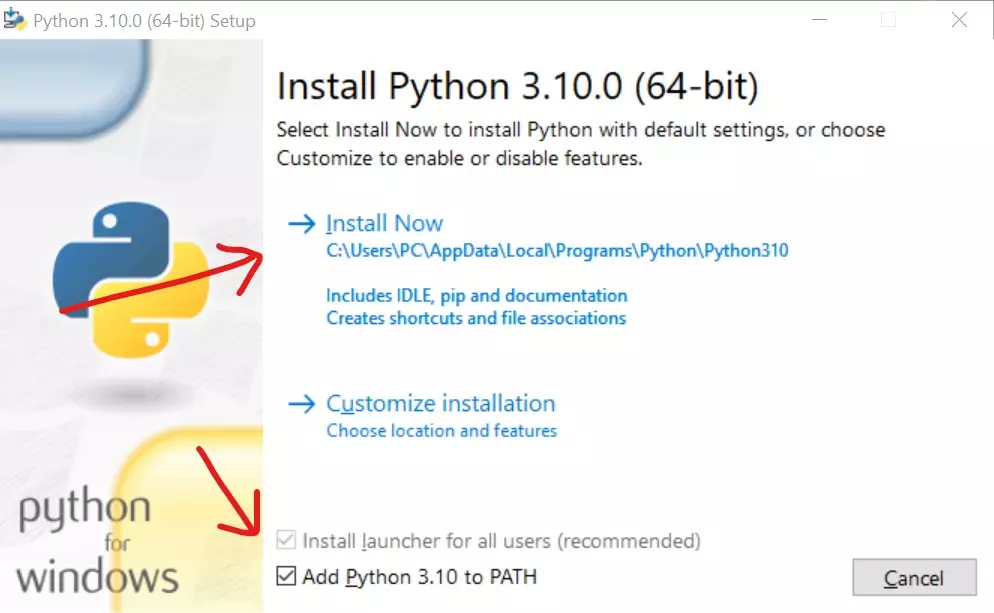
Bước 5: Chờ đợi quá trình cài đặt hoàn tất
Hãy kiên nhẫn chờ đợi. Khi xuất hiện thông báo "Setup was successful", bạn đã cài đặt môi trường Python thành công. Nhấn "Close" để hoàn tất.
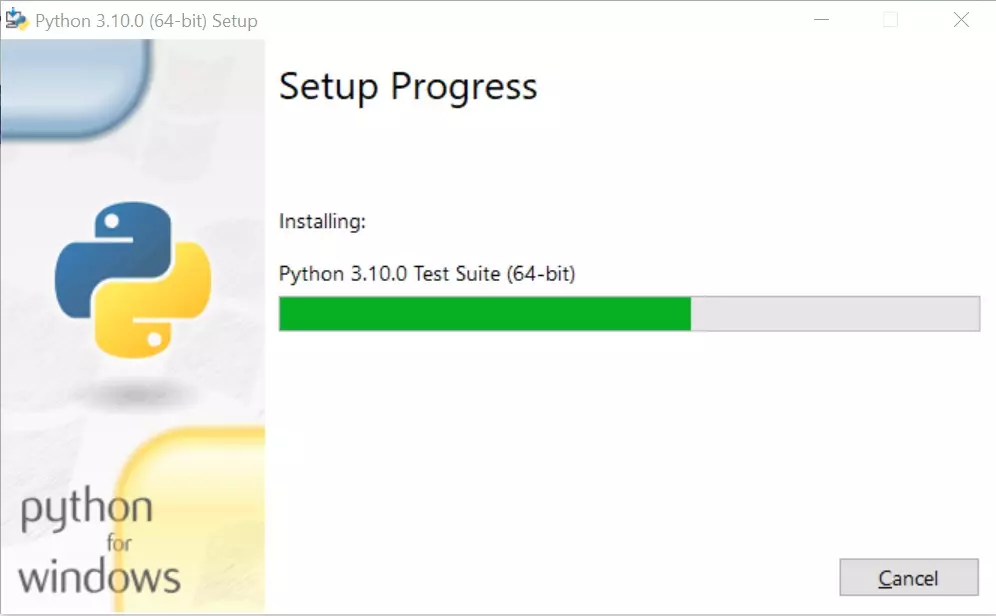
Bước 6: Kiểm tra cài đặt
Để kiểm tra việc cài đặt Python, bạn có thể mở Command Prompt (CMD). Bạn có thể thực hiện bằng cách nhập "cmd" trong hộp thoại Run (sử dụng tổ hợp phím Windows + R).
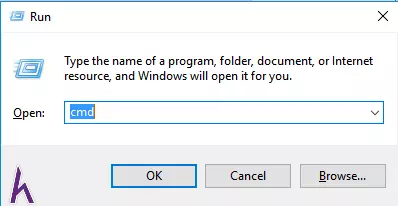
Sau đó, trong cửa sổ Command Prompt, nhập "python" và nhấn Enter để kiểm tra.
Nếu bạn nhìn thấy màn hình hiển thị "shell" để tương tác với Python như hình ảnh dưới đây, điều đó có nghĩa là việc cài đặt đã hoàn tất.
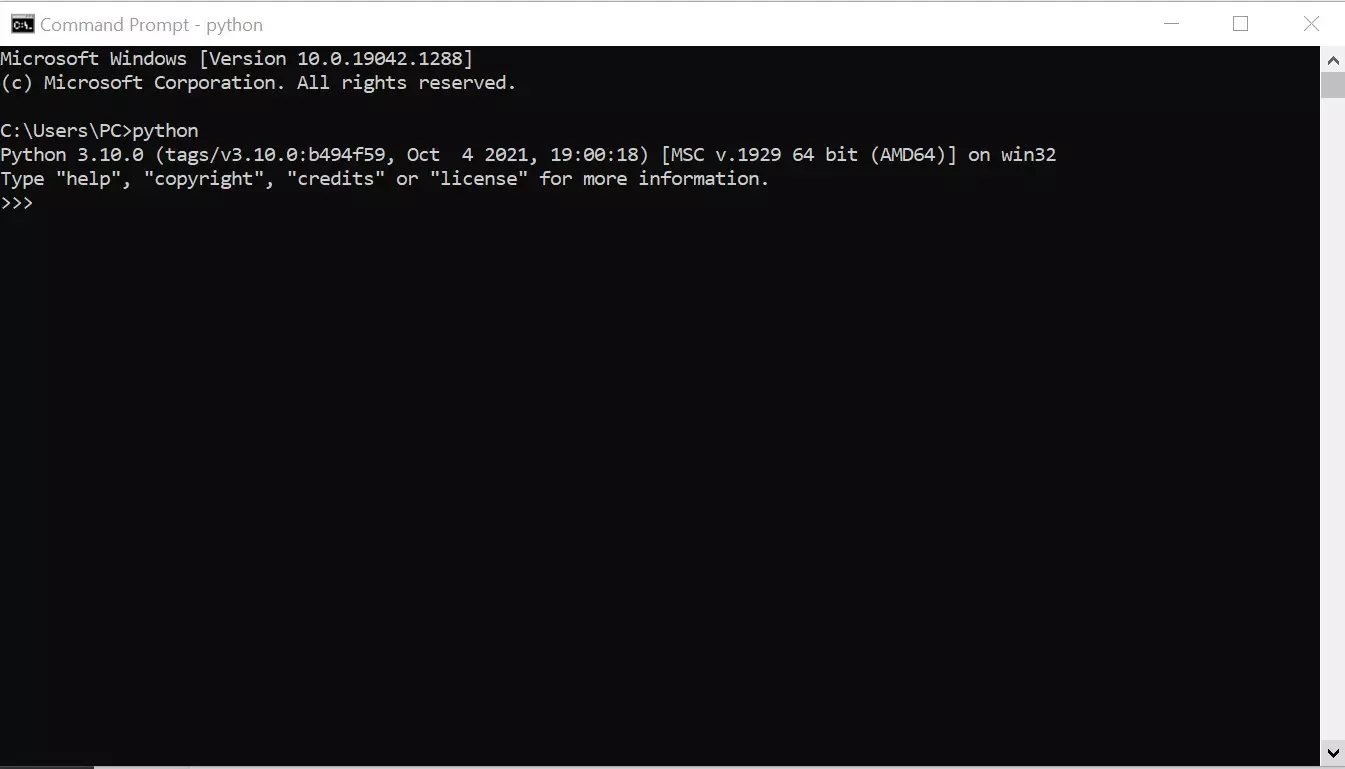
Đó là tất cả! Bây giờ, bạn đã cài đặt môi trường Python thành công trên hệ điều hành Windows.
Tuy nhiên, Sublime Text và Visual Studio Code cũng là những trình soạn thảo mã nguồn phổ biến trong cộng đồng phát triển Python. Bạn có thể tìm hiểu thêm về cách cài đặt và sử dụng chúng trong các khóa học khác.
Tôi hi vọng rằng bài viết này đã giúp bạn cài đặt môi trường phát triển Python một cách dễ dàng. Trong bài tiếp theo, chúng tôi sẽ hướng dẫn bạn các cách chạy chương trình Python. Nếu bạn có bất kỳ câu hỏi hoặc ý kiến, hãy để lại bình luận để chúng tôi có thể hỗ trợ bạn.













