Chào bạn, hôm nay chúng ta sẽ cùng tìm hiểu về cách cài đặt Visual Studio 2019 trên hệ điều hành Windows 10. Visual Studio là một công cụ lập trình rất mạnh mẽ do Microsoft phát triển, được thiết kế đặc biệt cho việc phát triển các dự án sử dụng ngôn ngữ lập trình C# và các công nghệ .NET.
Tải và cài đặt Visual Studio
Đầu tiên, bạn cần tải file cài đặt từ trang chủ của Microsoft. Bạn có thể tìm thấy link tải tại đây: https://visualstudio.microsoft.com/
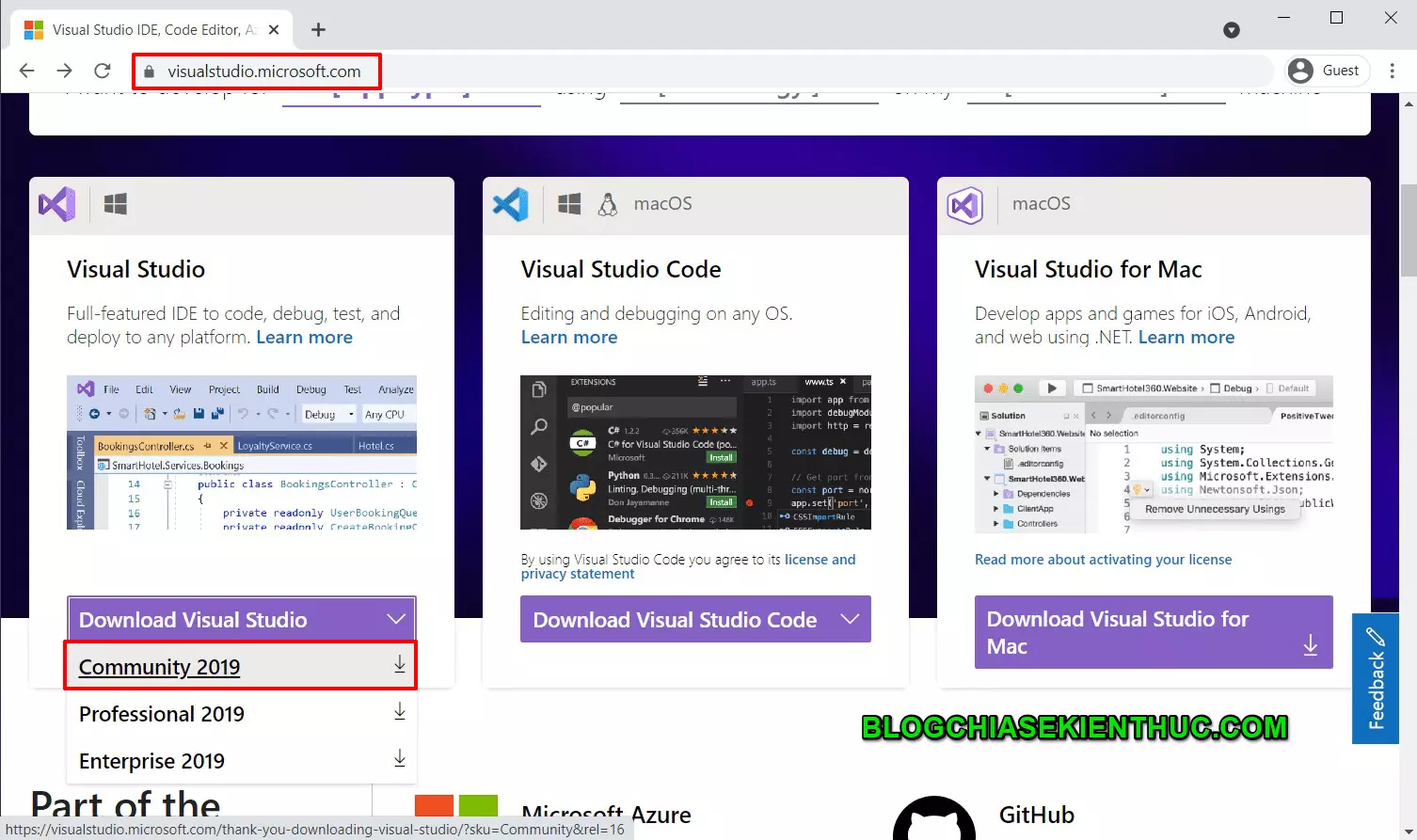
Sau khi tải về, bạn hãy kích đúp chuột vào file cài đặt để bắt đầu quá trình cài đặt. Visual Studio sẽ tiến hành tải về một số thông tin từ mạng, vì vậy hãy đảm bảo rằng bạn có kết nối Internet ổn định.
Tiếp theo, bạn sẽ được yêu cầu chọn các tùy chọn cài đặt. Visual Studio hỗ trợ nhiều công nghệ khác nhau, tuy nhiên để tiết kiệm thời gian, bạn chỉ cần chọn mục "ASP.NET and web development" và bấm Install để bắt đầu quá trình cài đặt.
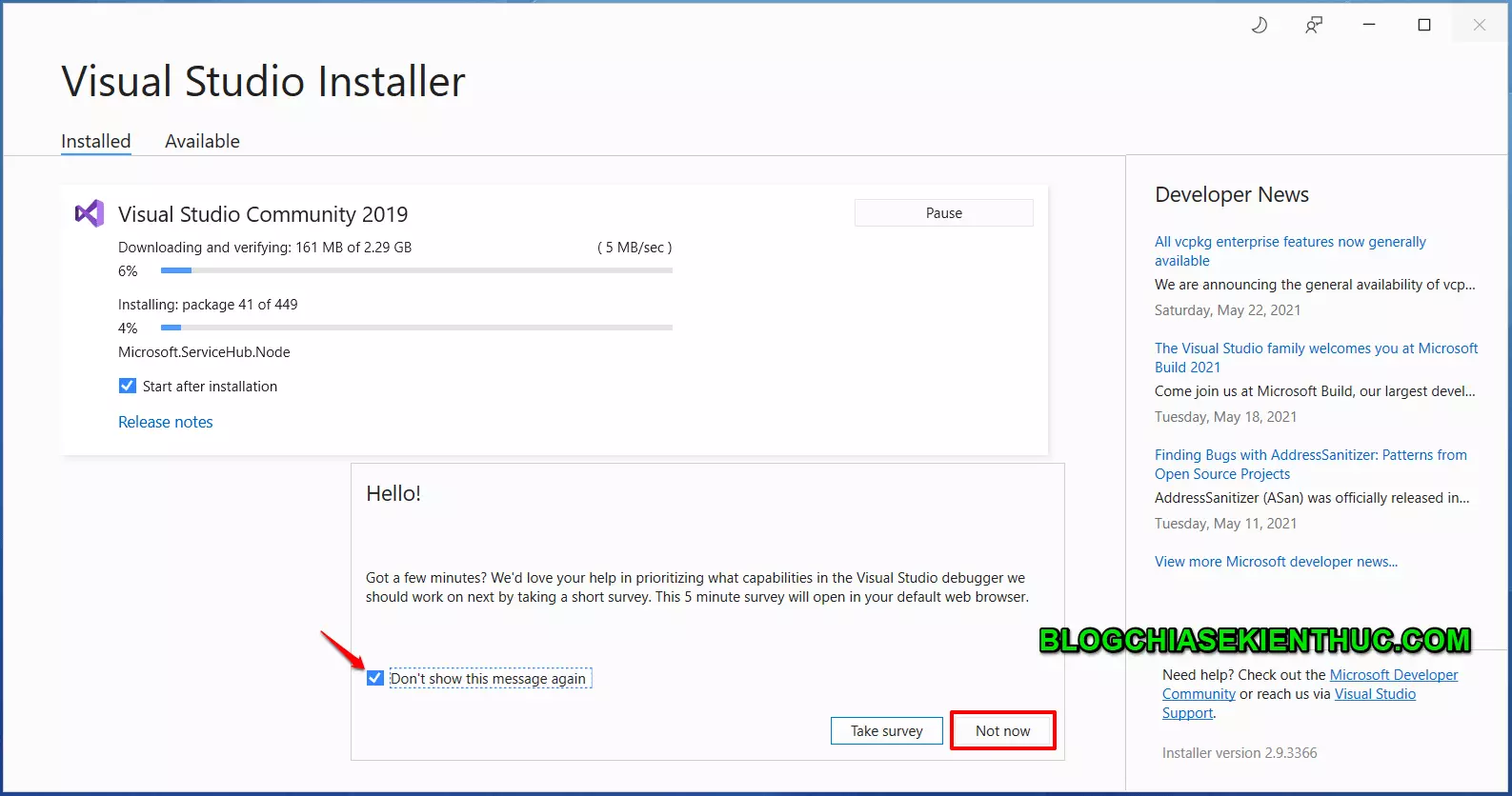
Quá trình cài đặt có thể mất một khoảng thời gian khá lâu, khoảng 5-7 phút, do dung lượng cài đặt lớn.
Sau khi hoàn tất cài đặt, bạn sẽ nhận được một thông báo để đăng ký tài khoản. Bạn có thể nhấn vào "Not now, maybe later" để đăng ký sau.
Tiếp theo, bạn sẽ được yêu cầu chọn giao diện cho Visual Studio. Có tổng cộng 4 giao diện khác nhau, bạn có thể chọn bất kỳ giao diện nào bạn thích. Sau khi chọn xong, hãy nhấn Start Visual Studio để bắt đầu sử dụng.
Tạo một Project mới trên Visual Studio
Đây là giao diện đầu tiên bạn sẽ gặp khi sử dụng Visual Studio. Bạn có một số lựa chọn như "Clone a repository" (Lấy code từ repo trên mạng), "Open a project or solution" (Mở một Project đã có), "Open a local folder" (Mở một thư mục trong máy), và "Create a new project" (Tạo một Project mới).
Ở đây, chúng ta chọn "Create a new project" để tạo một Project mới.
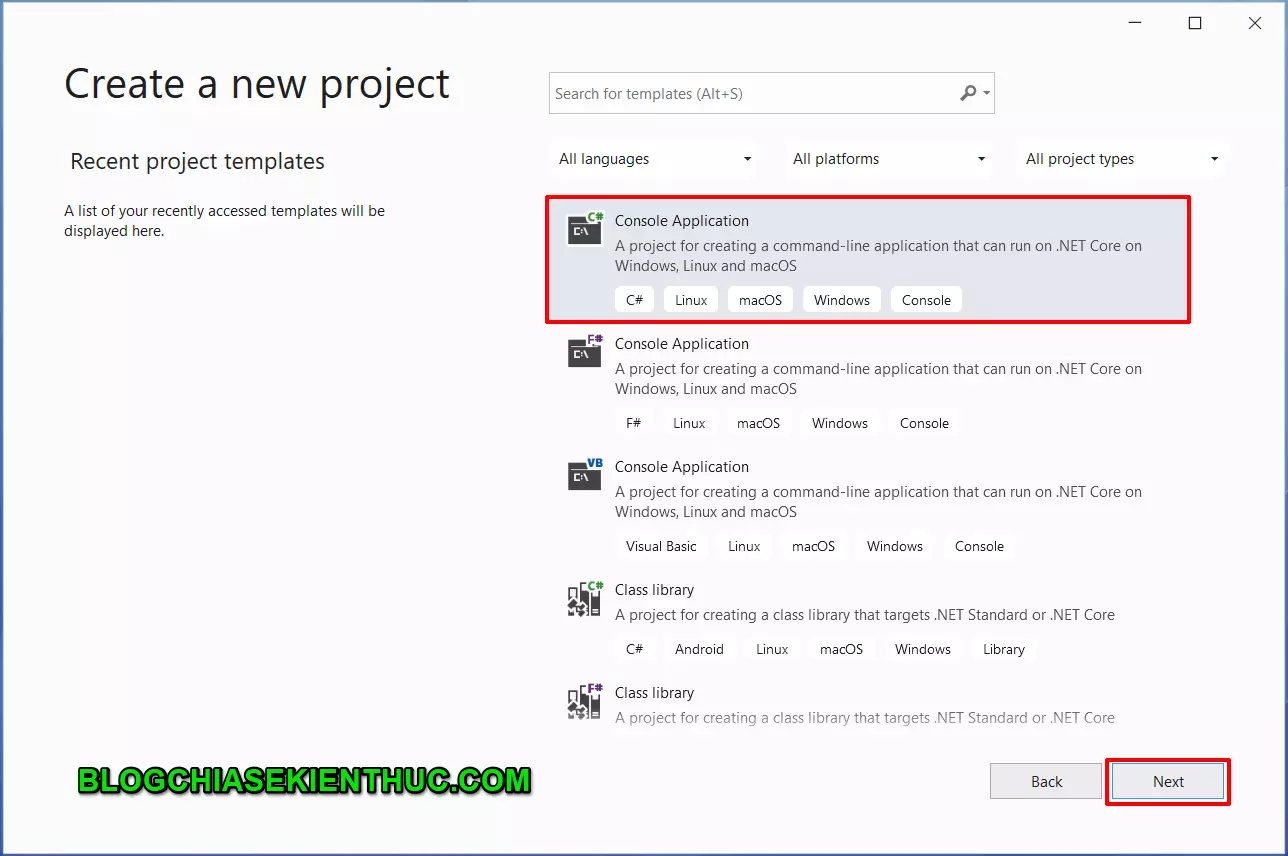
Có rất nhiều loại Project khác nhau, tuy nhiên để đơn giản, chúng ta sẽ tạo một Console Project với ngôn ngữ C#, và có chức năng in ra màn hình chữ "Hello World".
Sau khi chọn xong, hãy nhấn Next để tiếp tục.
Tiếp theo, bạn sẽ được yêu cầu điền thông tin cho Project mới. Hãy điền tên Project, vị trí lưu trữ Project, và tên Solution (giống như tên Package). Sau đó, nhấn Next để tiếp tục.
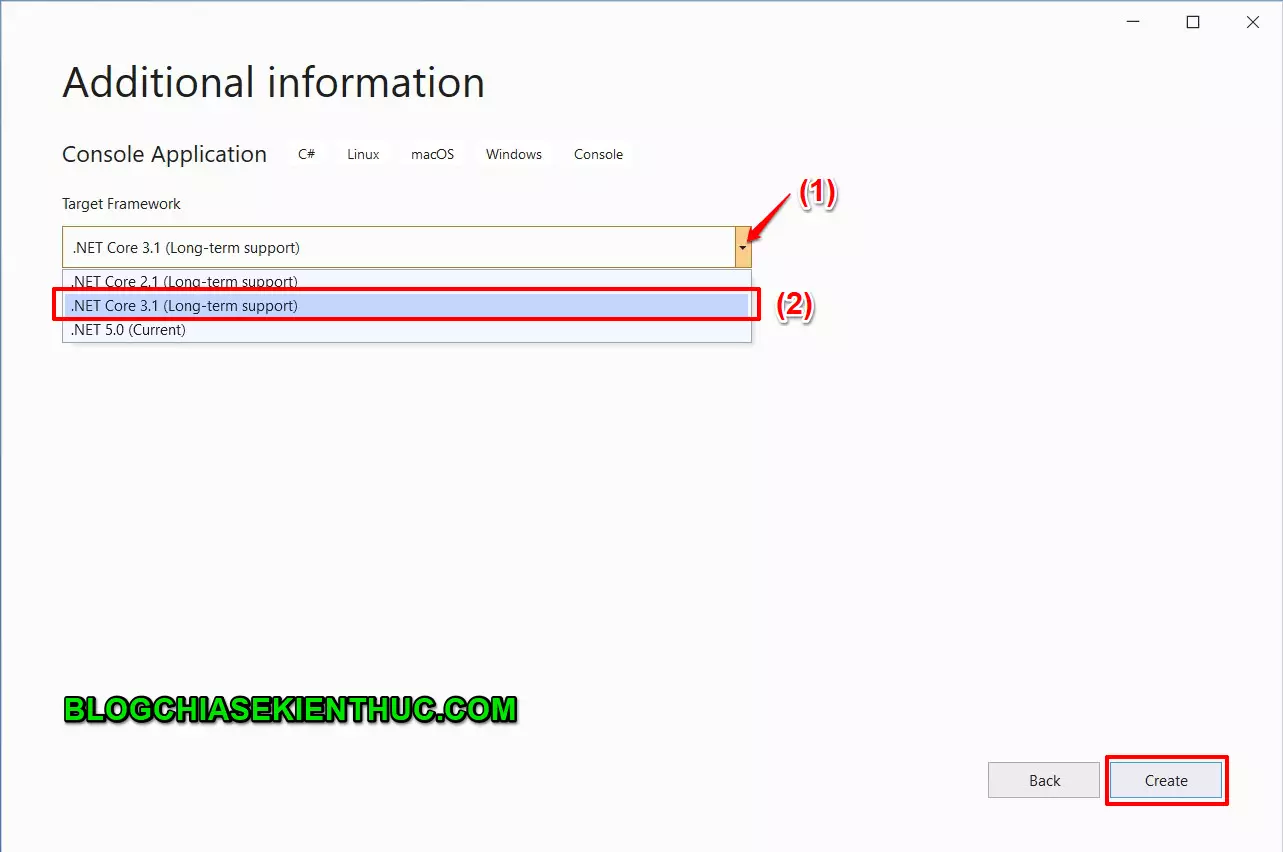
Cuối cùng, bạn cần chọn Target Framework cho Project. Ở đây, chúng ta chọn .NET Core 3.1 (LTS) và nhấn Create để tạo mới Project.
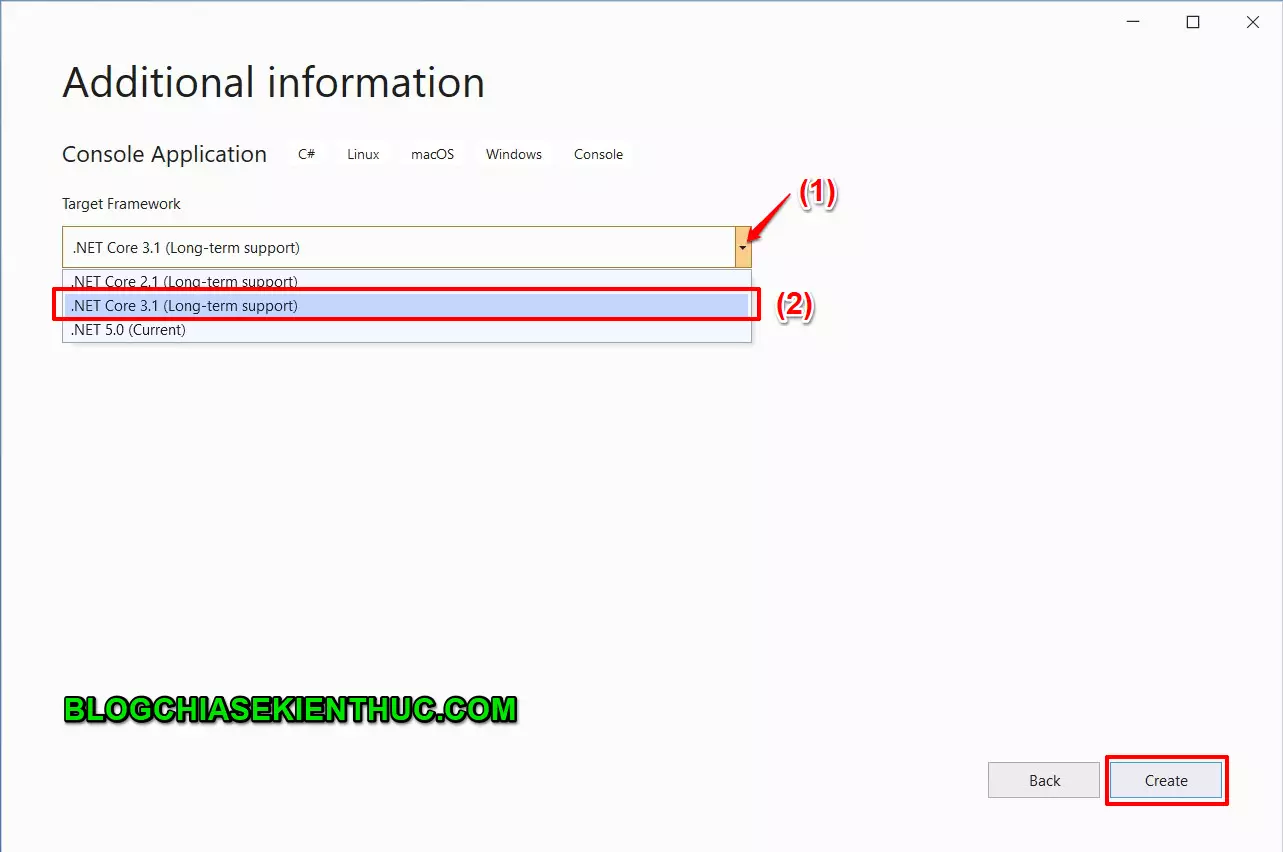
Và đây là Project mới và đoạn code C# mặc định mà Visual Studio đã tạo ra cho bạn.
- "Chạy" để chạy Project.
- Đoạn mã C# sẽ in ra màn hình console dòng chữ "Hello World".
- Logs trong quá trình chạy chương trình.
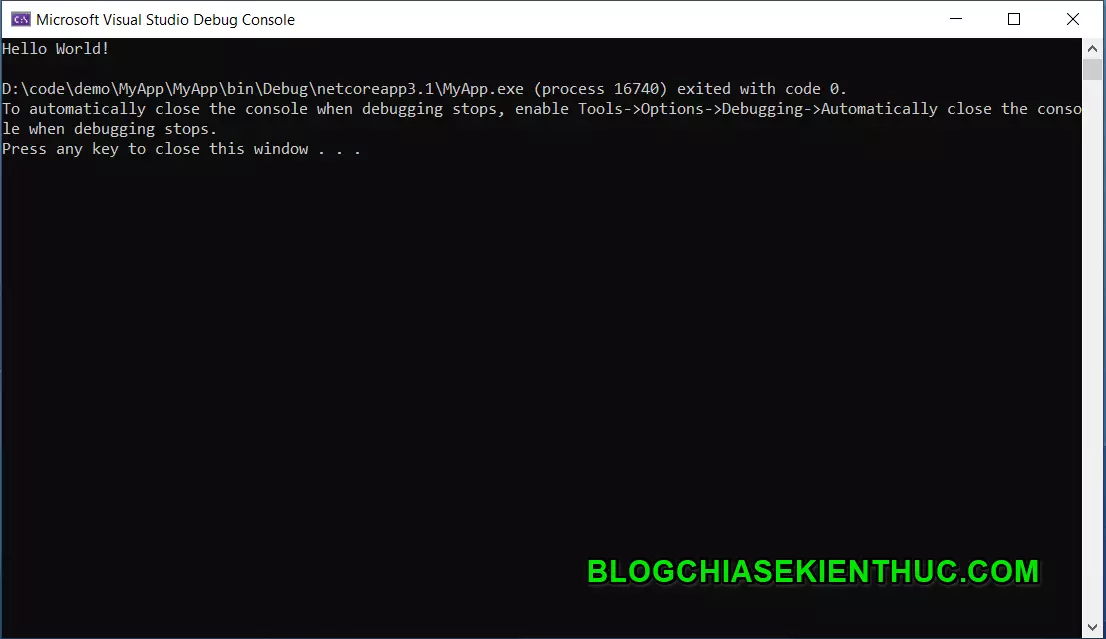
Đó là dòng chữ "Hello World" được in ra sau khi chạy chương trình.
Lời kết
Vậy là chúng ta đã cài đặt thành công Visual Studio trên máy tính Windows - một công cụ lập trình mạnh mẽ của Microsoft, hỗ trợ tốt cho ngôn ngữ lập trình C#.
Phiên bản mà chúng ta sử dụng trong bài viết này là phiên bản cộng đồng, miễn phí và tương đối đơn giản. Phiên bản dành cho doanh nghiệp sẽ có nhiều chức năng hơn.
Hy vọng bài viết này đã hữu ích với bạn. Hẹn gặp lại trong các bài viết tiếp theo!
CTV: Nguyễn Đức Cảnh - Bài viết gốc tại blogchiasekienthuc.com
Có thể bạn quan tâm:
- Visual Studio Code Extensions
- NUnit - Kiểm thử Đơn vị trên Visual Studio
- Hướng dẫn tạo Copyright Header trên từng file .cs trong Visual Studio












