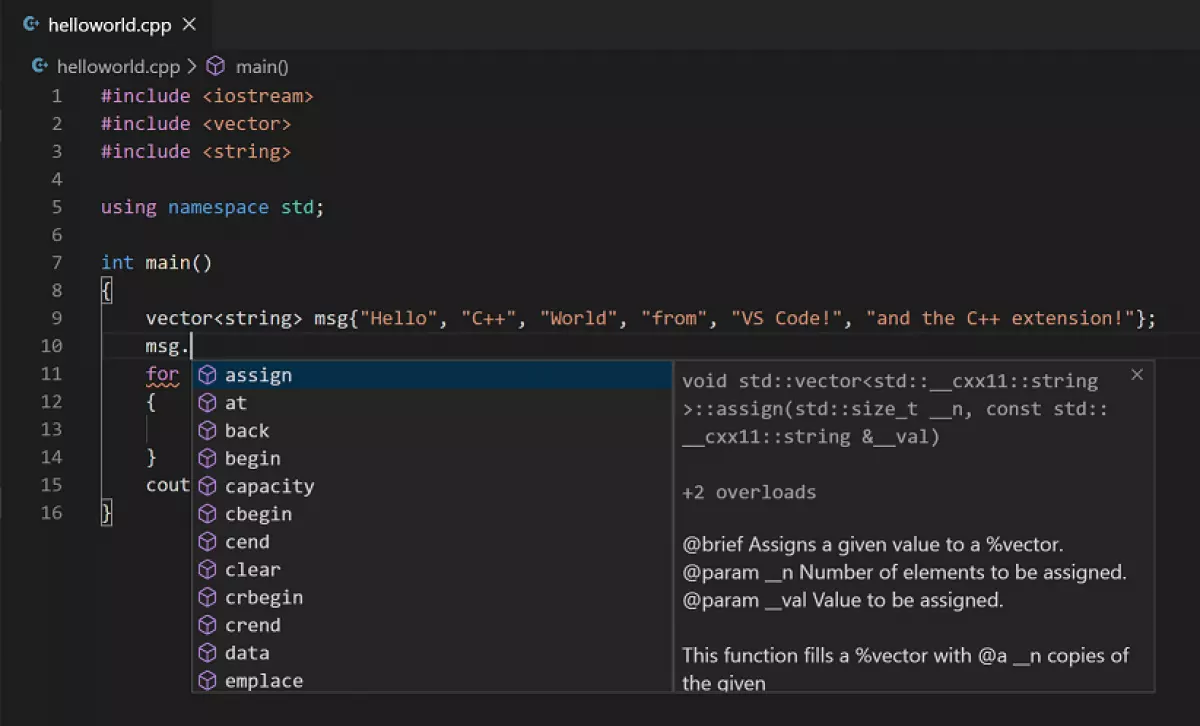
Cài đặt tiện ích mở rộng
- Mở VS Code.
- Chọn biểu tượng "Extensions" trên thanh hoạt động hoặc sử dụng phím tắt (⇧⌘X trên Windows, Linux Ctrl+Shift+X).
- Tìm kiếm "C++".
- Chọn Cài đặt.
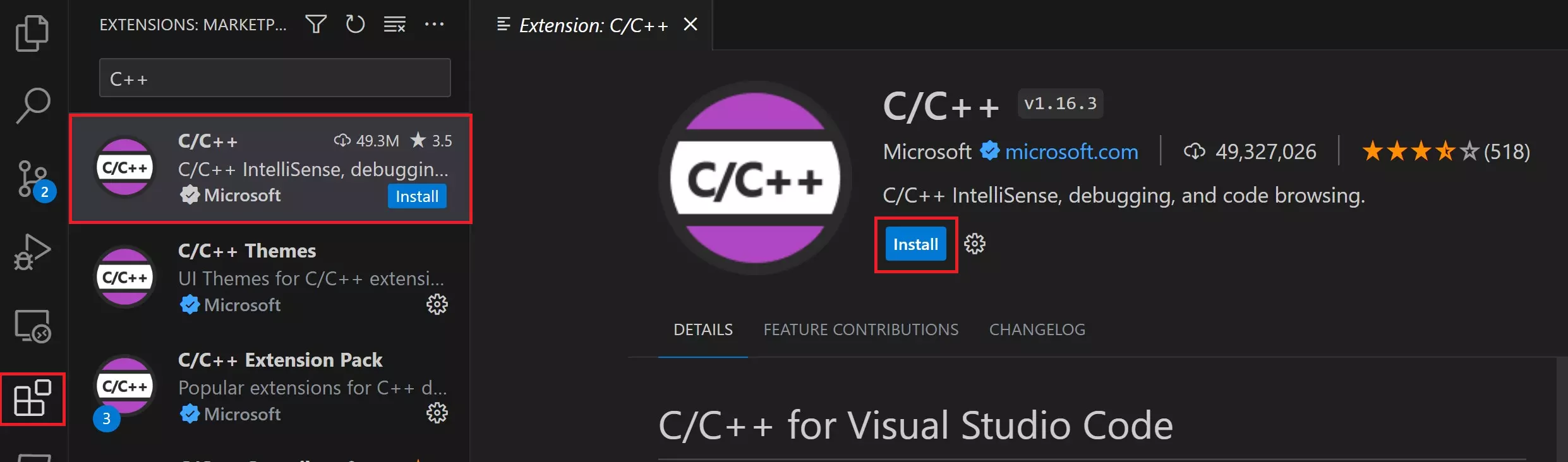
Cài đặt môi trường C++
Ngôn ngữ C++ là ngôn ngữ biên dịch, có nghĩa là mã nguồn của chương trình phải được biên dịch trước khi chạy trên máy tính của bạn. Tiện ích mở rộng C/C++ không bao gồm bộ biên dịch hoặc trình gỡ lỗi C++, vì vậy VS Code dựa vào các công cụ dòng lệnh để phát triển. Bạn cần cài đặt các công cụ này hoặc sử dụng các công cụ đã được cài đặt trên máy tính của bạn.
Kiểm tra xem bạn đã cài đặt bộ biên dịch hay chưa
Lưu ý: Môi trường phát triển của bạn có thể đã có sẵn bộ biên dịch và trình gỡ lỗi C++. Hãy kiểm tra với giảng viên hoặc đồng nghiệp của bạn để được hướng dẫn cài đặt bộ công cụ C++ được đề xuất (bộ biên dịch, trình gỡ lỗi, hệ thống dự án, công cụ kiểm tra mã nguồn).
Các bộ biên dịch phổ biến đã được cài đặt sẵn trên một số nền tảng, bao gồm Bộ sưu tập Trình biên dịch GNU (GCC) trên Linux và các công cụ Clang với Xcode trên macOS.
Để kiểm tra xem bạn đã cài đặt chúng hay chưa:
- Mở cửa sổ terminal VS Code mới bằng cách sử dụng (⌃⇧
trên Windows, Linux Ctrl+Shift+). - Sử dụng lệnh sau để kiểm tra bộ biên dịch GCC g++:
g++ -versionHoặc sử dụng lệnh này để kiểm tra bộ biên dịch Clang:
clang -versionKết quả sẽ hiển thị phiên bản bộ biên dịch và chi tiết. Nếu không tìm thấy cả hai, hãy đảm bảo rằng tệp thực thi bộ biên dịch của bạn nằm trong đường dẫn của nền tảng (%PATH trên Windows, $PATH trên Linux và macOS) để tiện ích C/C++ có thể tìm thấy nó. Nếu không, hãy sử dụng hướng dẫn trong phần dưới để cài đặt bộ biên dịch.
Cài đặt bộ biên dịch
Nếu bạn chưa cài đặt bộ biên dịch, bạn có thể làm theo một trong các hướng dẫn cài đặt sau:
Windows:
- Hướng dẫn về MSVC
Linux:
- Hướng dẫn về GCC
macOS:
- Hướng dẫn về Clang
Lưu ý: Nếu bạn muốn sử dụng một Môi trường Phát triển tích hợp đầy đủ (IDE) với tính năng biên dịch, gỡ rối và các mẫu dự án (File > New Project) tích hợp sẵn, có nhiều lựa chọn khác nhau như Visual Studio Community edition.
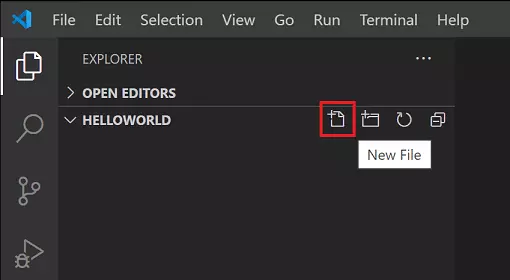
Ví dụ: Cài đặt MinGW-x64 trên Windows
Để hiểu quy trình, hãy cài đặt Mingw-w64 qua MSYS2. Mingw-w64 là bộ công cụ miễn phí phổ biến trên Windows, cung cấp các phiên bản GCC, Mingw-w64 và các công cụ và thư viện C++ hữu ích khác.
- Tải về trình cài đặt MinGW theo liên kết trực tiếp này.
- Chạy trình cài đặt và làm theo các bước của trình hướng dẫn cài đặt. Lưu ý, MSYS2 yêu cầu Windows 8.1 64 bit hoặc mới hơn.
- Trong trình hướng dẫn, chọn Thư mục Cài đặt mong muốn của bạn. Ghi lại thư mục này để sử dụng sau này. Trong phần lớn các trường hợp, thư mục được khuyến nghị là chấp nhận được. Cùng áp dụng với bước đặt phím tắt menu Start. Khi hoàn tất, đảm bảo ô Run MSYS2 now được chọn và chọn Finish. Một cửa sổ terminal MSYS2 sẽ tự động mở.
- Trong terminal này, cài đặt bộ công cụ MinGW-w64 bằng cách chạy lệnh sau:
pacman -S --needed base-devel mingw-w64-ucrt-x86_64-toolchain- Chấp nhận số gói mặc định trong nhóm công cụ bằng cách nhấn Enter.
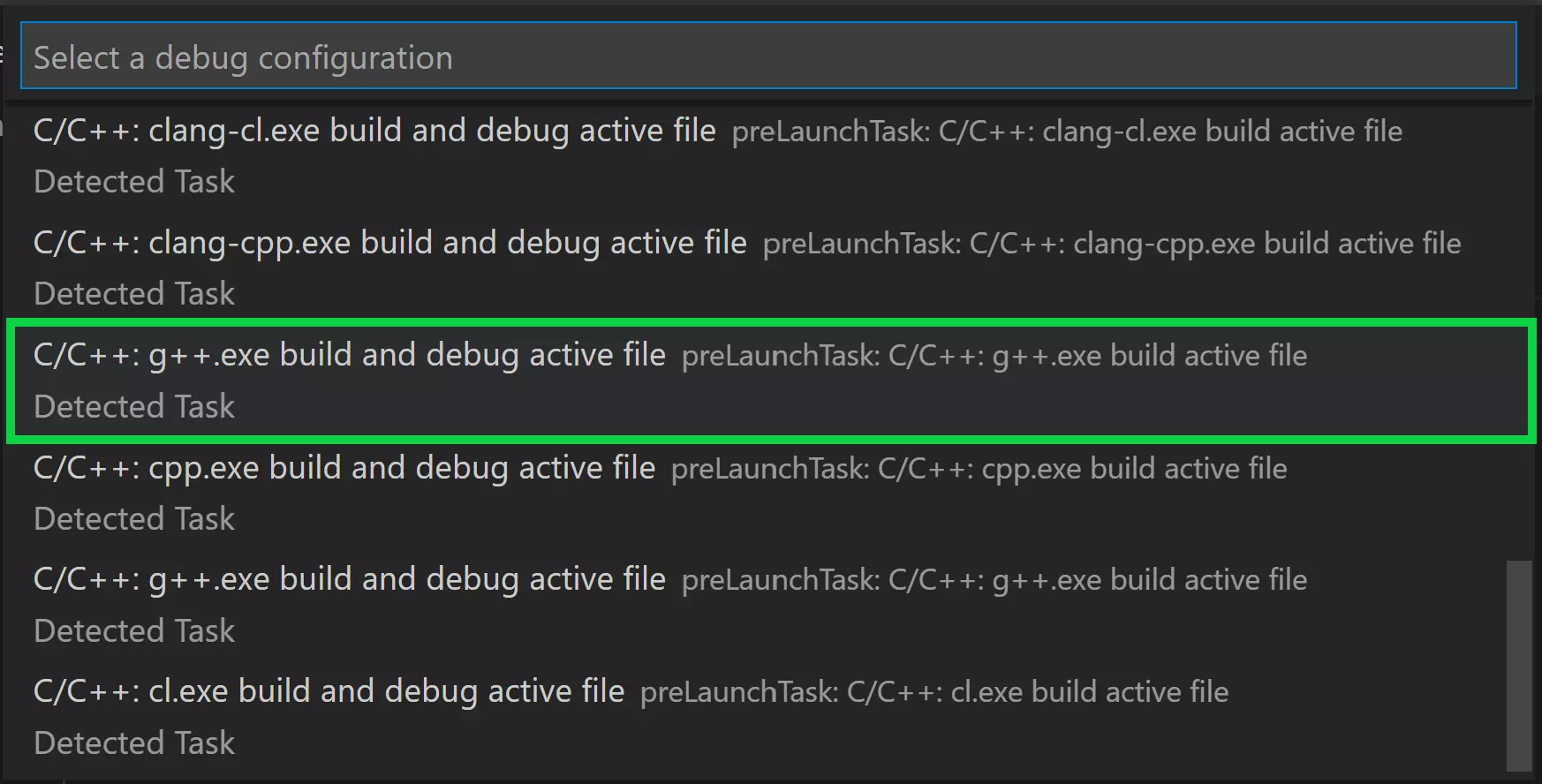
- Nhập Y khi được hỏi liệu bạn có muốn tiếp tục cài đặt hay không.
- Thêm đường dẫn đến thư mục bin MinGW-w64 của bạn vào biến môi trường PATH trên Windows bằng cách thực hiện các bước sau:
- Trong thanh tìm kiếm Windows, gõ "Settings" để mở Cài đặt Windows của bạn.
- Tìm kiếm "Edit environment variables for your account".
- Trong "User variables", chọn biến Path sau đó chọn Sửa.
- Chọn "New" và thêm thư mục đích của MinGW-w64 bạn ghi lại trong quá trình cài đặt vào danh sách. Nếu bạn chọn các bước cài đặt mặc định, đường dẫn là: C:\msys64\ucrt64\bin.
- Chọn OK để lưu PATH đã cập nhật. Để PATH mới có sẵn, hãy mở lại cửa sổ dòng lệnh của bạn.
- Kiểm tra xem công cụ MinGW-w64 của bạn đã được cài đặt và có sẵn hay chưa, mở Một Command Prompt mới và nhập:
gcc -version g++ -version gdb -versionBạn sẽ thấy kết quả cho biết bạn đã cài đặt phiên bản nào của GCC, g++ và GDB. Nếu không phải như vậy, đảm bảo mục PATH của bạn khớp với vị trí nhị phân Mingw-w64 nơi các công cụ biên dịch được đặt hoặc tham khảo phần gỡ lỗi.
Tạo ứng dụng Hello World
Để đảm bảo rằng trình biên dịch được cài đặt và cấu hình chính xác, hãy tạo một chương trình Hello World C++.
Tạo tệp C++
- Trên Windows, khởi chạy cửa sổ Command Prompt (Nhập "Command Prompt" vào thanh tìm kiếm Windows). Trên macOS và Linux, bạn có thể nhập các lệnh này trong terminal.
- Chạy các lệnh sau. Chúng tạo một thư mục trống có tên "projects" nơi bạn có thể đặt tất cả các dự án VS Code của mình. Các lệnh tiếp theo tạo và dẫn bạn đến một thư mục con có tên là "helloworld". Từ đó, bạn mở helloworld trực tiếp trong VS Code bằng lệnh
code .:
mkdir projects cd projects mkdir helloworld cd helloworld code .Lệnh "code ." mở VS Code trong thư mục làm việc hiện tại, đó trở thành "workspace" của bạn. Chấp nhận hộp thoại Xác minh Khoảng tin cậy của Workspace bằng cách chọn "Có, tôi tin tưởng tác giả" vì đây là một thư mục bạn đã tạo.
- Bây giờ tạo một tệp mới có tên là "helloworld.cpp" với nút "Tệp mới" trong Trình duyệt Tệp hoặc lệnh "Tệp" > "Tệp mới".
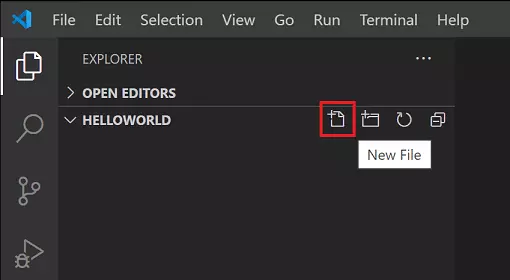
Thêm mã nguồn Hello World
Dán mã nguồn sau vào tệp:
#include int main() { std::cout << "Hello World" << std::endl; } Bây giờ nhấn ⌘S (Windows, Linux Ctrl+S) để lưu tệp. Bạn cũng có thể bật Tự động lưu để tự động lưu các thay đổi trong tệp của bạn bằng cách chọn Tự động lưu trong menu Tệp chính.
Chạy helloworld.cpp
- Đảm bảo rằng bạn đã mở helloworld.cpp và nó là tệp đang hoạt động trong trình soạn thảo của bạn.
- Nhấp vào nút phát ở góc trên bên phải của trình soạn thảo.
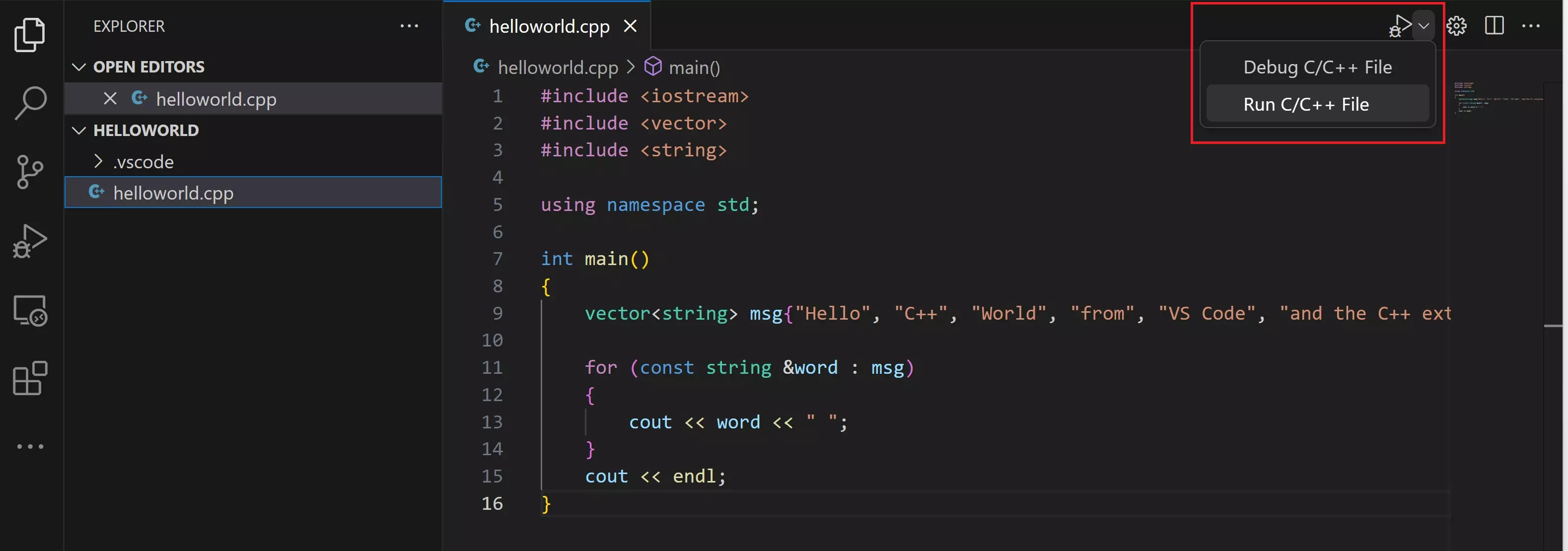
- Chọn C/C++: g++.exe build and debug active file từ danh sách các trình biên dịch đã phát hiện trên hệ thống của bạn.
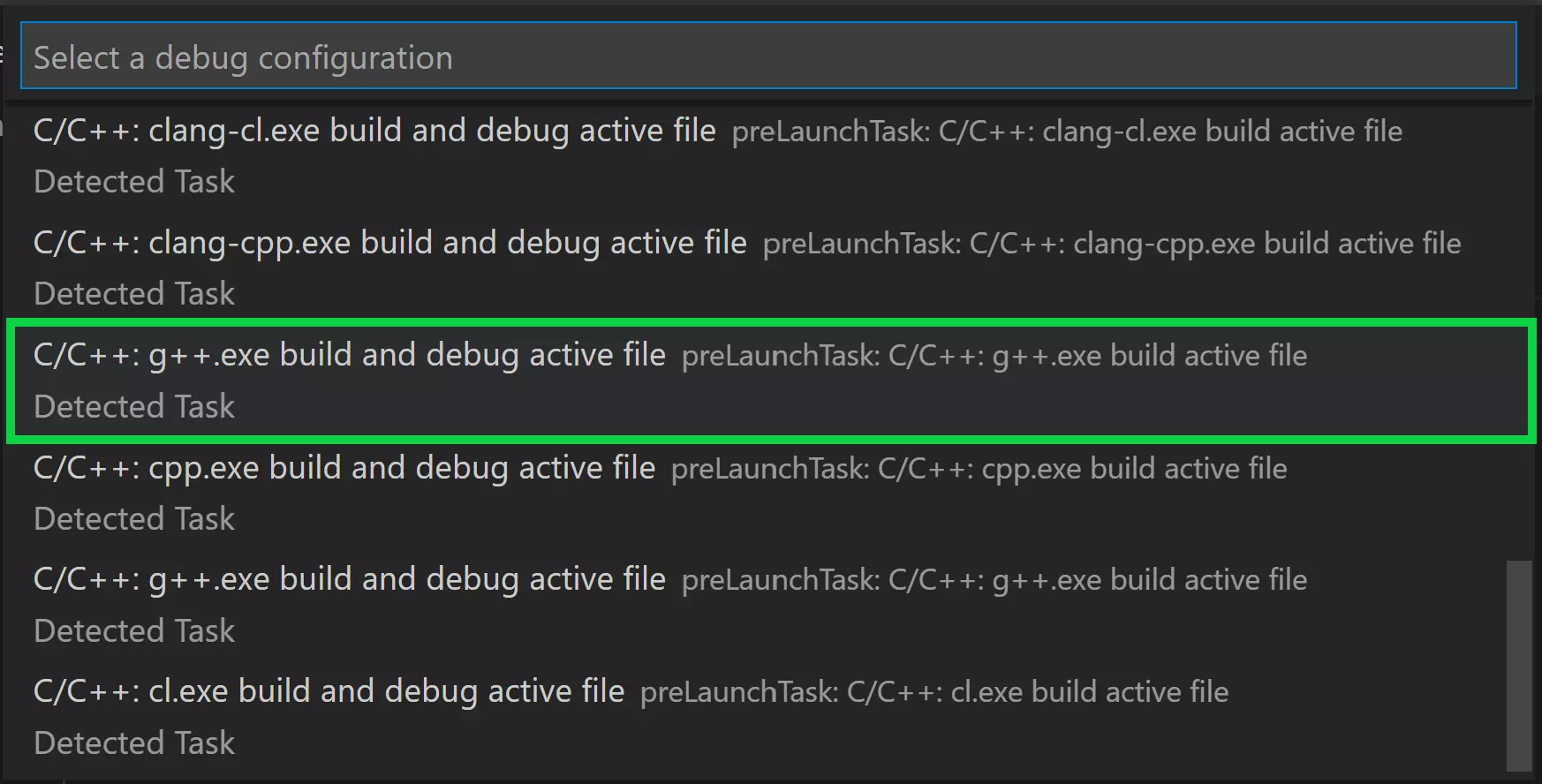
Bạn chỉ cần được yêu cầu chọn một trình biên dịch lần đầu tiên chạy helloworld.cpp. Trình biên dịch này sẽ trở thành trình biên dịch "mặc định" được đặt trong tệp tasks.json của bạn.
- Sau khi xây dựng thành công, bạn sẽ thấy "Hello World" xuất hiện trong terminal tích hợp.

Chúc mừng! Bạn vừa chạy chương trình C++ đầu tiên của mình trên VS Code! Bước tiếp theo là tìm hiểu thêm về các tính năng ngôn ngữ C/C++ của tiện ích mở rộng Microsoft C/C++ như IntelliSense, điều hướng mã nguồn, cấu hình xây dựng và gỡ lỗi bằng một trong các Hướng dẫn trong phần tiếp theo.
Hướng dẫn
Bắt đầu với C++ và VS Code với các hướng dẫn phù hợp với môi trường của bạn:
- GCC trên Windows thông qua MinGW
- Microsoft C++ trên Windows
- GCC trên Linux
- GCC trên Windows Subsystem For Linux
- Clang/LLVM trên macOS
- CMake Tools trên Linux
Tài liệu
Bạn có thể tìm hiểu thêm tài liệu về việc sử dụng tiện ích mở rộng Microsoft C/C++ trong phần C++ trên trang web của VS Code, nơi bạn có thể tìm các bài viết về:
- Gỡ lỗi
- Chỉnh sửa
- Cài đặt
- câu hỏi thường gặp
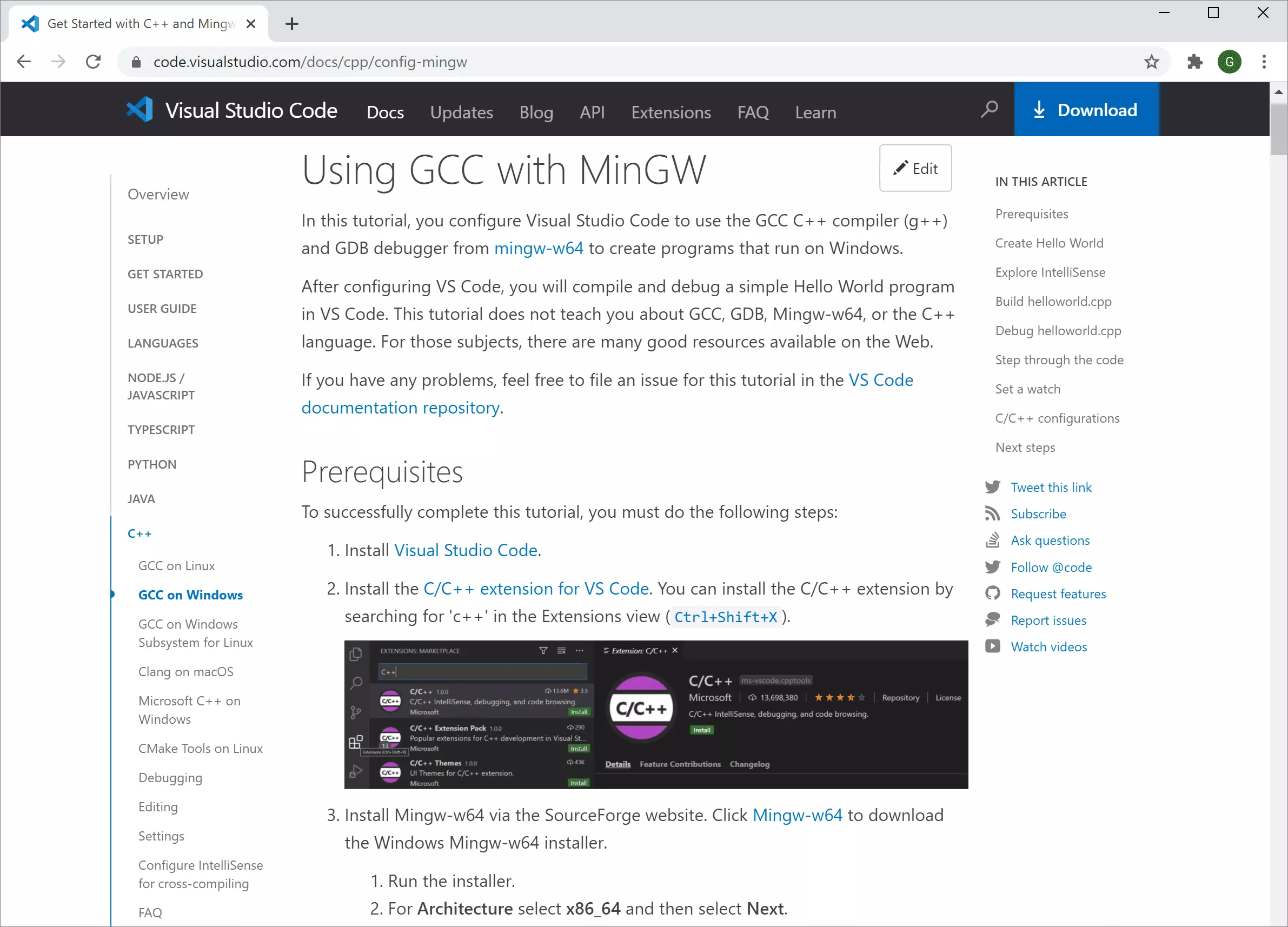
Phát triển từ xa
VS Code và tiện ích mở rộng C++ hỗ trợ Phát triển từ xa, cho phép bạn làm việc qua SSH trên máy chủ từ xa hoặc máy ảo, bên trong một container Docker hoặc trong Windows Subsystem for Linux (WSL).
Để cài đặt hỗ trợ cho Phát triển từ xa:
- Cài đặt Bộ tiện ích Phát triển từ xa VS Code.
- Nếu các tệp nguồn từ xa được lưu trữ trong WSL, hãy sử dụng tiện ích WSL.
- Nếu bạn kết nối với một máy chủ từ xa bằng SSH, hãy sử dụng tiện ích Remote - SSH.
- Nếu các tệp nguồn từ xa được lưu trữ trong một container (ví dụ: Docker), hãy sử dụng tiện ích Dev Containers.
Tăng cường hoàn thiện với AI
GitHub Copilot là một công cụ hoàn thành mã được dựa trên trí tuệ nhân tạo (AI) giúp bạn viết mã nhanh và thông minh hơn. Bạn có thể sử dụng tiện ích GitHub Copilot trong VS Code để tạo ra mã hoặc học từ mã mà nó tạo ra.
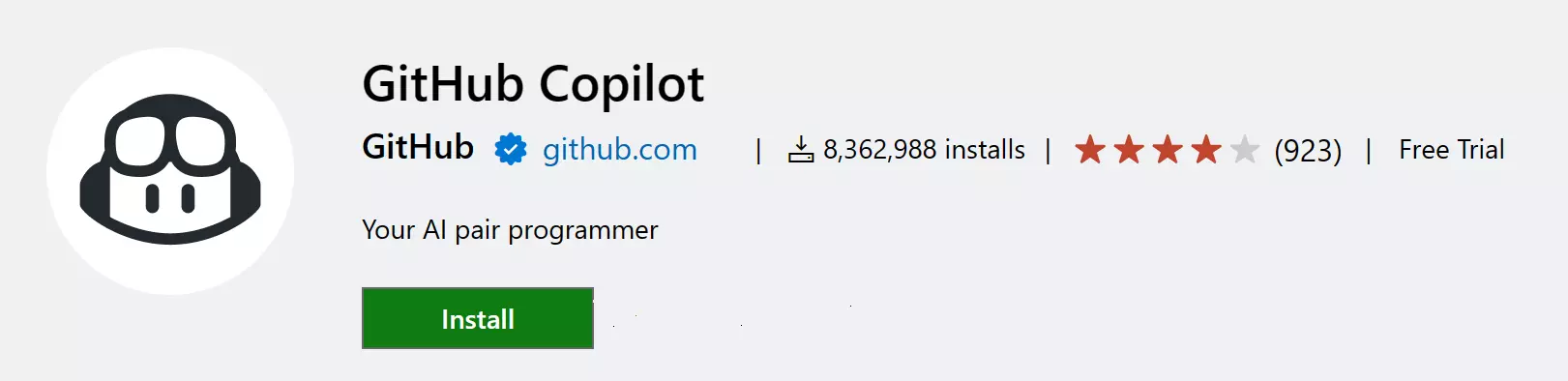
GitHub Copilot cung cấp gợi ý cho nhiều ngôn ngữ và một loạt các framework, và nó hoạt động đặc biệt tốt với Python, JavaScript, TypeScript, Ruby, Go, c# và c++ .
Bạn có thể tìm hiểu thêm về cách bắt đầu với Copilot trong tài liệu Copilot.
Đóng góp ý kiến
Nếu bạn gặp bất kỳ vấn đề hoặc có đề xuất cho tiện ích mở rộng Microsoft C/C++, vui lòng gửi các vấn đề và đề xuất trên GitHub. Nếu bạn chưa đưa ra ý kiến phản hồi, bạn có thể tham gia khảo sát nhanh này.













