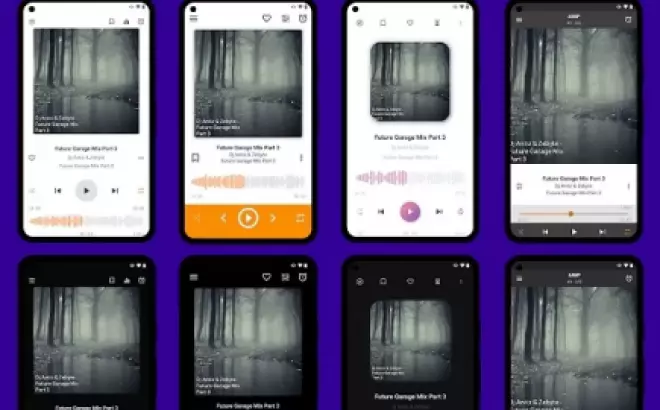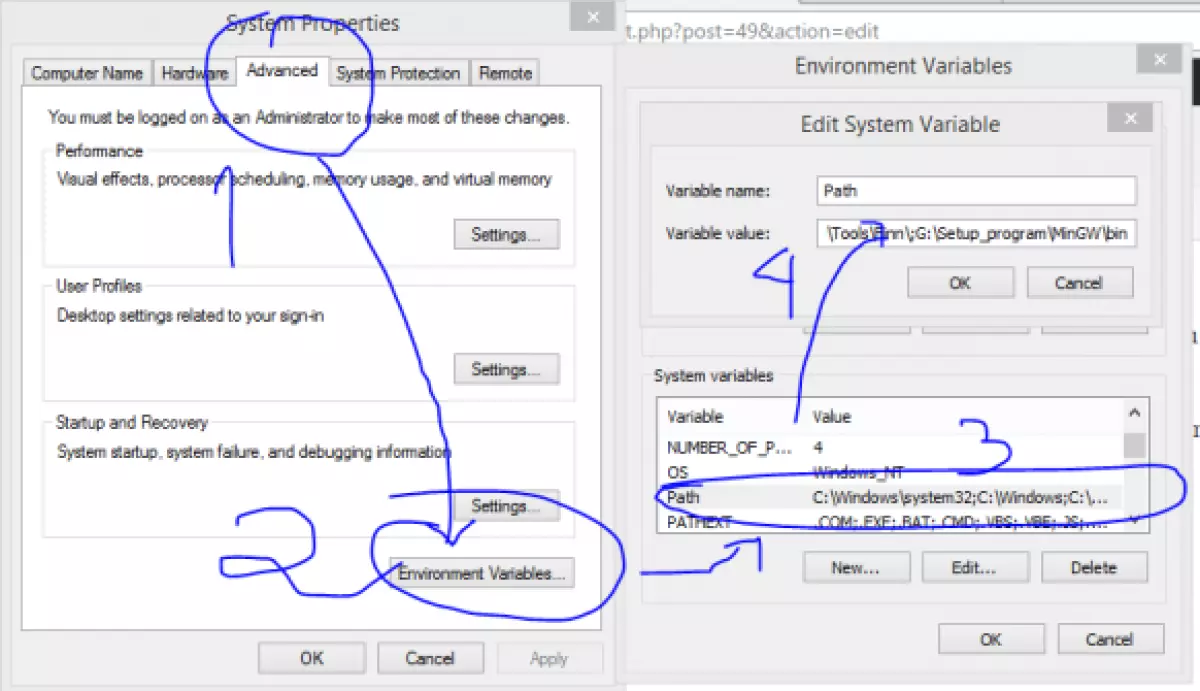 Hình ảnh minh họa từ bài viết gốc
Hình ảnh minh họa từ bài viết gốc
Xin chào bạn!
Bạn đã bao giờ tìm hiểu về việc cài đặt môi trường để chạy code C trên Windows chưa? Trong bài viết này, chúng ta sẽ khám phá một số kiến thức cơ bản sau:
1. Thế nào là Windows và Linux?
Linux có lẽ chưa được bạn quan tâm nhiều, nhưng với Windows thì khác. Khi bạn mới bắt đầu sử dụng máy tính để chơi game, có lẽ bạn đã trải qua Windows XP, Windows 7, Windows 8 rồi đúng không? Nhưng chắc chắn là bạn chưa từng chơi game trên Linux đúng không?
Thực ra, Linux không hỗ trợ nhiều game nhưng có thể nói rằng, Linux hỗ trợ rất tốt cho việc học tập. Nếu bạn muốn có một môi trường trong lành, không nhiều game (vì muốn chơi game trên Linux phức tạp hơn), và sử dụng nhiều dòng lệnh khá đau đầu so với Windows, thì Linux là lựa chọn tuyệt vời để lập trình . Đặc biệt, lập trình c trên linux giống như có một người bạn yêu thương bên cạnh, cực kỳ thú vị!
Bạn có hai lựa chọn để sử dụng Linux. Một là bạn có thể cài đặt hệ điều hành Linux trực tiếp lên máy tính của bạn. Linux có nhiều nhân hệ điều hành, bạn có thể cài đặt Ubuntu, Kali Linux và nhiều hệ điều hành Linux khác. Tuy nhiên, nếu bạn không muốn cài đặt nhiều hệ điều hành trên cùng một máy tính, tôi sẽ giúp bạn cài đặt một môi trường Linux trên Windows để bạn có thể code C. Bạn sẽ sử dụng dòng lệnh để xây dựng chương trình. Ban đầu có thể hơi hoảng loạn khi làm quen với lập trình c trên linux . Nhưng đừng lo, bạn đẹp trai, bạn có quyền thắng!
Vậy là bạn đã hiểu một phần nào đó về Linux rồi đúng không? Bây giờ, tôi sẽ giới thiệu sự khác biệt giữa môi trường build code C trên Linux và Windows. Tưởng tượng mỗi đoạn code mà bạn viết là như con bò bạn cho vào máy. Máy sẽ nhồi nhét, thêm muối, gia vị, và nén thành những chiếc xúc xích cho bạn thưởng thức. Xúc xích bò thì ngon lành cành đào đấy! Cái máy ấy sẽ sản xuất những chiếc xúc xích to hơn nếu bạn muốn ăn bằng ngón tay, nhưng lại khác nếu bạn muốn xúc xích to hơn bằng quả chuối. Công việc chế biến bằng máy cũng tương tự như việc sử dụng trình biên dịch để build code. Vậy, Windows giống như việc bạn muốn ăn bằng ngón tay, còn Linux bạn muốn ăn bằng quả chuối. Vì vậy, hai môi trường này yêu cầu hai trình biên dịch code C khác nhau. Vậy Windows sử dụng gì để build code C? Còn Linux sử dụng gì để build code C? Bạn sẽ biết ngay sau đây.
2. Biên dịch code C trên Linux khác với Windows như thế nào?
GNU C/C++ compiler là công cụ chế biến C/C++ cho Linux, còn MinGW là công cụ chế biến C/C++ cho Windows. Kết quả cuối cùng là bạn sẽ có tệp exe để thực thi như bạn thấy. Hoặc có thể là các tệp dll, tệp .o, tệp .lib ... Có rất nhiều dạng tệp, chúng ta chỉ cần xem xét kỹ năng đặc biệt của C. Bạn sẽ tán C bằng cách nắm vững từ trong ruột, chắc chắn rằng bạn hiểu hoàn toàn từ trên xuống dưới. OK, bây giờ chúng ta cần tải công cụ MinGW về và cài đặt trên máy tính Windows của chúng ta. Bất kể bạn sử dụng Windows 7, Windows 8, hay Windows 10, bạn đều thoải mái. Chúng ta chỉ quan tâm đến việc hệ điều hành của bạn có dạng x64 hay x86. Vậy hai thằng này là gì? Ôi, bạn chỉ cần hiểu đơn giản là x64 có nhiều thanh ghi hơn, do đó tốc độ nhanh hơn, còn x86 chậm hơn một chút và kiến trúc khác nhau, do đó bộ cài cũng khác nhau. Vậy để kiểm tra hệ điều hành của bạn có dạng 64 bit hay 32 bit, bạn làm như thế nào? Đơn giản thôi, hãy nhìn xuống bàn phím máy tính của bạn, tìm nút Windows, nhấn và giữ chặt nút đó, sau đó nhấn thêm nút R. Bạn sẽ thấy một ô hiển thị, bạn nhập "cmd" và nhấn Enter. Như một hacker, màn hình đen sẽ xuất hiện trên màn hình. Bạn tiếp tục gõ "systeminfo" và nhấn Enter.
Bạn sẽ thấy thông tin hiển thị như sau:
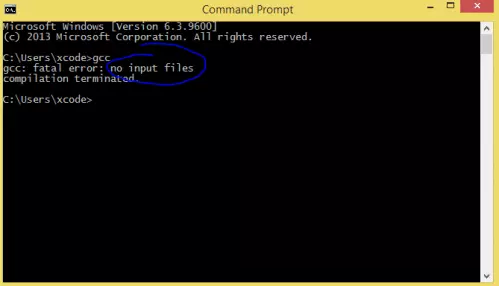 Thông tin hệ điều hành từ bài viết gốc
Thông tin hệ điều hành từ bài viết gốc
Máy tính của tôi hiển thị x64, vì vậy tôi đang sử dụng hệ điều hành 64 bit. Còn máy tính của bạn có thể là x86, tức là 32 bit.
Rồi đến lúc bạn thư giãn và đọc tiếp!
Trên thực tế, tôi đã chuẩn bị một bộ cài đặt để bạn không cần phải quan tâm xem máy tính của bạn là x86 hay x64 nữa, nó hỗ trợ cả hai. Bạn chỉ cần nhấp vào liên kết sau để tải về:
Bạn chỉ cần giải nén tệp zip để sử dụng. Ví dụ, tôi giải nén vào thư mục G như sau:
G: \ Setup_program \ MinGW
Tuy nhiên, chúng ta cũng chưa xong. Bạn cần phải ghi tên thực hiện công cụ MinGW cho hệ điều hành của bạn hiểu. Đơn giản như sau.
Bạn nhấn nút Windows trên bàn phím, sau đó sẽ hiển thị hộp tìm kiếm. Bạn tiếp tục gõ "enviroment" và nhấn Enter. Hoặc nếu bạn không tìm thấy, hãy làm theo cách sau:
Control Panel -> Environment Variables -> System Variables -> Path
Màn hình trên Windows 8 của tôi như sau:
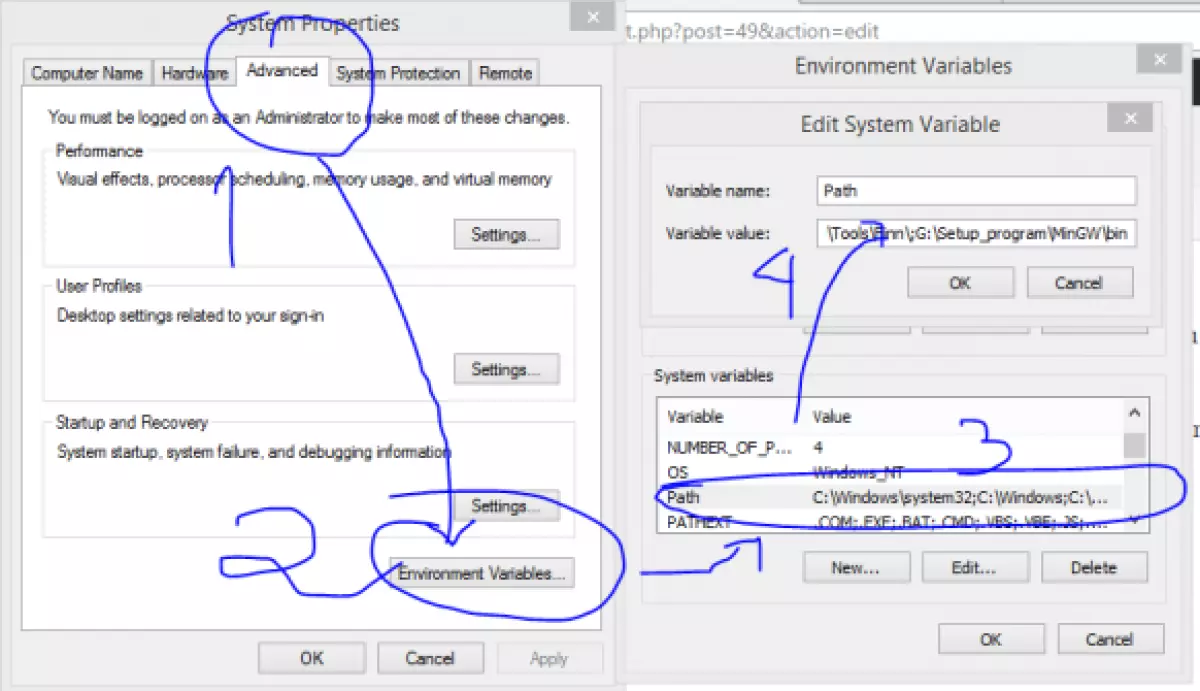 Cài đặt biến môi trường từ bài viết gốc
Cài đặt biến môi trường từ bài viết gốc
Sau đó, bạn vào mục "Path" và thêm dòng này, nhớ đặt ";" ở đầu dòng để phân tách:
Ví dụ của tôi:
G: \ Setup_program \ MinGW \ bin
Bây giờ, kiểm tra lại một lần nữa bằng cách sử dụng CMD như tôi đã hướng dẫn. Mở cmd và chạy lệnh:
gcc
Nếu nó hiển thị thông báo như này thì ok:
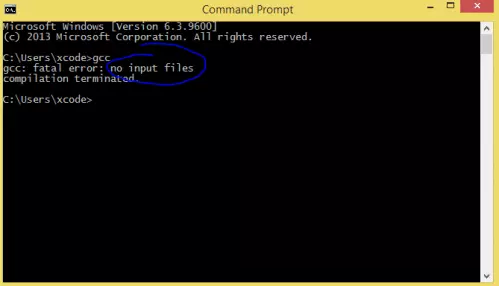 Thông báo thành công từ bài viết gốc
Thông báo thành công từ bài viết gốc
Rồi bạn có thể thảo giãn một chút phải không? =))
Vậy là bạn đã sẵn sàng để chiến đấu với C rồi. Còn lại chỉ là việc chuẩn bị hoa lá kèn, quà tặng và xơ múi cho em ấy một ngày không xa.
Trong bài tiếp theo, tôi sẽ hướng dẫn bạn viết những dòng lệnh đầu tiên :))
Chúc bạn có những trải nghiệm thú vị!
Bài viết gốc được đăng tải tại quynhlaptrinhc.wordpress.com
Có thể bạn quan tâm:
- Tổng quan về ngôn ngữ R, cài đặt R trên Windows và Linux
- Thiết lập môi trường phát triển Laravel/PHP tốc độ ánh sáng trên Windows 10 với Windows Subsystem for Linux (WSL)
- Hướng dẫn chạy nhiều phiên bản Node khác nhau trên Windows
Xem thêm việc làm Developer hấp dẫn trên TopDev