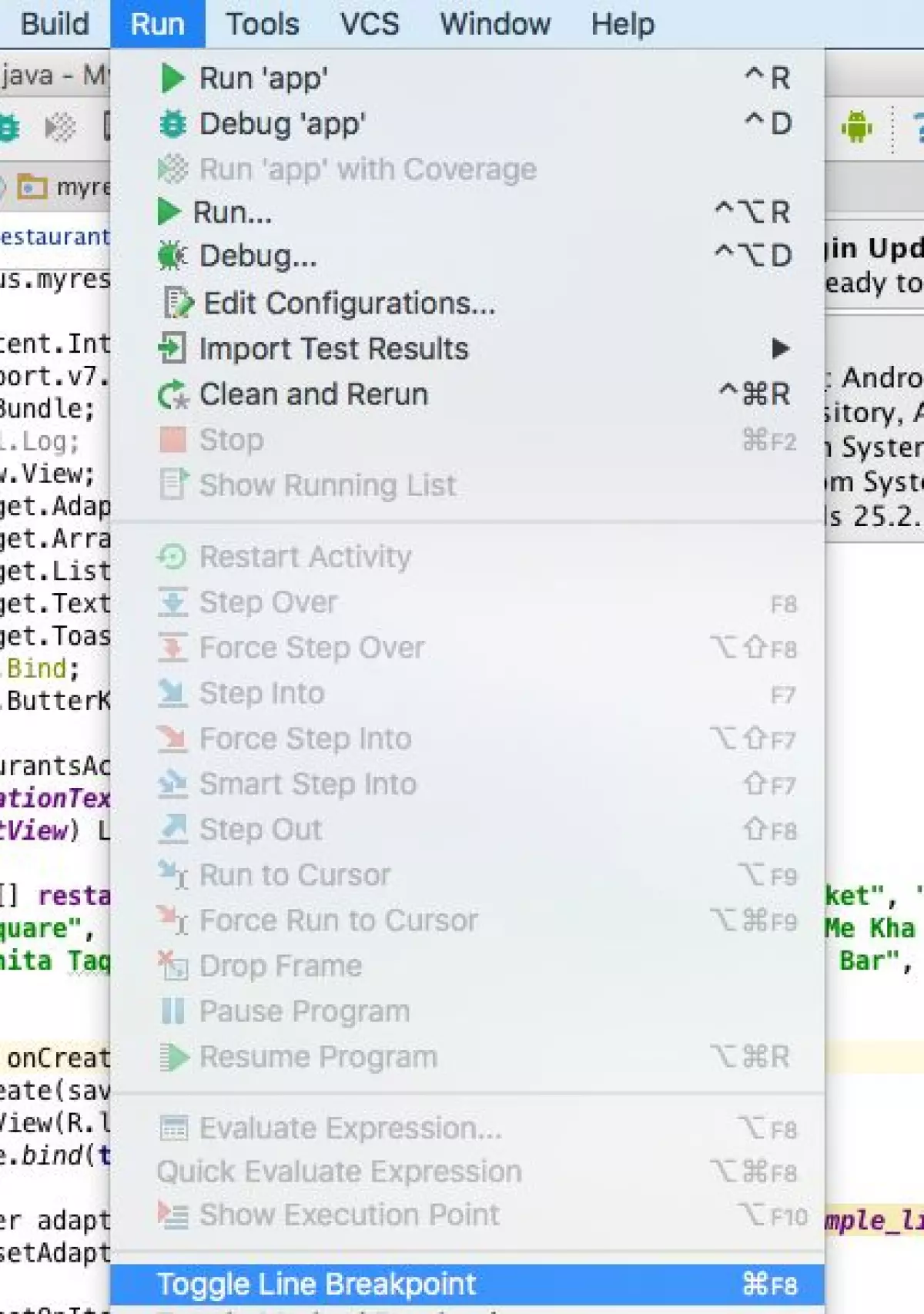 Chào mừng các bạn đến với bài viết mới nhất của chúng tôi! Hôm nay, chúng ta sẽ đề cập đến một kỹ năng quan trọng trong quá trình lập trình Android - Debug trong Android Studio. Hãy cùng tìm hiểu cách debug một cách hiệu quả trong bài viết dưới đây.
Chào mừng các bạn đến với bài viết mới nhất của chúng tôi! Hôm nay, chúng ta sẽ đề cập đến một kỹ năng quan trọng trong quá trình lập trình Android - Debug trong Android Studio. Hãy cùng tìm hiểu cách debug một cách hiệu quả trong bài viết dưới đây.
Cách sử dụng công cụ Android Studio Debugger
Công cụ Android Studio Debugger là một trong những công cụ giúp chúng ta theo dõi ứng dụng theo thời gian thực. Nó cung cấp thông tin chi tiết về các thiết bị đã kết nối hoặc máy ảo đang được sử dụng. Điều này rất hữu ích để debug ứng dụng của chúng ta.
Để minh họa việc sử dụng công cụ này, hãy xem qua đoạn code dưới đây:
public class MainActivity extends AppCompatActivity { @Override protected void onCreate(Bundle savedInstanceState) { super.onCreate(savedInstanceState); setContentView(R.layout.activity_main); // Code của bạn ở đây } }Breakpoint là gì? Cách đặt Breakpoint trong Android Studio
Breakpoint là một vị trí trong code mà chúng ta muốn dừng lại để kiểm tra các biến, tham số và giá trị của chúng. Khi chạy ứng dụng, các dòng code thực thi rất nhanh, và để có thể kiểm tra thông tin đúng lúc, chúng ta cần đặt breakpoint tại các vị trí quan trọng trong code.
Cách sử dụng breakpoint trong Android Studio rất đơn giản. Bạn chỉ cần click chuột vào vị trí muốn đặt breakpoint, sau đó chọn Run > Toggle Line Breakpoint. Một vòng tròn màu đỏ sẽ xuất hiện bên trái của dòng code bạn đã chọn.
Để xóa breakpoint, bạn có thể click đúp vào vòng tròn đỏ hoặc chọn Run > Toggle Line Breakpoint một lần nữa.
Cách sử dụng Breakpoints
Sau khi thêm breakpoint vào code, bạn có thể chạy ứng dụng ở chế độ debug bằng cách chọn icon "Debug" trên thanh công cụ. Khi ứng dụng chạy và đến được đến vị trí breakpoint, nó sẽ dừng lại và hiển thị cửa sổ debugger.
Trong cửa sổ debugger, bạn có thể kiểm tra giá trị của các biến bằng cách di chuột qua chúng. Nếu bạn click vào biểu tượng "+" ở bên trái cửa sổ này, bạn có thể xem chi tiết hơn về biến đó.
Một số thủ thuật Debug nâng cao
Attach Debugger - Công cụ tuyệt vời
Attach Debugger là một công cụ tuyệt vời trong Android Studio cho phép bạn debug ứng dụng hiện tại mà không cần cài đặt lại. Điều này tiết kiệm rất nhiều thời gian, đặc biệt khi quá trình build gradle trở nên chậm chạp. Để sử dụng Attach Debugger, bạn chỉ cần click vào nút "Attach Debugger" trên thanh điều hướng.
Đặt Breakpoint có điều kiện
Breakpoint có điều kiện cho phép bạn chỉ định một điều kiện đặc biệt mà khi nó đúng, code sẽ dừng lại tại breakpoint đó. Điều này rất hữu ích khi bạn muốn kiểm tra một vòng lặp và chỉ quan tâm đến một số lần lặp cụ thể.
Để đặt breakpoint có điều kiện, bạn có thể click chuột phải vào breakpoint và điền điều kiện trong đó. Sau đó, khi bạn chạy ứng dụng và đến được điểm breakpoint, Android Studio sẽ chỉ dừng lại nếu điều kiện được đáp ứng.
Exception Breakpoints - Tự động tìm dòng code bị lỗi
Exception Breakpoints là một tính năng hữu ích khi bạn không biết chính xác lỗi xảy ra ở đâu trong code. Thay vì đặt các breakpoint khắp nơi để tìm lỗi, bạn có thể yêu cầu Android Studio dừng lại bất kể khi nào xảy ra một exception. Điều này giúp tiết kiệm thời gian và năng suất của bạn.
Để sử dụng Exception Breakpoints, bạn có thể chọn Run > View Breakpoints hoặc sử dụng phím tắt cmd + shift + F8 để hiển thị cửa sổ Breakpoint. Sau đó, bạn có thể click vào nút "+" và chọn "Java Exception Breakpoint". Tiếp theo, bạn chỉ cần chọn exception mà bạn nghi ngờ là gây ra vấn đề.
Chúng ta đã tìm hiểu cách sử dụng Android Studio Debugger và một số thủ thuật debug nâng cao trong bài viết này. Hy vọng rằng những kiến thức này sẽ giúp bạn nâng cao kỹ năng lập trình Android của mình. Đừng quên tiếp tục theo dõi những bài viết tiếp theo của chúng tôi!
Bài viết được sự cho phép của tác giả Sơn Dương. Bài viết gốc được đăng tải trên vntalking.com.
Xem thêm:
- Sử dụng SQLite trong Android một cách hiệu quả
- Tạo Splash Screen cho Android như thế nào là "chuẩn" nhất?
- Tổng hợp 10 câu hỏi phỏng vấn Android Developer thường gặp












