Làm sạch dữ liệu trong Excel là một kỹ năng quan trọng mà tất cả các nhà phân tích dữ liệu và nhân viên kinh doanh cần nắm vững. Hướng dẫn này sẽ giúp bạn hiểu về một số kỹ thuật làm sạch dữ liệu trong Excel để tạo ra dữ liệu chính xác và tin cậy.
Loại bỏ các bản sao
Dữ liệu trùng lặp có thể xuất hiện một cách không đáng kể và không được người dùng biết. Trong trường hợp như vậy, bạn có thể loại bỏ các giá trị trùng lặp một cách dễ dàng.
Hãy xem xét một tập dữ liệu đơn giản về sinh viên với các giá trị trùng lặp. Bạn có thể sử dụng các công cụ có sẵn trong Excel để loại bỏ các bản sao.
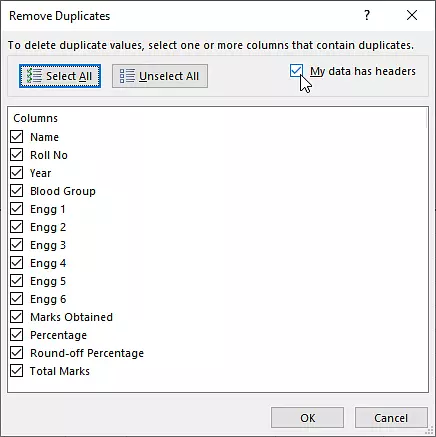
Hãy chọn các cột để so sánh và chọn tùy chọn "Remove Duplicates" trong thanh công cụ "Data Tools". Điều này sẽ mở ra một hộp thoại mới.
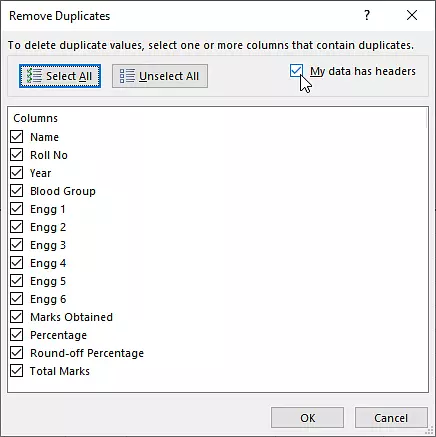
Bạn cần chọn các cột muốn so sánh để loại bỏ các bản sao. Hãy đảm bảo tùy chọn tiêu đề được chọn trong trường hợp bạn có tên cột. Sau khi hoàn tất, Excel sẽ cung cấp cho bạn tập dữ liệu đã được lọc.
Phân tích cú pháp dữ liệu từ văn bản thành cột
Đôi khi, ô dữ liệu có thể chứa nhiều phần tử dữ liệu được phân tách bằng dấu phân cách như dấu phẩy. Ví dụ, giả sử có một cột chứa thông tin địa chỉ.
Cột địa chỉ chứa đường phố, quận, tiểu bang và quốc gia, tách riêng bằng dấu phẩy. Bạn cần chia đường phố, quận, tiểu bang và quốc gia thành các cột riêng biệt.
Excel có chức năng "text to column" để thực hiện việc này. Chọn dữ liệu và chọn "text to column" trong thanh công cụ.
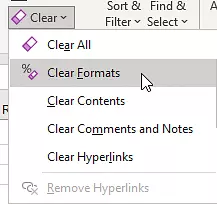
Trong cửa sổ mới xuất hiện, chọn tùy chọn dấu phân cách và nhấp "next". Tiếp theo, bạn sẽ thấy một hộp thoại khác.
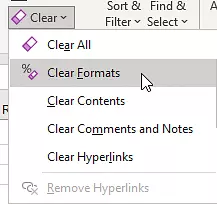
Trong hộp thoại này, chọn loại dấu phân cách mà dữ liệu của bạn có. Trong trường hợp này, chọn "space". Cuối cùng, chọn định dạng dữ liệu là "General" và kết thúc.
Kết quả cuối cùng sẽ hiển thị các cột đã được chia tách một cách riêng biệt.
Xóa tất cả các định dạng
Định dạng có thể bao gồm việc tô màu ô và căn chỉnh văn bản trong ô. Đôi khi bạn muốn xóa các định dạng này và bạn có thể làm điều đó theo cách sau.
Chọn dữ liệu dạng bảng và chọn "clear" trong nhóm "editing" trên thanh công cụ "Home".
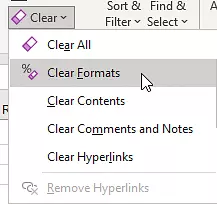
Chọn "clear formats" để xóa tất cả các định dạng đã áp dụng trên bảng. Kết quả cuối cùng sẽ hiển thị bảng dữ liệu không có định dạng.
Kiểm tra chính tả
Excel cung cấp tính năng kiểm tra chính tả để kiểm tra từ ngữ được sử dụng trong bảng tính. Để kiểm tra chính tả, chọn ô, cột hoặc trang dữ liệu mà bạn muốn kiểm tra.
Chọn "Review" trên thanh công cụ và Excel sẽ hiển thị chính tả đúng trong hộp thoại. Bạn có thể thay thế các từ theo yêu cầu.
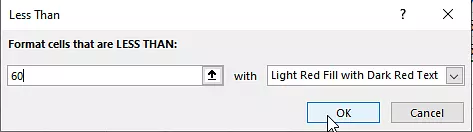
Đánh dấu lỗi
Đánh dấu các lỗi trong bảng tính Excel làm cho việc tìm kiếm và sửa lỗi trở nên dễ dàng. Bạn có thể làm điều này bằng cách sử dụng định dạng có điều kiện trong Excel.
Chọn cột tổng hợp/ phần trăm và chọn "conditional formatting" trong nhóm "Styles" trên thanh công cụ "Home".
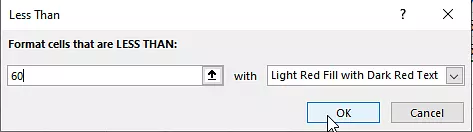
Trong cửa sổ định dạng có điều kiện, chọn tùy chọn đánh dấu và chọn các điều kiện mà bạn muốn áp dụng. Sau khi hoàn tất, bảng dữ liệu sẽ hiển thị các lỗi đã được đánh dấu, giúp bạn nhanh chóng xác định và sửa chữa chúng.
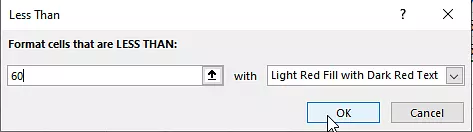
Với những kỹ thuật làm sạch dữ liệu trong Excel này, bạn có thể tạo ra dữ liệu đáng tin cậy và chính xác để sử dụng trong công việc của mình. Hãy thử áp dụng chúng và trải nghiệm sự tiện ích của việc làm sạch dữ liệu trong Excel.
Nguồn: simplilearn













