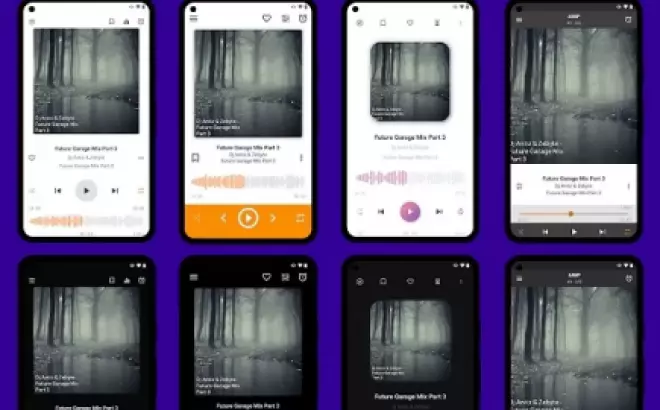Ngày nay, Git và GitHub đã trở thành thuật ngữ quen thuộc với cả những lập trình viên chuyên nghiệp và những người mới bắt đầu trong lĩnh vực Công nghệ thông tin. Trong đó, lệnh "Git push" đóng vai trò rất quan trọng khi làm việc nhóm và chia sẻ mã nguồn. Tuy nhiên, đối với những người mới, việc đẩy code lên GitHub vẫn có thể gặp phải một số khó khăn. Vì vậy, trong bài viết này, chúng tôi sẽ hướng dẫn các bạn cách đẩy code lên GitHub một cách đơn giản và chi tiết nhất.
Bước 1: Cài đặt Git
Trước khi bạn bắt đầu đẩy code lên GitHub, bạn cần kiểm tra xem máy tính của mình đã cài đặt Git chưa. Bạn có thể sử dụng lệnh "git version" để kiểm tra phiên bản Git đã được cài đặt trên máy tính. Nếu bạn chưa cài đặt Git, chúng tôi sẽ hướng dẫn bạn cách cài đặt Git trên các hệ điều hành phổ biến như Windows, Mac và Linux.
Cài đặt Git trên Windows/PC
- Truy cập trang web cài đặt Git cho Windows và tải xuống phiên bản mới nhất.
- Tiếp theo, bạn chỉ cần làm theo các hướng dẫn trong quá trình cài đặt. Chờ đợi đến khi quá trình cài đặt hoàn tất.
- Mở command prompt (hoặc Git Bash) và chạy lệnh "git version" để xác nhận rằng Git đã được cài đặt thành công và xem phiên bản của nó.
Cài đặt Git trên Mac
- Hầu hết các phiên bản của MacOS đã được cài đặt sẵn Git. Bạn có thể kiểm tra bằng cách mở Terminal và chạy lệnh "git version". Nếu Git chưa được cài đặt, bạn có thể thực hiện các bước sau:
- Truy cập trang web cài đặt Git cho macOS và tải xuống phiên bản mới nhất.
- Thực hiện cài đặt Git theo hướng dẫn trên màn hình.
- Cuối cùng, mở Terminal và chạy lệnh "git version" để xác nhận phiên bản Git mới nhất đã được cài đặt thành công.
Cài đặt Git trên Linux (Ubuntu)
- Mở terminal và chạy lệnh "sudo apt-get update" để cập nhật hệ thống.
- Sau đó, chạy lệnh "sudo apt-get install git-all" để cài đặt Git.
- Cuối cùng, nhập lệnh "git --version" để xác nhận rằng Git đã được cài đặt thành công trên Linux.
Bước 2: Tạo kho lưu trữ (Repository)
Kho lưu trữ (Repository) là nơi lưu trữ tất cả các tài nguyên liên quan đến dự án của bạn, bao gồm mã nguồn, hình ảnh và âm thanh. Đây có thể coi là một kho chứa kỹ thuật số, nơi bạn có thể quản lý và theo dõi sự thay đổi trong mã nguồn của mình.
Sau khi đã cài đặt thành công Git, bạn cần truy cập vào trang web github.com, đăng nhập vào tài khoản của mình và nhấp vào biểu tượng "+" trên menu và chọn "New repository".
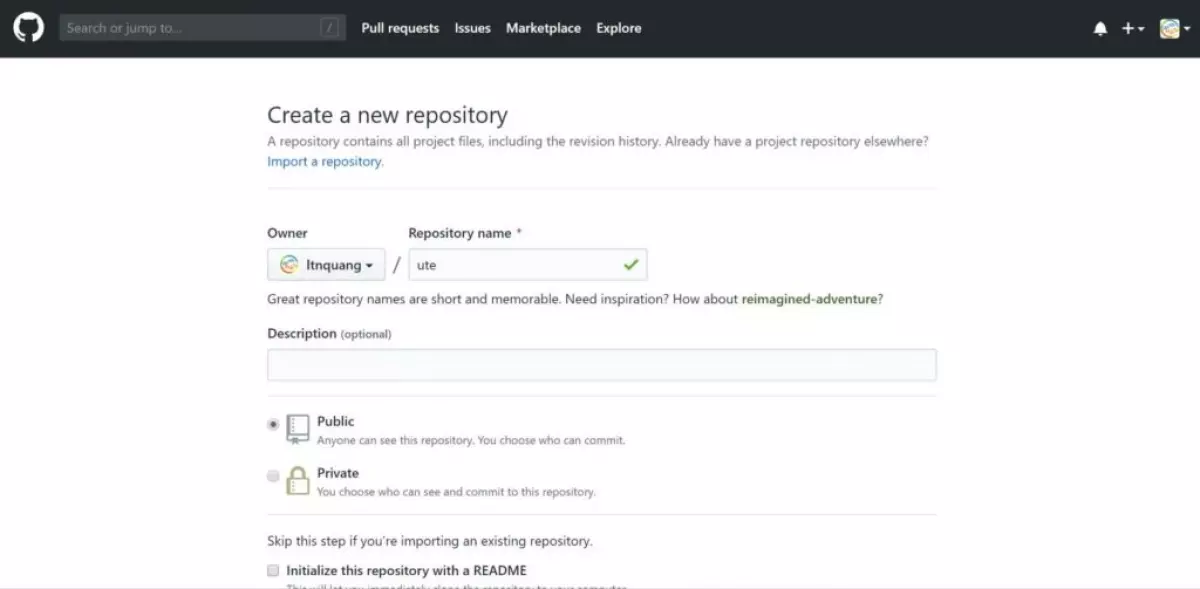 Ảnh: Cách tạo kho lưu trữ (repository) trên GitHub
Ảnh: Cách tạo kho lưu trữ (repository) trên GitHub
Bạn cần đặt tên cho kho lưu trữ của mình và chọn loại kho lưu trữ phù hợp với dự án của bạn: Public (mọi người có thể clone) hoặc Private (chỉ những người được cho phép mới có thể clone).
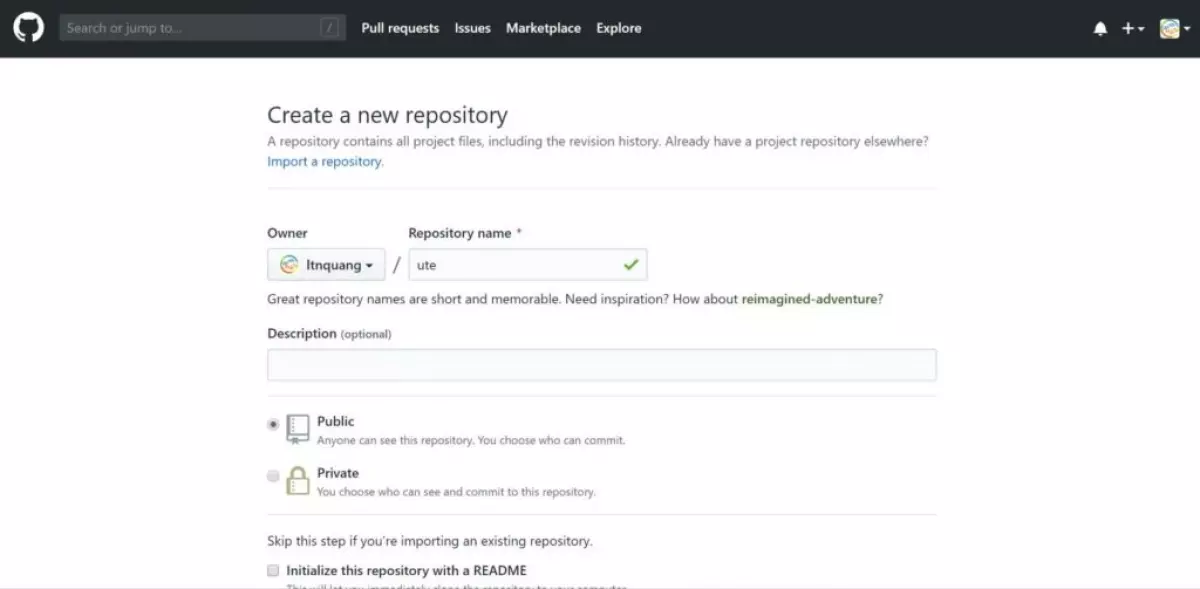 Ảnh: Tạo kho lưu trữ (repository) và chọn loại kho lưu trữ phù hợp.
Ảnh: Tạo kho lưu trữ (repository) và chọn loại kho lưu trữ phù hợp.
Sau khi bạn đã hoàn thành các tùy chọn để tạo kho lưu trữ, hãy nhấp vào "Create Repository" để khởi tạo kho lưu trữ.
Khi hoàn thành, GitHub sẽ đưa bạn đến trang hướng dẫn làm việc với kho lưu trữ vừa tạo. Địa chỉ của kho lưu trữ của bạn sẽ trông như sau: https://github.com/$user-name/$repository, ví dụ: https://github.com/ltnquang/ute.git.
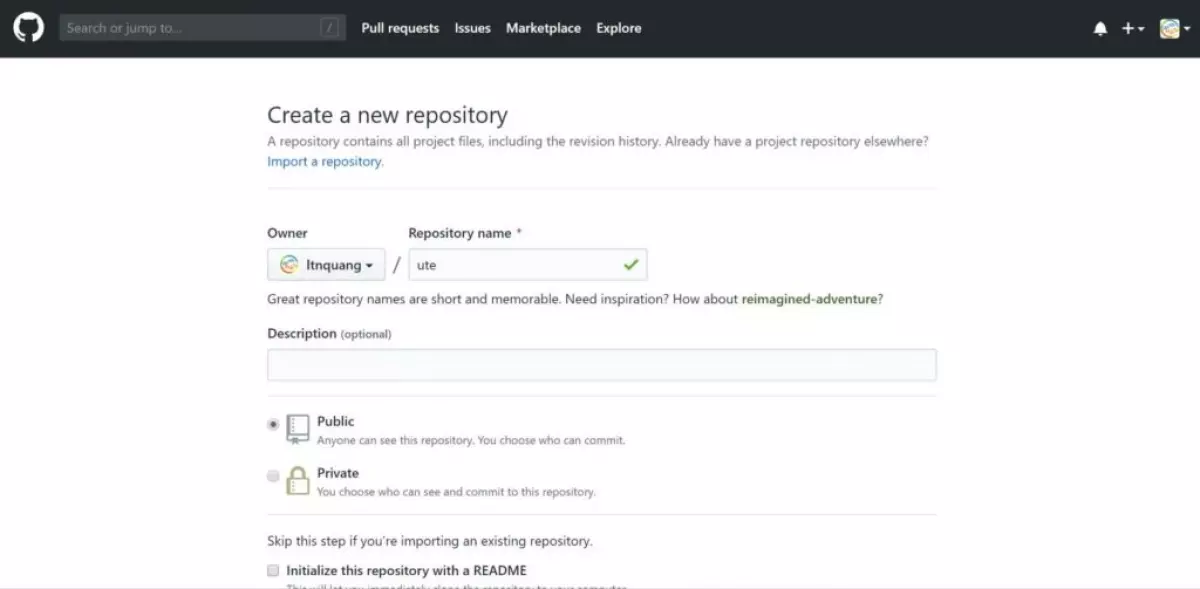 Ảnh: Cách tạo kho lưu trữ cục bộ
Ảnh: Cách tạo kho lưu trữ cục bộ
Bước 3: Sao chép (clone) kho lưu trữ về máy
Tiếp theo, bạn cần sao chép (clone) kho lưu trữ về máy tính của mình bằng lệnh "git clone địa_chỉ". Ví dụ, để sao chép kho lưu trữ trên, chúng ta sẽ sử dụng lệnh:
$ git clone https://github.com/ltnquang/ute.gitLệnh "git clone" được sử dụng để sao chép kho lưu trữ từ xa (remote repository) để tạo một bản sao cục bộ. Khi bạn thực hiện lệnh "git clone", toàn bộ kho lưu trữ sẽ được sao chép về máy tính của bạn. Điều này giúp bạn tiếp tục làm việc trên dự án mà không cần phụ thuộc vào kết nối internet. Ngoài ra, bạn chỉ cần thực hiện lệnh "git clone" một lần duy nhất khi bắt đầu làm việc với dự án. Trên tương lai, nếu dự án phát triển và có sự thay đổi mới, bạn cũng không cần phải sao chép lại.
Bước 4: Đẩy code lên GitHub
Sau khi đã sao chép thành công kho lưu trữ về máy, bạn có thể thêm, sửa đổi hoặc xóa các tệp tin hoặc thư mục trên kho lưu trữ đã clone. Sau đó, bạn cần thực hiện các lệnh sau lần lượt:
$ git add .
$ git commit -m "Thêm thông tin commit vào đây"
$ git push origin masterLưu ý: Đảm bảo đang đứng trong thư mục chưa kho lưu trữ đã clone. Bạn có thể sử dụng lệnh "cd tên_thư_mục" để chuyển đến thư mục đó.
Vậy là bạn đã hoàn thành việc đẩy code lên GitHub. Hãy truy cập lại kho lưu trữ trên GitHub để kiểm tra.
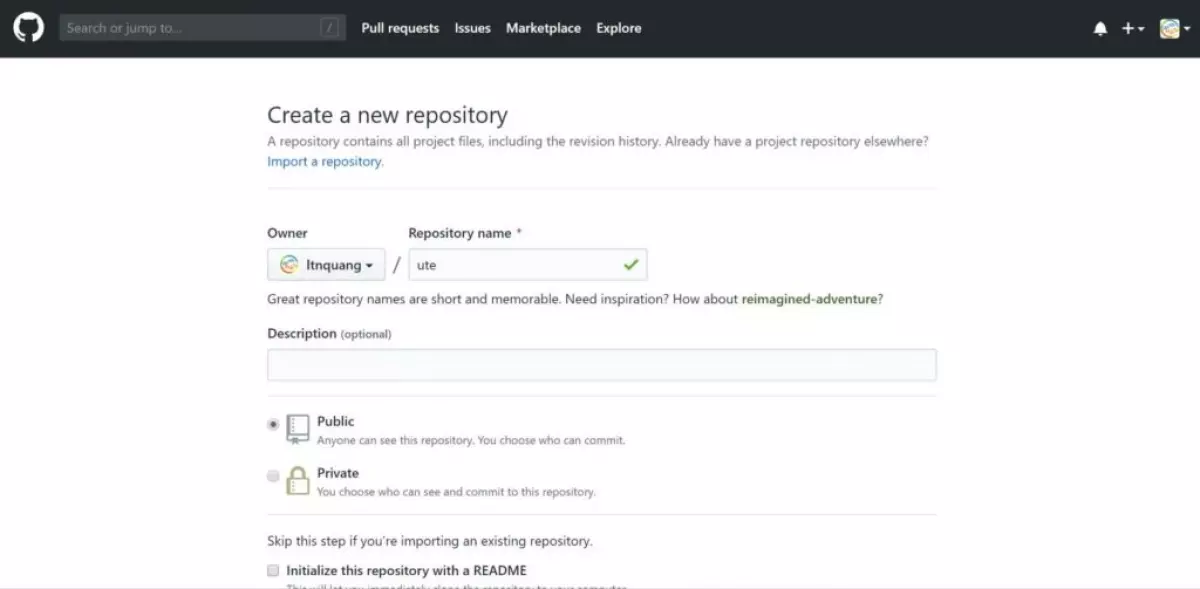 Ảnh: Cách đẩy code lên git
Ảnh: Cách đẩy code lên git
Kết luận
Đây là hướng dẫn chi tiết và đơn giản nhất để bạn có thể đẩy code lên GitHub. Chúng tôi hy vọng rằng bạn đã hiểu rõ các bước để đẩy code lên GitHub bằng lệnh Git push và có thể áp dụng vào công việc của mình một cách hiệu quả. Nếu bạn muốn tìm hiểu thêm về kiến thức chuyên ngành về công nghệ, CNTT hoặc SEO, hãy khám phá các bài viết của chúng tôi về các chủ đề này.
Chúc bạn thành công trong việc làm việc với GitHub!
Tham khảo: Adding locally hosted code to GitHub