Nếu bạn quan tâm và muốn khám phá hệ điều hành Ubuntu, bạn sẽ phát hiện ra rằng hệ điều hành mã nguồn mở này có rất nhiều điều thú vị. Ubuntu khác biệt và tương đồng với Windows, tạo ra trải nghiệm sử dụng độc đáo. Một trong những khác biệt đó là việc cài đặt phần mềm trên Ubuntu, ví dụ như Flash Player, có thể phức tạp hơn so với trên Windows.
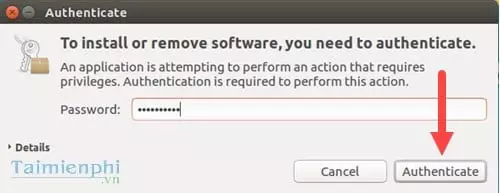
Một ví dụ cụ thể trong bài viết này là Unikey - phần mềm gõ tiếng Việt phổ biến trên Windows. Bây giờ, bạn cũng có thể cài đặt Unikey trên Ubuntu để gõ tiếng Việt một cách thuận tiện hơn khi sử dụng hệ điều hành này. Điều này giúp rất nhiều cho những người muốn sử dụng Ubuntu lâu dài hoặc mới tiếp xúc với hệ điều hành này.
Hướng dẫn cài đặt Unikey trên Ubuntu để gõ tiếng Việt trên Linux
Bước 1: Chuẩn bị
Khác với Windows, việc cài đặt Unikey trên Ubuntu đòi hỏi nhiều bước hơn. Tuy nhiên, các bước này không phức tạp. Đầu tiên, click chuột phải vào màn hình desktop và chọn "Mở Terminal".
Bước 2: Cài đặt ibus-unikey
Khi Terminal mở lên, nhập lệnh sau: sudo apt-get install ibus-unikey để cài đặt các ứng dụng và phần mềm từ ibus vào kho phần mềm của Ubuntu.
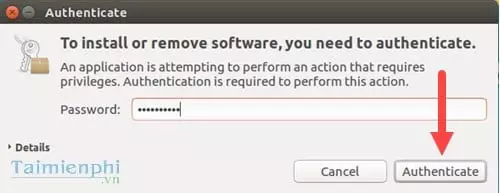
Bước 3: Xác nhận
Sau đó, nhập mật khẩu máy tính và nhấn "Enter" để xác nhận. Hệ thống sẽ tự động tiến hành cài đặt cho bạn.
Chú ý: Trên Ubuntu, khi nhập mật khẩu, các ký tự sẽ không được hiển thị.
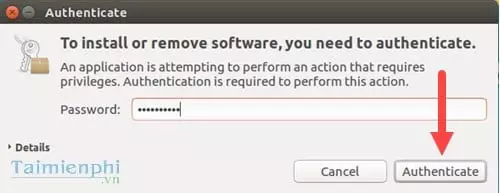
Bước 4: Thêm ngôn ngữ hỗ trợ
Tiếp theo, nhấn nút "Windows", gõ "ngôn ngữ", và chọn "Language Support".
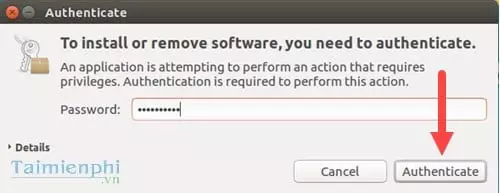
Bước 5: Tiếp tục cài đặt
Ngay sau đó, Ubuntu sẽ hiển thị thông báo yêu cầu cài đặt thêm ngôn ngữ chưa được hỗ trợ. Bạn nhấn vào "Cài đặt".
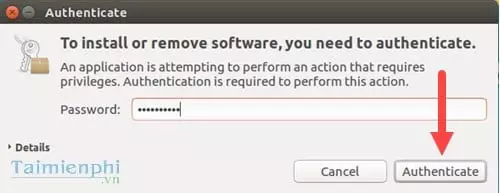
Bước 6: Xác thực
Tiếp theo, nhập mật khẩu máy tính của bạn để xác nhận thao tác, sau đó click "Xác thực".
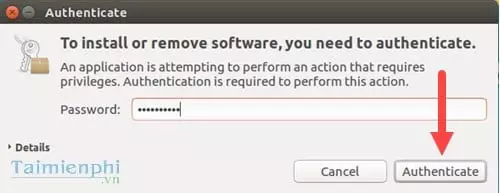
Bước 7: Thiết lập ngôn ngữ
Tiếp tục chọn ngôn ngữ cài đặt là "Tiếng Việt" và nhấn "Áp dụng".

Bước 8: Xác nhận mật khẩu
Nhập lại mật khẩu để xác nhận, đây là bước bắt buộc mỗi khi cài đặt trên Linux, Ubuntu. Mặc dù có thể bạn cảm thấy khó chịu, nhưng đó là biện pháp an toàn và bảo mật cao.

Bước 9: Khởi động lại Unikey
Sau khi hoàn tất cài đặt, mở Terminal và nhập lệnh ibus restart.

Bước 10: Thêm bộ gõ Unikey
Quay lại màn hình desktop, nhấn nút B và gõ "text" để truy cập vào "Text Entry". Bây giờ, bạn có thể nhấn vào biểu tượng "+" để thêm bộ gõ "Tiếng Việt" (Unikey).

Bước 11: Hoàn thành
Việc cài đặt Unikey trên Ubuntu đã hoàn thành. Bạn có thể gõ tiếng Việt trên Linux với tùy chỉnh nhanh chóng ở thanh taskbar phía trên.

Thử nghiệm gõ tiếng Việt trên Ubuntu với Libre Office hoạt động rất ổn định.

Đó là hướng dẫn cài đặt Unikey trên Ubuntu. Sử dụng Unikey trên Ubuntu hỗ trợ rất đầy đủ và không thua kém gì so với phiên bản Windows. Nếu bạn đang phân vân liệu có nên cài Ubuntu hay không, hãy thử trải nghiệm nhé. Ubuntu cung cấp nhiều tính năng hữu ích, kể cả việc cài đặt Unikey trên Ubuntu cũng rất dễ dàng. Bạn cũng có thể cài Ubuntu trong VMWare nếu không muốn cài trực tiếp. Sử dụng máy ảo để cài Ubuntu trong VMWare rất tiện lợi. Hoặc nếu bạn thích giao diện Ubuntu, hãy thử cài giao diện Ubuntu trên Windows 7. Hướng dẫn cài giao diện Ubuntu trên Windows 7 sẽ giúp bạn thực hiện điều này một cách dễ dàng.












