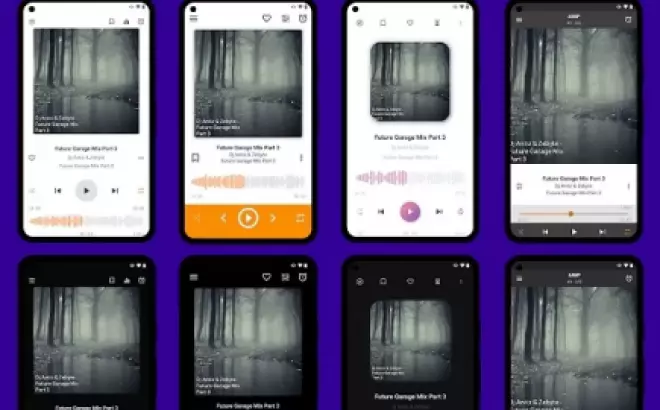Giới thiệu
Bạn mới bắt đầu học lập trình và muốn tìm hiểu về ngôn ngữ C/C++. Tuy nhiên, việc chọn một IDE phù hợp có thể gây khó khăn. Nếu bạn thấy Visual Studio của Microsoft quá phức tạp và đắt đỏ, hãy thử sử dụng Dev-C++ - một IDE nhỏ gọn nhưng rất hiệu quả. Bài viết này sẽ hướng dẫn cơ bản về Dev-C++ để bạn có thể bắt đầu ngay.
Cài đặt Dev-C++
Đầu tiên, bạn cần tải và cài đặt Dev-C++ từ đường dẫn sau: https://sourceforge.net/projects/orwelldevcpp/files/latest/download. Dev-C++ chỉ chiếm ít hơn 100MB dung lượng ổ đĩa, vì vậy bạn không cần lo lắng về việc chiếm nhiều không gian lưu trữ.
Hãy để ý rằng bạn nên tải phiên bản mới nhất để có trình biên dịch mã nguồn được cập nhật, giúp bạn giảm thiểu lỗi khi viết code.
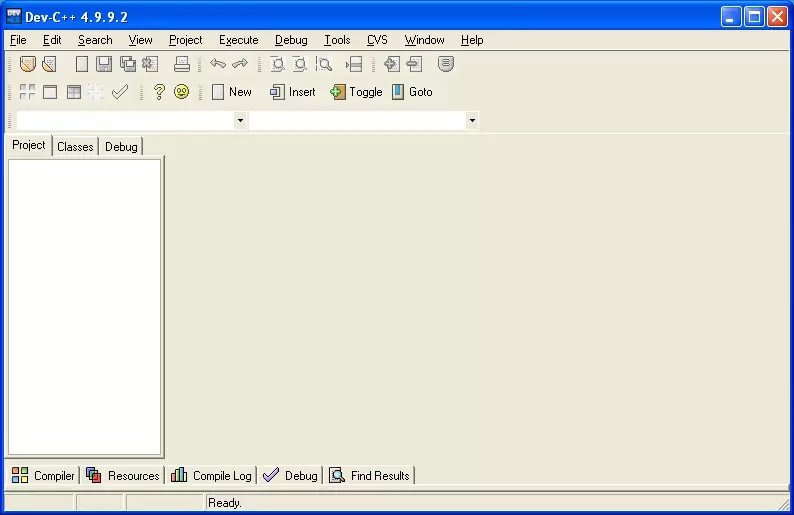 Hình ảnh: Giao diện của Dev-C++
Hình ảnh: Giao diện của Dev-C++
Bắt đầu sử dụng Dev-C++
Sau khi cài đặt và khởi động Dev-C++ lên, bạn sẽ thấy giao diện đơn giản hơn rất nhiều so với Visual Studio. Để thử và trải nghiệm tính tiện dụng của nó, chúng ta sẽ viết một chương trình nhỏ làm ví dụ.
Đầu tiên, bạn chọn vào trình đơn "File" và tiếp theo là "New". Bước này, bạn có hai lựa chọn: "Source File" hoặc "Project..."
Nếu bạn chọn "Source File", Dev-C++ sẽ tạo ra một file trống (tương đương với "Empty File" trong Visual Studio). Lựa chọn này phù hợp cho người mới bắt đầu lập trình, khi bạn phải viết từng dòng code bao gồm cả phần khai báo thư viện với lệnh "include" ở đầu chương trình.
Lựa chọn "Project..." sẽ tiện dụng hơn, nó sẽ cho bạn một menu để lựa chọn loại và kiểu chương trình bạn muốn viết, ví dụ như Console hay Windows App hoặc các dạng khác.
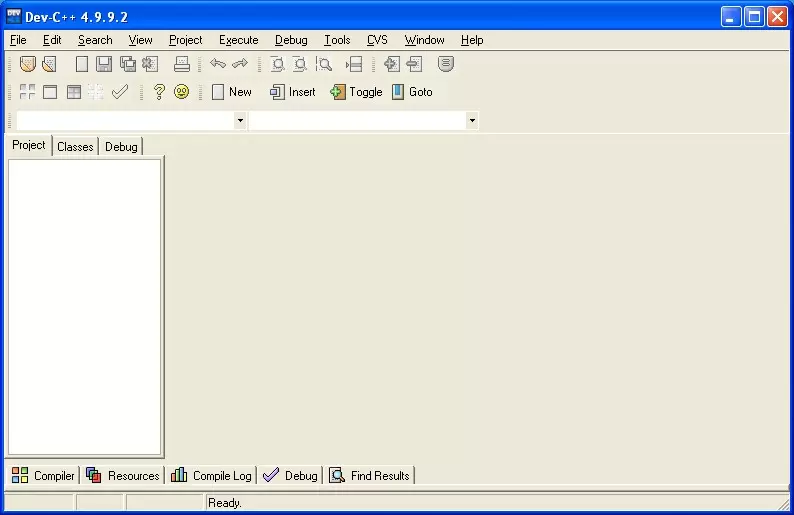 Hình ảnh: Tạo Source File trong Dev-C++
Hình ảnh: Tạo Source File trong Dev-C++
Với việc tạo một Project, mỗi khi bạn thêm một file chứa code mới, nó sẽ tự động gom nhóm lại trong Project duy nhất mà thôi, không để rời rạc. Tính năng này rất tiện lợi cho việc chia sẻ và trao đổi code mà không cần phải tìm kiếm từ nhiều nơi trong máy tính.
Trong bài viết này, chúng tôi sẽ minh họa với lệnh "New" - "Source File" cho người mới bắt đầu.
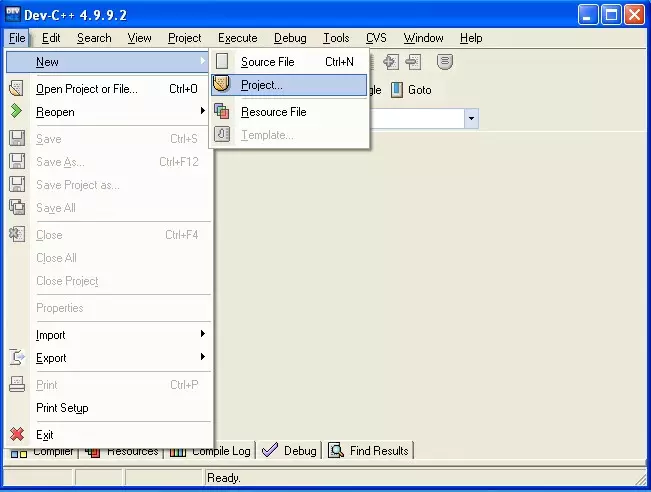 Hình ảnh: Ví dụ với Source File
Hình ảnh: Ví dụ với Source File
Sau khi đã viết thử một chương trình nhỏ đơn giản, bạn có thể chọn "Compile" từ menu "Execute" để biên dịch chương trình. Nếu không có lỗi, kết quả sẽ được hiển thị như sau:
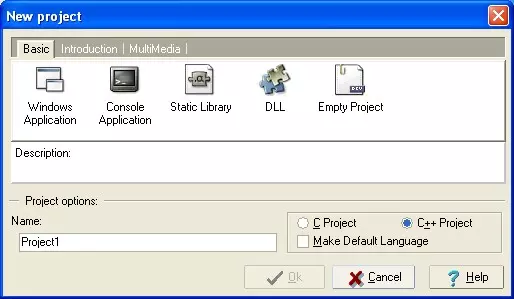 Hình ảnh: Kết quả khi biên dịch chương trình
Hình ảnh: Kết quả khi biên dịch chương trình
Tiếp theo, bạn có thể chọn "Run" từ menu "Execute" để chạy chương trình của bạn. Vì chương trình này làm việc theo kiểu Console, nên khi chạy, bạn sẽ thấy màn hình console hiển thị và sau đó tắt đi ngay lập tức.
Nếu bạn muốn kiểm tra, bạn cần mở cửa sổ cmd trên máy tính của bạn và chuyển đến thư mục gốc (ví dụ: C:). Sau đó, gõ tên chương trình mà bạn đã đặt trước đó và nhấn Enter.
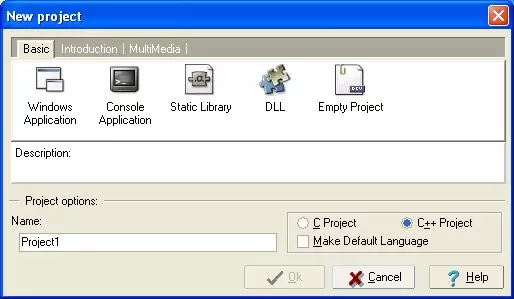 Hình ảnh: Chạy chương trình trong Dev-C++
Hình ảnh: Chạy chương trình trong Dev-C++
Như vậy, bạn đã biết cách biên dịch và kiểm thử một chương trình sử dụng Dev-C++.
Tác giả: Võ Tình Thương Email: [email protected]