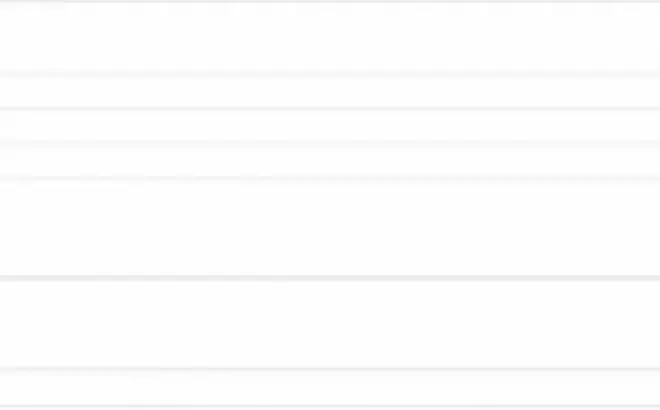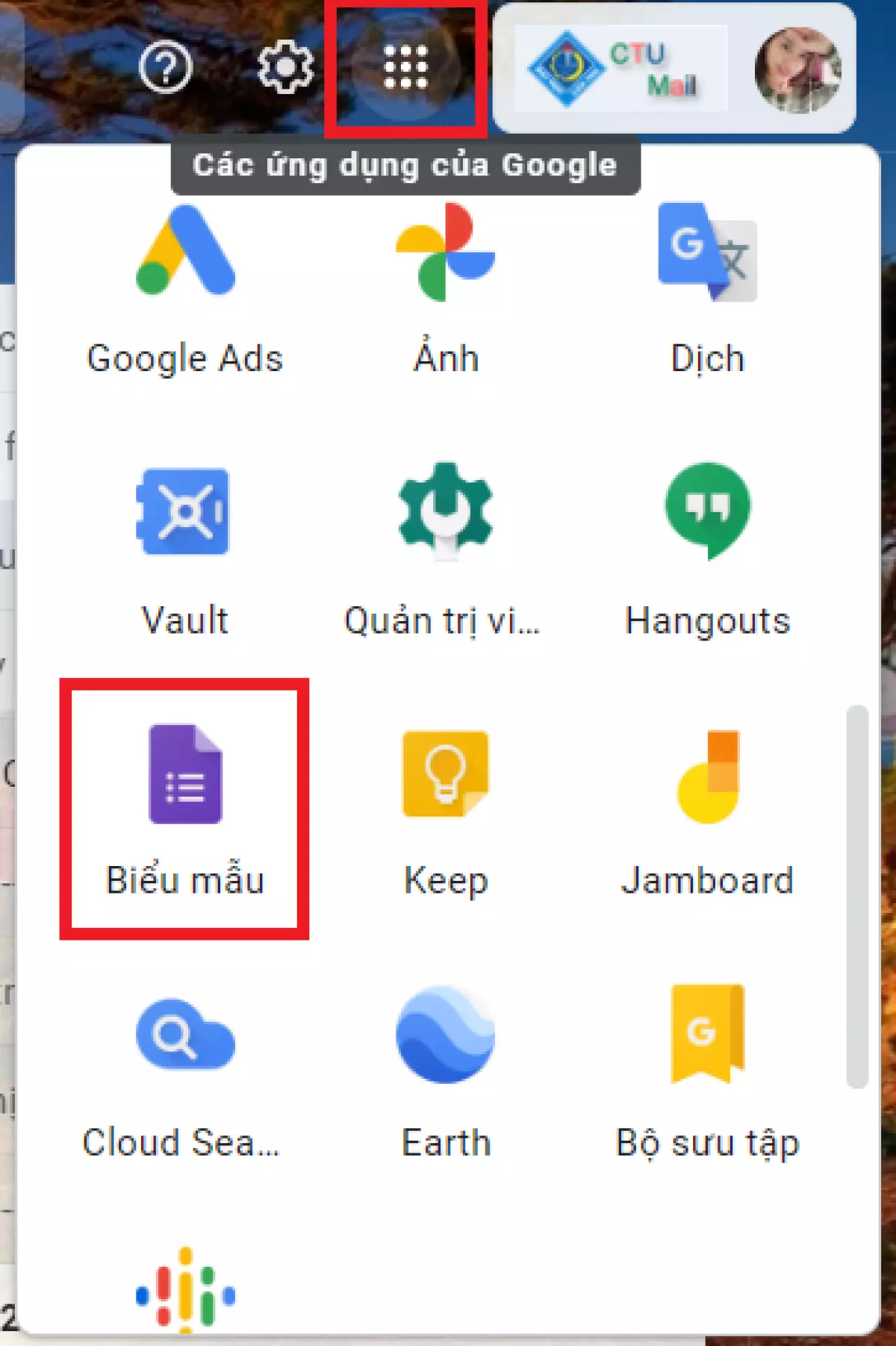 Hình ảnh minh họa từ nguồn: nanado.edu.vn
Hình ảnh minh họa từ nguồn: nanado.edu.vn
Google Forms là một công cụ mạnh mẽ của Google giúp bạn dễ dàng tạo và quản lý bài kiểm tra. Bạn có thể tạo câu hỏi trắc nghiệm, câu hỏi tự do, yêu cầu phản hồi từ sinh viên và thu thập dữ liệu một cách tự động. Dưới đây là hướng dẫn chi tiết về cách sử dụng Google Forms để tạo bài kiểm tra.
Bước 1: Đăng nhập và Truy cập Google Forms
Đăng nhập vào tài khoản Email của Trường cấp. Sau đó, click vào biểu tượng Google Apps và chọn Biểu Mẫu.
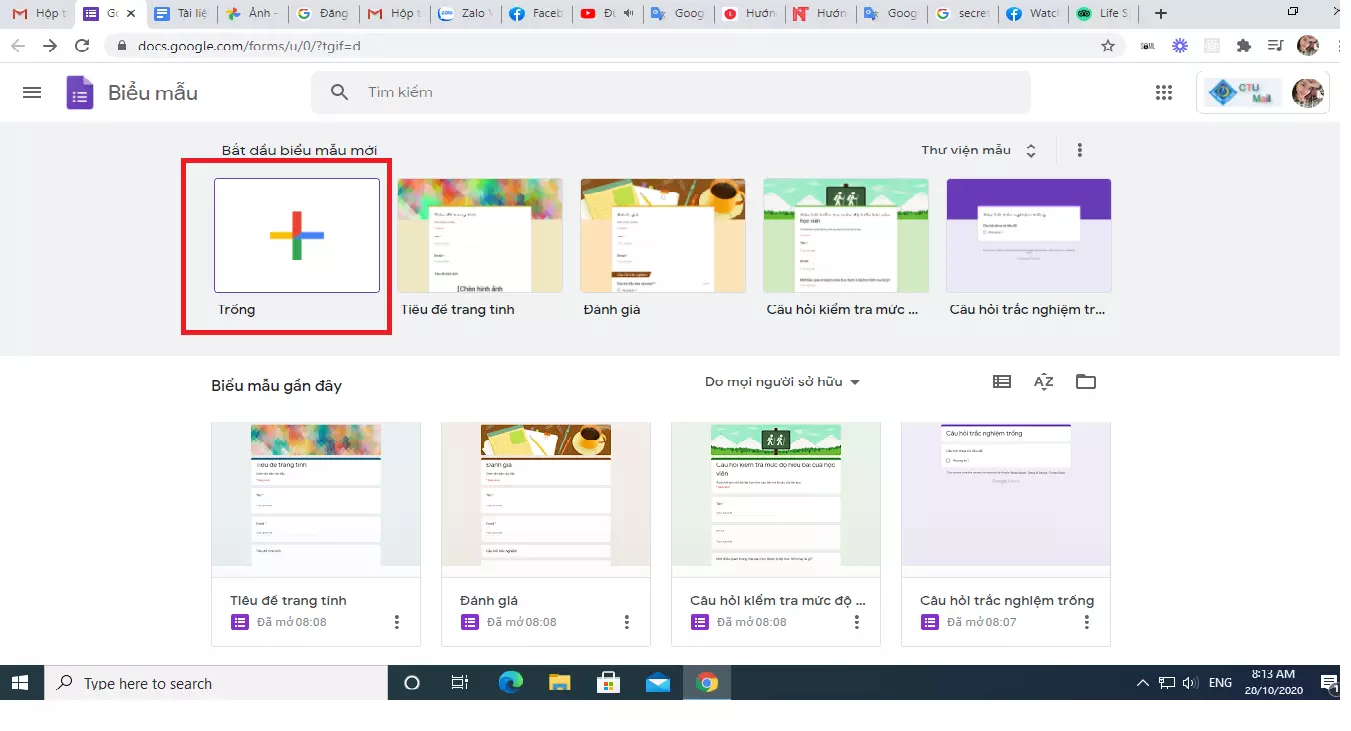
Bước 2: Chọn biểu mẫu Trống
Sau khi truy cập vào Google Forms, chọn biểu mẫu Trống để bắt đầu tạo bài kiểm tra.
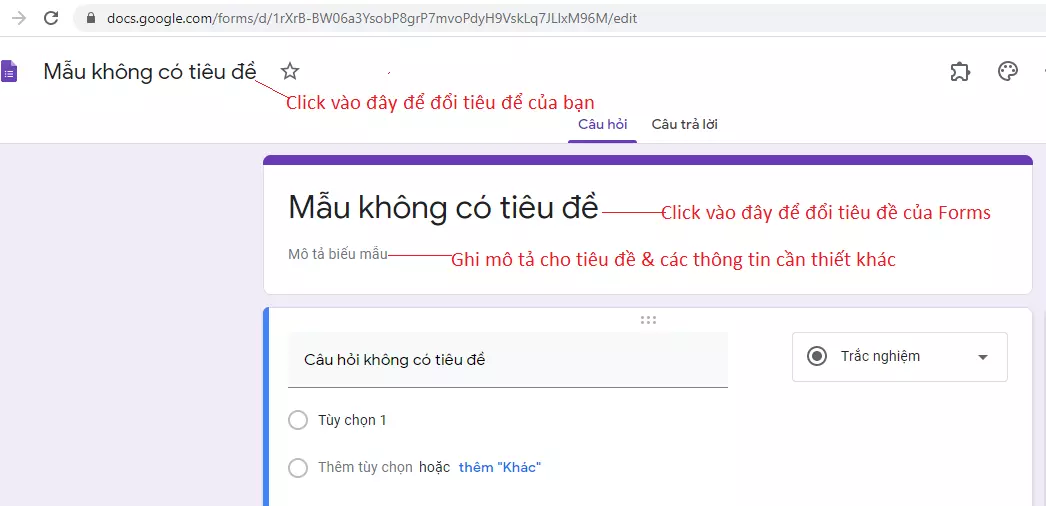
Bước 3: Viết nội dung cho Google Forms
Bắt đầu viết nội dung cho bài kiểm tra của bạn. Google Forms cho phép bạn thêm câu hỏi trắc nghiệm, câu hỏi tự do, yêu cầu phản hồi từ sinh viên và nhiều loại câu hỏi khác.
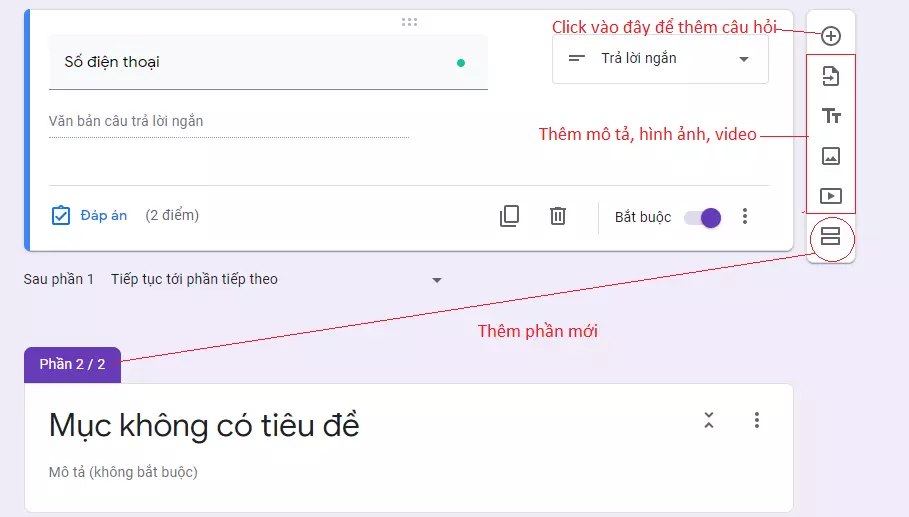
Bước 4: Cài đặt chung
Click vào biểu tượng Setting ở góc trên bên phải. Ở tab Cài đặt chung, bạn có thể chọn "Thu thập địa chỉ email" nếu muốn lấy địa chỉ email của sinh viên. Cũng trong tab này, bạn có thể giới hạn số lượng lần trả lời của người dùng.
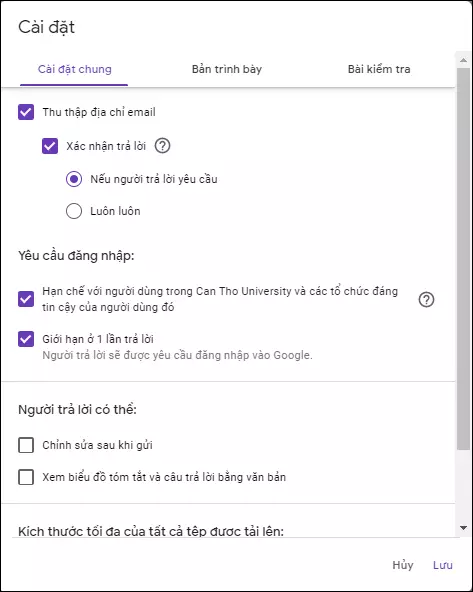
Bước 5: Cài đặt chế độ bài kiểm tra
Ở tab Bài kiểm tra, bạn có thể bật tùy chọn "Đặt làm bài kiểm tra" và tùy chỉnh các cài đặt liên quan đến người trả lời. Ví dụ: thời gian làm bài, lựa chọn đáp án, ... Sau khi cài đặt xong, nhấn Lưu để hoàn tất.
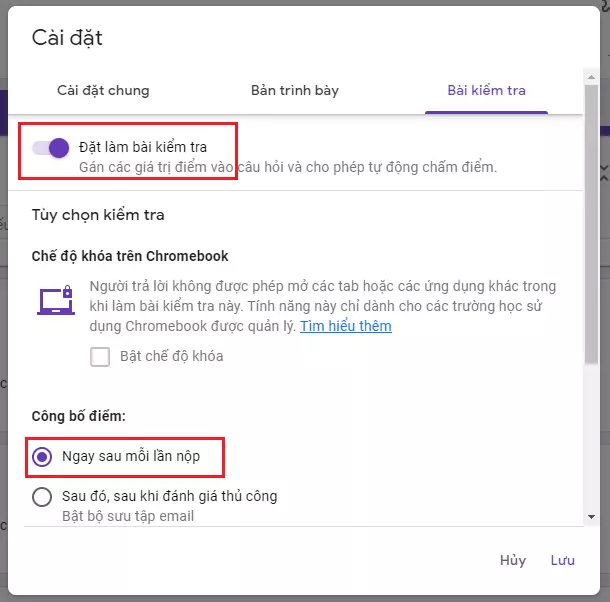
Bước 6: Giới hạn thời gian làm bài
Để cài đặt thời gian mở/đóng form và thời gian làm bài, bạn có thể sử dụng tính năng TIMER FOR FORMS. Chỉ cần đặt các thông số như thời gian mở form, thời gian đóng form và thời gian làm bài. Sau khi cài đặt, bạn có thể chia sẻ địa chỉ URL cho sinh viên.
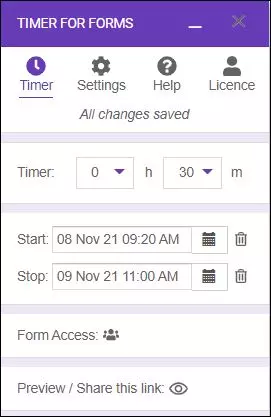
Bước 7: Soạn câu hỏi
Google Forms cung cấp nhiều lựa chọn câu hỏi như trắc nghiệm, lưới trắc nghiệm, tải tệp lên và nhập câu hỏi từ biểu mẫu trước. Bạn có thể chọn các loại câu hỏi phù hợp với nội dung của bài kiểm tra.
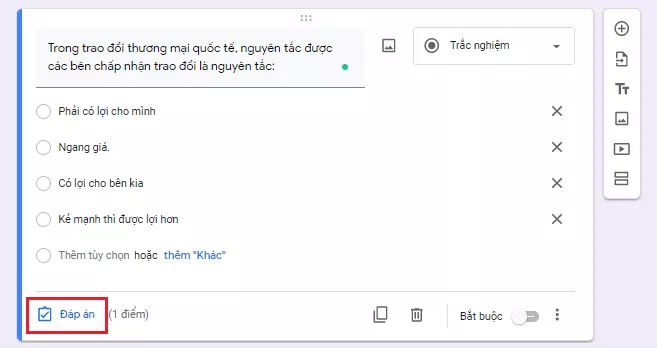
Bước 8: Gửi biểu mẫu
Sau khi hoàn thành việc soạn câu hỏi, bạn có thể gửi biểu mẫu bằng cách nhấp vào nút Gửi. Bạn có thể gửi biểu mẫu bằng email đến người nhận hoặc group lớp. Ngoài ra, bạn cũng có thể sao chép địa chỉ URL và gửi cho người tham gia bài kiểm tra.
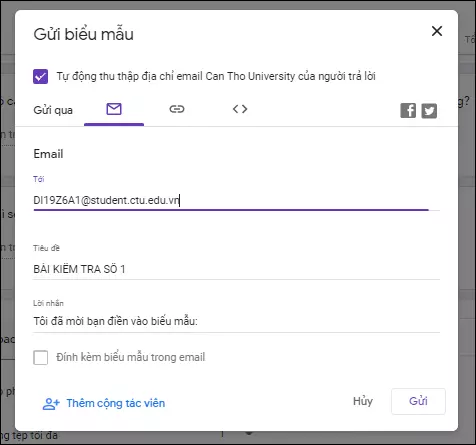
Bước 9: Thu thập dữ liệu
Google Forms tự động thu thập dữ liệu từ người trả lời và hiển thị trên một trang tính Google Sheets. Bạn có thể xuất dữ liệu ra file excel bằng cách chọn Tệp -> Tải xuống -> Microsoft Excel.
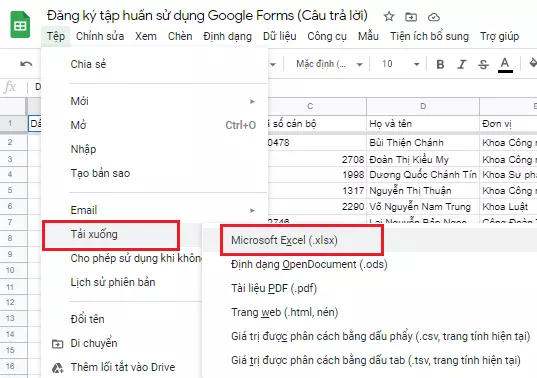
Bước 10: Thiết lập cảnh báo qua email
Trong phần tùy chọn của câu trả lời, bạn có thể chọn "Nhận thông báo qua email cho các câu trả lời mới" để nhận thông báo mỗi khi có đăng ký mới.
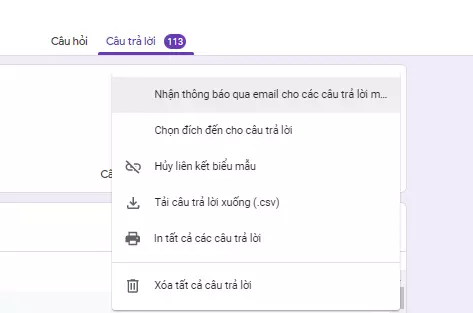
Đó là hướng dẫn về cách sử dụng Google Forms để tạo bài kiểm tra. Hy vọng rằng thông tin này sẽ giúp bạn tổ chức và quản lý bài kiểm tra một cách hiệu quả.