SQL Server 2012 là một trong những hệ quản trị cơ sở dữ liệu phổ biến và được sử dụng rộng rãi hiện nay. Trong bài viết này, chúng ta sẽ khám phá cách tải và cài đặt SQL Server 2012 trên Windows, một cách dễ dàng và nhanh chóng.
Tải xuống SQL Server 2012
Để bắt đầu quá trình tải xuống SQL Server 2012, bạn hãy truy cập vào liên kết sau đây: Tải xuống SQL Server 2012. Sau đó, hãy chọn ngôn ngữ Tiếng Anh và nhấn nút "Download" để bắt đầu quá trình tải xuống.
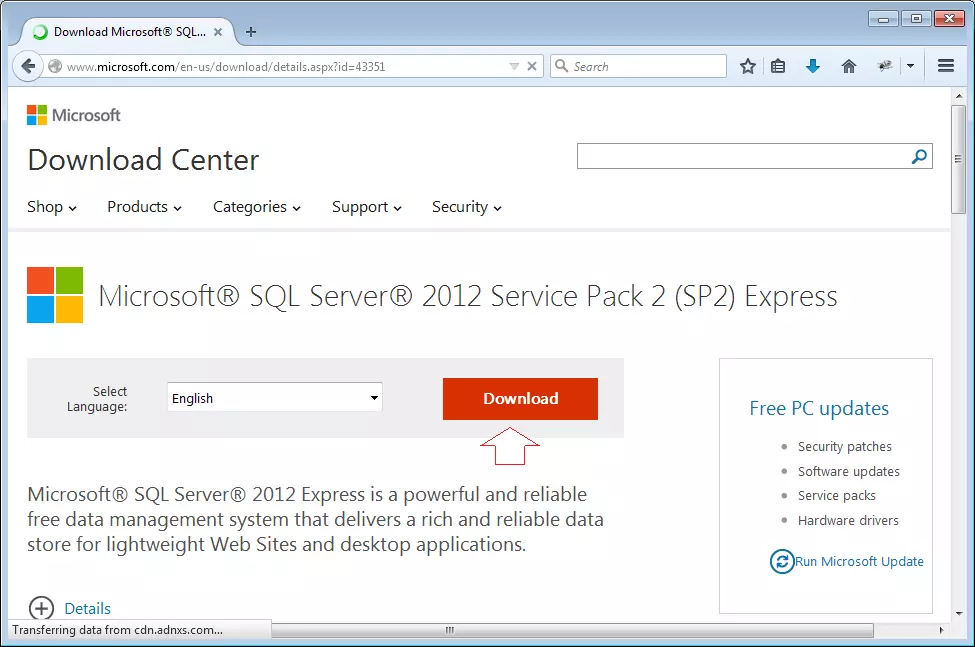 Trang chủ SQL Server cung cấp các gói cài đặt
Trang chủ SQL Server cung cấp các gói cài đặt
Sau khi bạn nhấn vào nút "Download", trang web sẽ hiển thị danh sách các bộ cài đặt có sẵn. Dưới đây là một số thông tin về các gói cài đặt mà bạn có thể tham khảo và chọn gói phù hợp với nhu cầu của mình.
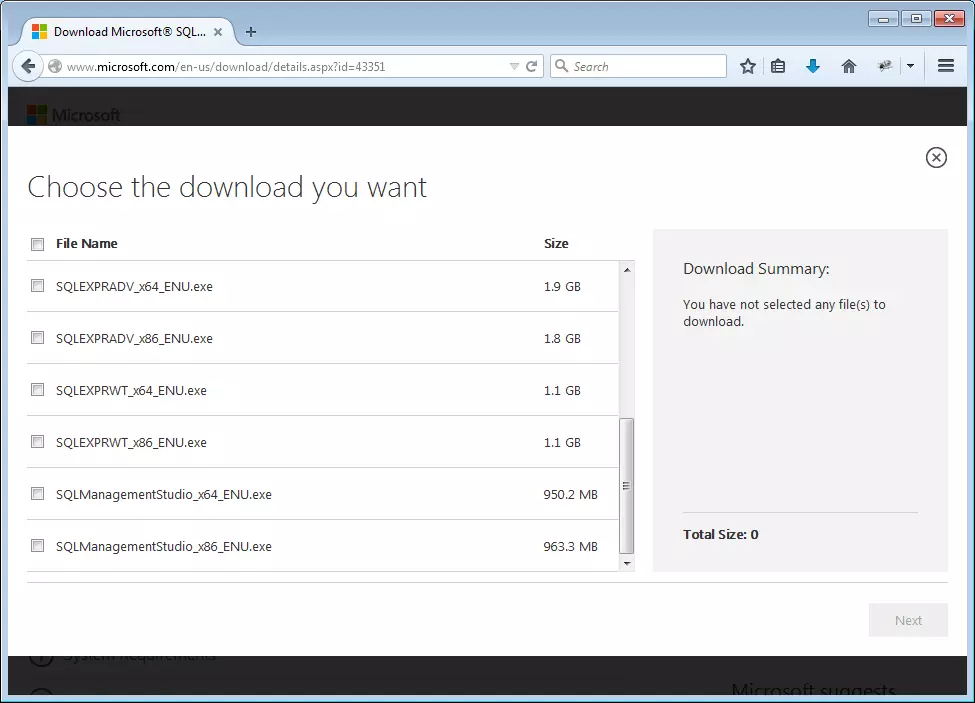 Danh sách các gói cài đặt SQL Server 2012
Danh sách các gói cài đặt SQL Server 2012
Trong bài viết này, chúng ta sẽ hướng dẫn cách cài đặt gói SQLEXPRADV_x64_ENU.exe (tương tự cho các gói khác) để tận dụng tối đa các tính năng mà SQL Server 2012 có.
Cài đặt SQL Server 2012
Bước 1: Sau khi tải xuống gói cài đặt SQL Server 2012, hãy nhấp đúp vào tệp .exe để mở nó.
Bước 2: Trong cửa sổ cài đặt SQL Server, hãy chọn "New SQL Server..." như hình minh họa dưới đây:
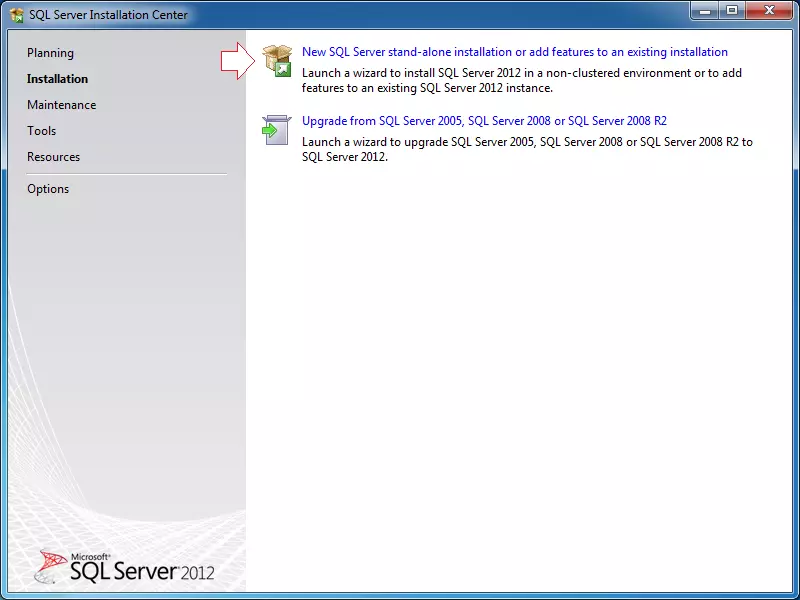 Giao diện cài đặt SQL Server
Giao diện cài đặt SQL Server
Bước 3: Chờ đợi quá trình cài đặt khởi động.
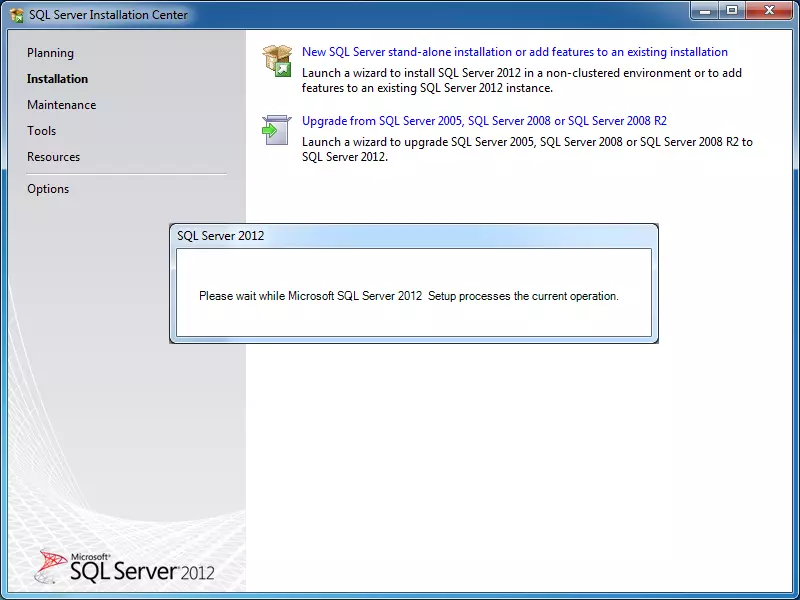 Trình cài đặt SQL Server khởi động
Trình cài đặt SQL Server khởi động
Bước 4: Sau khi khởi động, hãy tích chọn vào ô "I accept" để đồng ý với các điều khoản cài đặt.
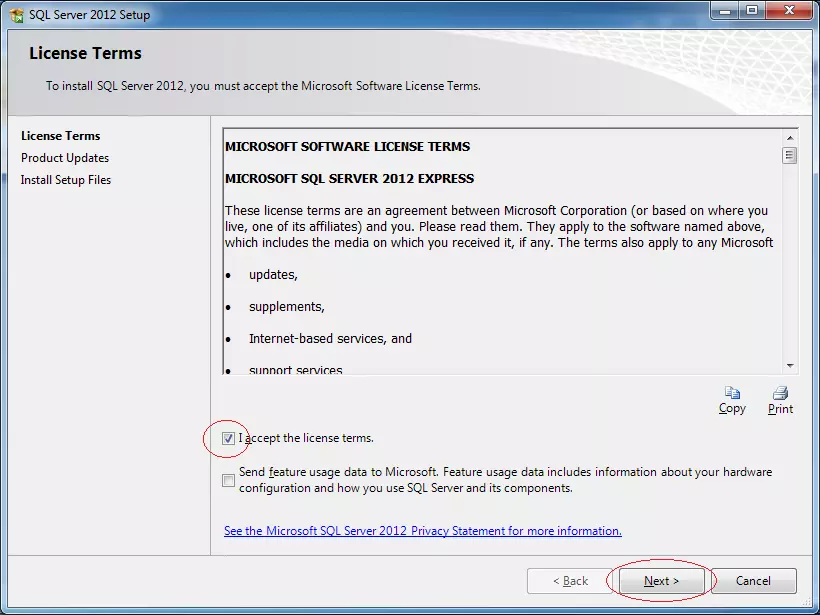 Điều khoản cài đặt
Điều khoản cài đặt
Bước 5: Tiếp theo, bạn có thể chọn các bộ tính năng mà bạn muốn cài đặt. Thông thường, bạn có thể chọn tất cả các bộ tính năng để đảm bảo rằng bạn có đủ các tính năng cần thiết cho việc sử dụng sau này.
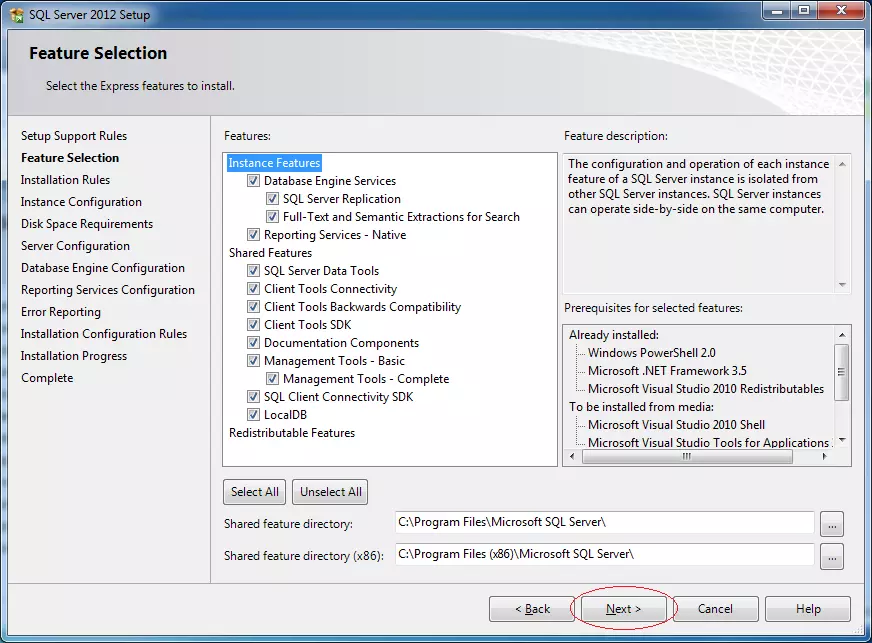 Lựa chọn các bộ tính năng
Lựa chọn các bộ tính năng
Bước 6: Trong bước này, bộ cài sẽ kiểm tra một số yêu cầu hệ thống để đảm bảo rằng máy tính của bạn đáp ứng yêu cầu cài đặt.
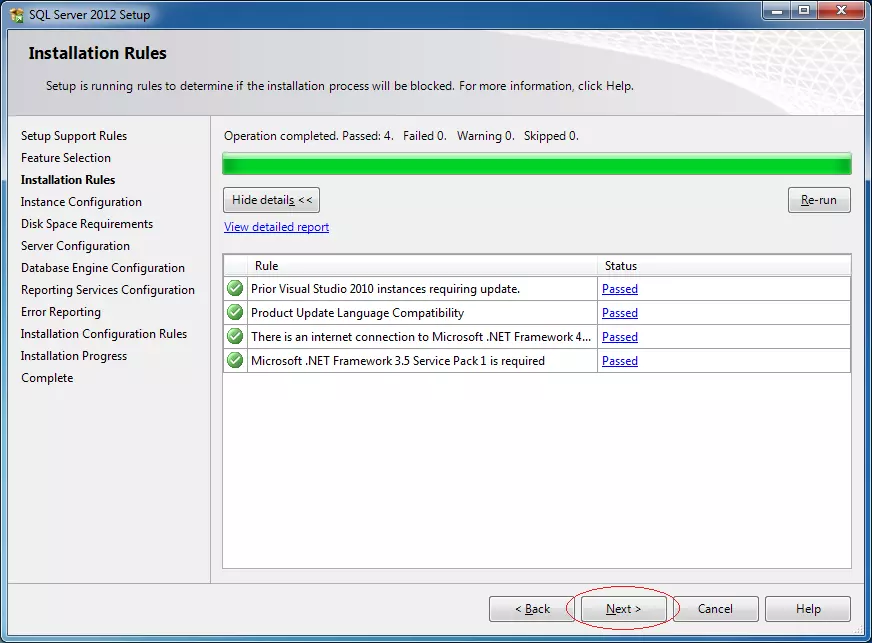 Các yêu cầu cài đặt
Các yêu cầu cài đặt
Bước 7: Sau đó, bạn cần cấu hình thông tin về SQL Instance trên máy tính của bạn. Nếu ổ đĩa C của bạn không đủ dung lượng, bạn có thể thay đổi đường dẫn của "Instance Root Directory" để lưu trữ dữ liệu SQL Server trên ổ đĩa khác.
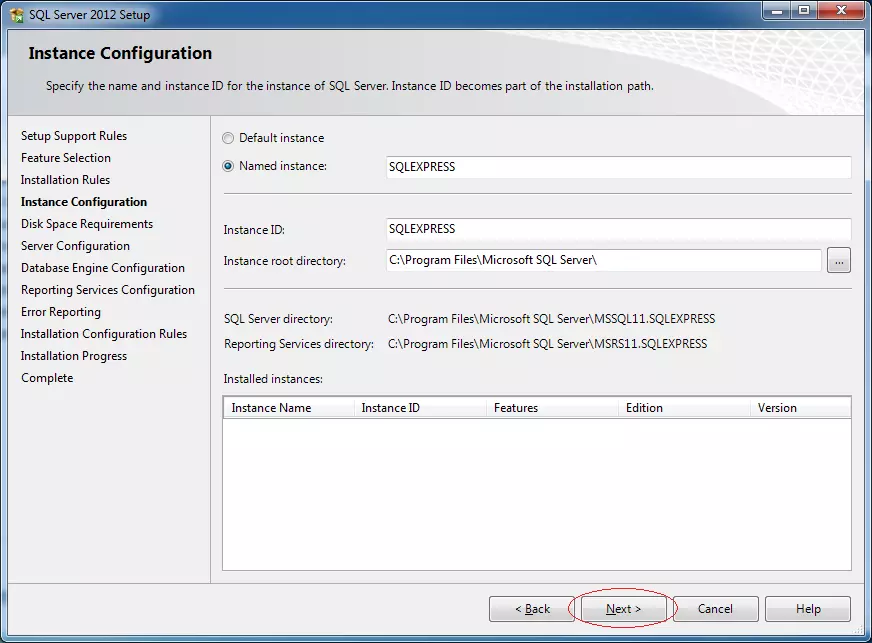 Cấu hình SQL Instance
Cấu hình SQL Instance
Bước 8: Bạn có thể để nguyên các thiết lập mặc định trong bước này.
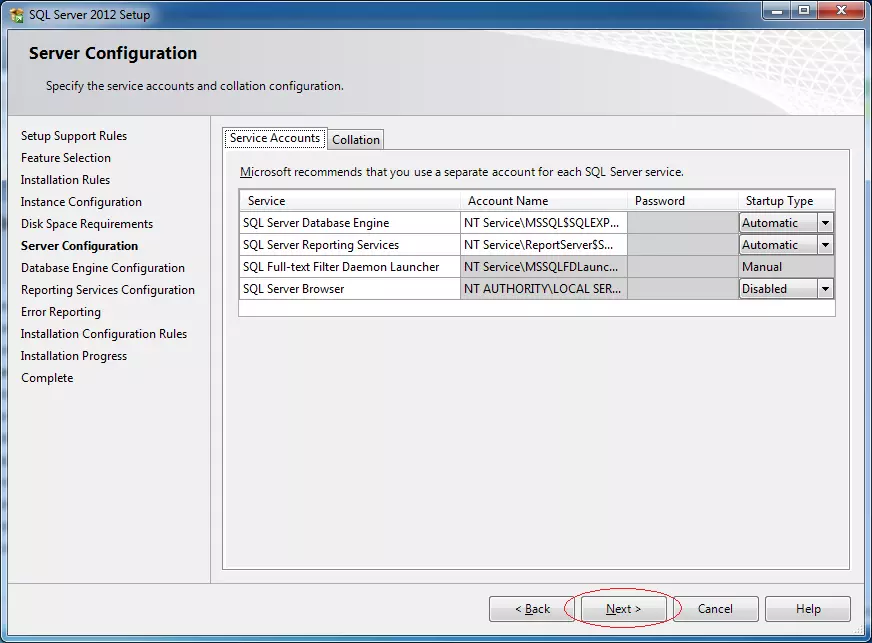 Cấu hình máy chủ (Server Configuration)
Cấu hình máy chủ (Server Configuration)
Bước 9: Trong bước này, bạn nên chọn chế độ "Mix Mode" để có thể đăng nhập vào SQL Server bằng cách sử dụng User/Pass của máy tính hoặc User/Pass của SQL Server.
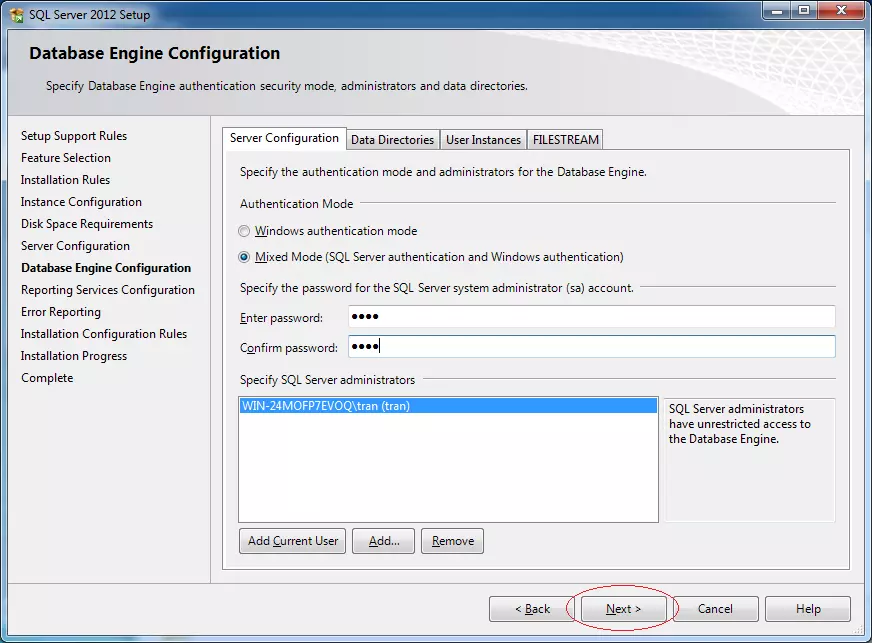 Cấu hình động cơ cơ sở dữ liệu (Database Engine Configuration)
Cấu hình động cơ cơ sở dữ liệu (Database Engine Configuration)
Bước 10: Bước này cho phép bạn cấu hình các dịch vụ báo cáo cho SQL Server. Bạn có thể chọn "Install and Configure" để bắt đầu quá trình cài đặt.
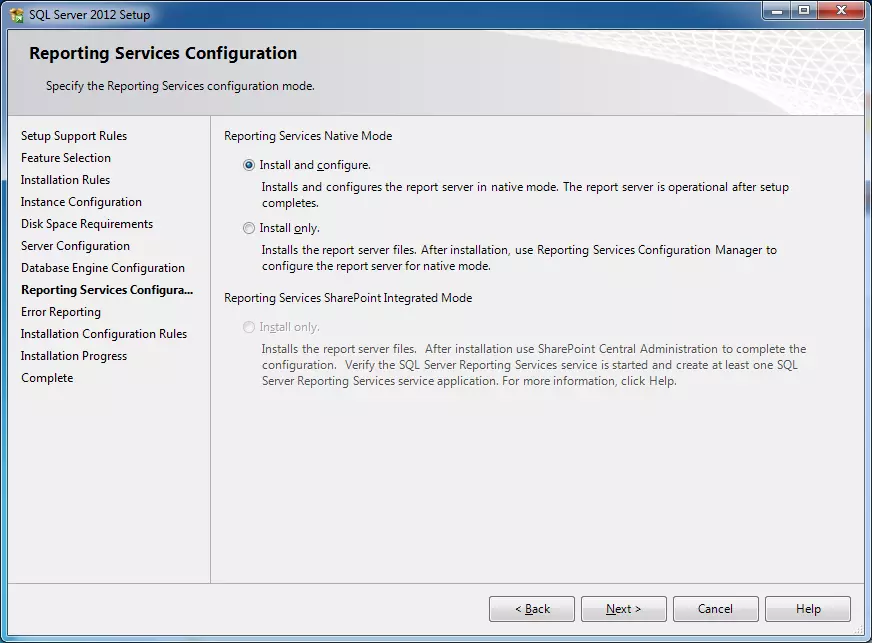 Cấu hình dịch vụ báo cáo (Reporting Services Configuration)
Cấu hình dịch vụ báo cáo (Reporting Services Configuration)
Bước 11: Cuối cùng, bạn có thể chọn "Yes" hoặc "No" để quyết định xem bạn có muốn gửi các báo cáo lỗi cho Microsoft hay không.
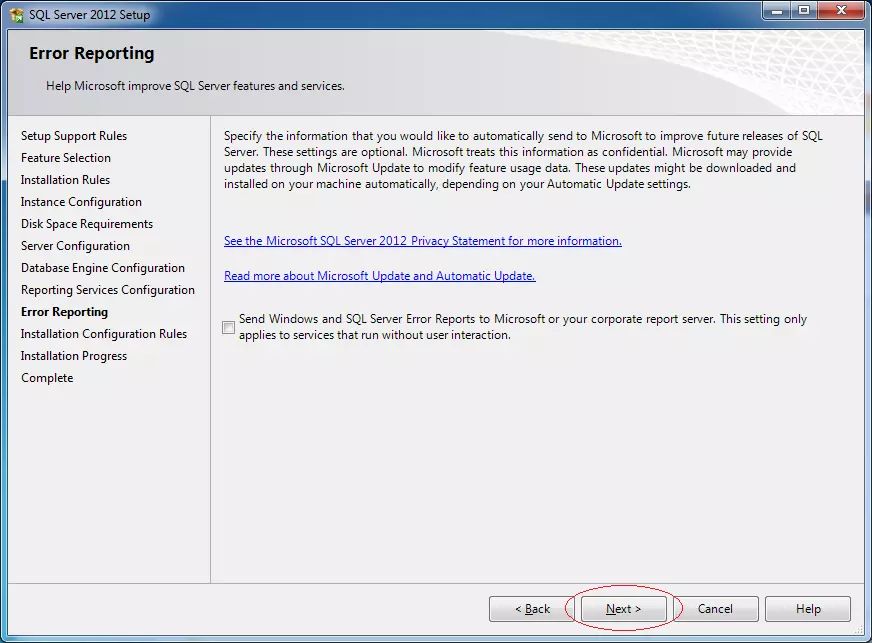 Cấu hình báo cáo lỗi (Error Reporting)
Cấu hình báo cáo lỗi (Error Reporting)
Sau khi hoàn thành các bước trên, bạn chỉ cần chờ quá trình cài đặt hoàn tất.
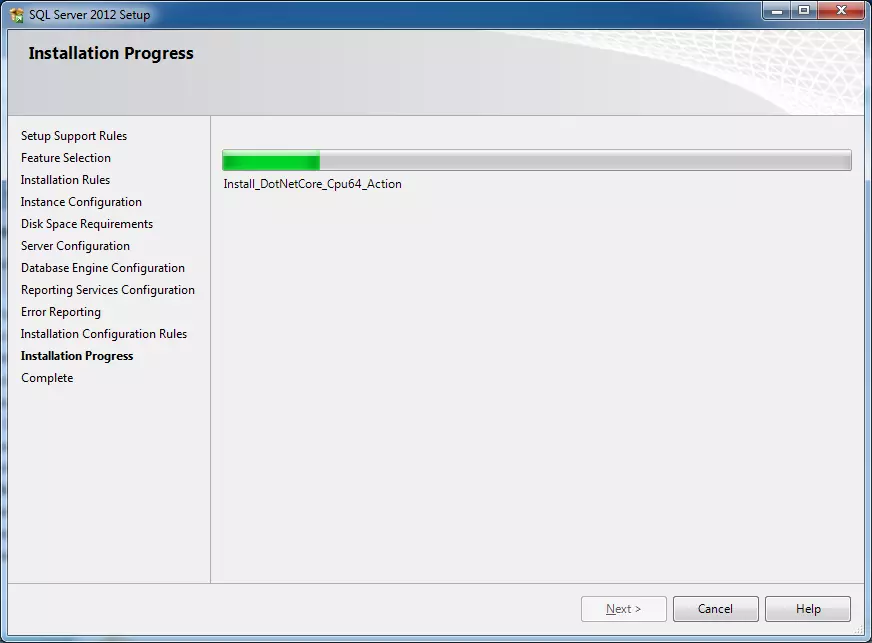 Tiến trình cài đặt
Tiến trình cài đặt
Khi cài đặt hoàn tất, bạn sẽ nhận được thông báo như sau:
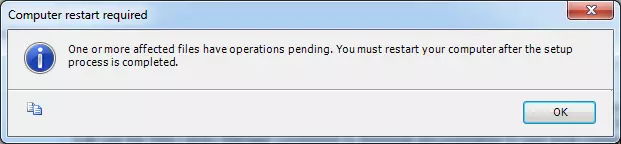 Yêu cầu khởi động lại máy tính
Yêu cầu khởi động lại máy tính
Đó là tất cả! Bây giờ bạn đã thành công cài đặt SQL Server 2012 trên Windows. Nếu bạn cần hỗ trợ thêm, hãy tham khảo các bài viết khác về cách tải và cài đặt SQL Server các phiên bản khác.
Nguồn: SmartData













