Một giải pháp hoàn hảo thay thế cho máy thật
Bạn đang muốn thử nghiệm phần mềm mới hoặc hệ điều hành mới? Tạo máy ảo VMware có thể là một giải pháp hoàn hảo thay thế cho máy thật của bạn. Trong bài viết này, chúng ta sẽ cùng nhau tìm hiểu cách tạo máy ảo VMware một cách đơn giản và dễ thực hiện nhất.
Máy ảo VMware là gì?
Trước khi bắt đầu, hãy cùng tìm hiểu máy ảo VMware là gì.
VMware là một phần mềm máy chủ ảo, cho phép bạn tạo một hệ thống máy tính ảo với đầy đủ CPU, bộ nhớ và bộ lưu trữ riêng. Máy ảo được tạo trên một hệ thống phần cứng máy chủ vật lý và cho phép bạn chạy các hệ điều hành và ứng dụng khác trên đó.
Phần mềm VMware Workstation, được phát triển bởi công ty VMware, cho phép bạn tạo và sử dụng máy ảo trực tiếp trên laptop hoặc PC và dễ dàng chuyển đổi giữa các máy ảo.
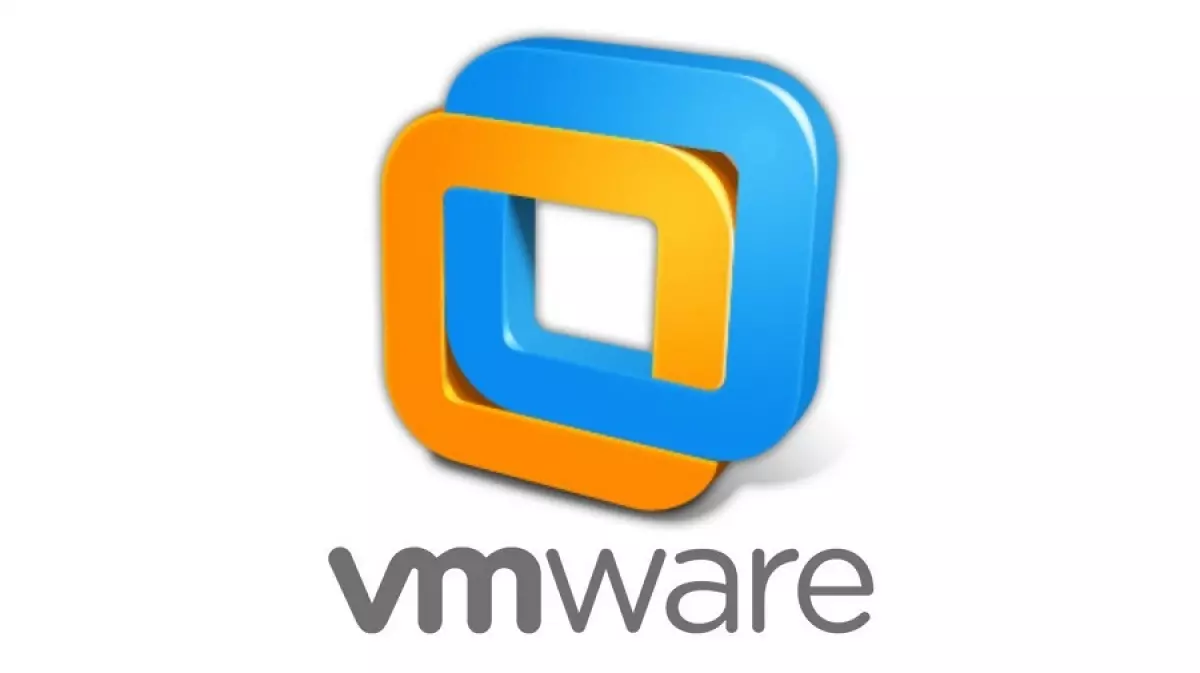
Hướng dẫn tạo máy ảo VMware đơn giản và dễ thực hiện
Trước tiên, bạn cần tải về và cài đặt phần mềm VMware Workstation lên máy tính.
Bước 1: Sau khi cài đặt thành công, mở ứng dụng VMware và chọn "Tạo máy ảo mới".
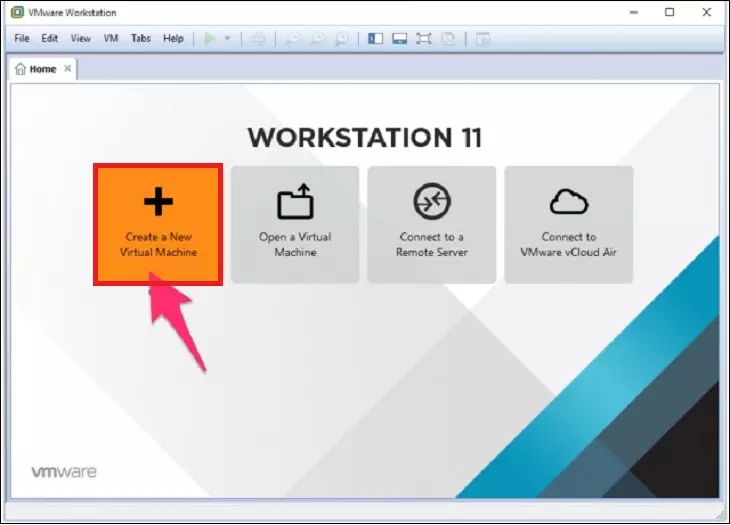
Bước 2: Tiếp theo, bạn có thể chọn "Cấu hình chuẩn" hoặc "Tạo máy ảo tùy chỉnh". Nhấn "Tiếp theo".
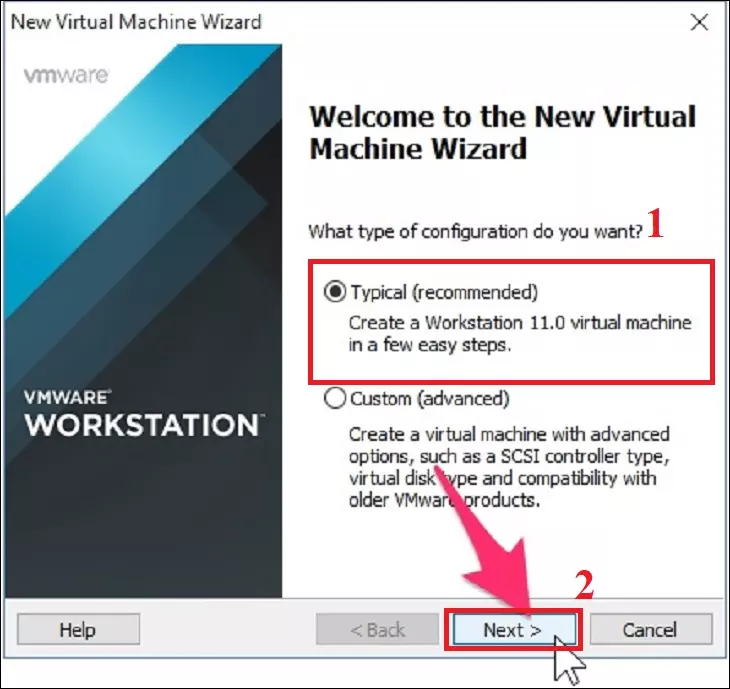
Bước 3: Lựa chọn hệ điều hành cho máy ảo bằng cách duyệt đến đường dẫn tương ứng.
Nếu VMware không nhận diện được hệ điều hành, bạn có thể cài đặt thủ công và chọn phiên bản 32 hoặc 64 bit. Nếu máy tính của bạn không đủ dung lượng RAM, bạn nên chọn phiên bản 32-bit.
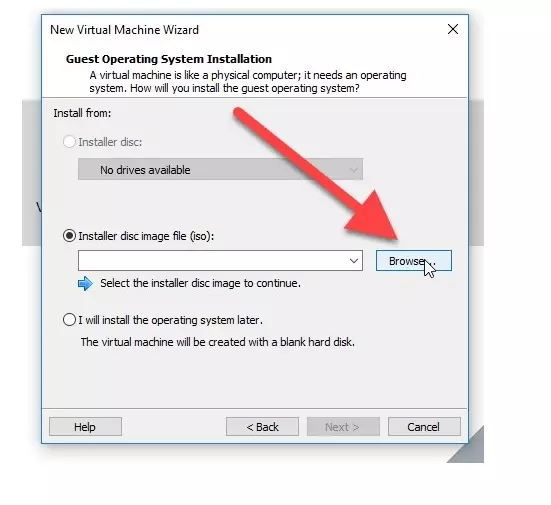
Sau khi hoàn thành, bạn có thể bỏ qua việc nhập "Key Windows" bằng cách nhấn "Tiếp theo".
Bước 4: Nhập thông tin cho máy ảo và nhấn "Tiếp theo".
- Tên máy ảo
- Vị trí lưu trữ của máy ảo
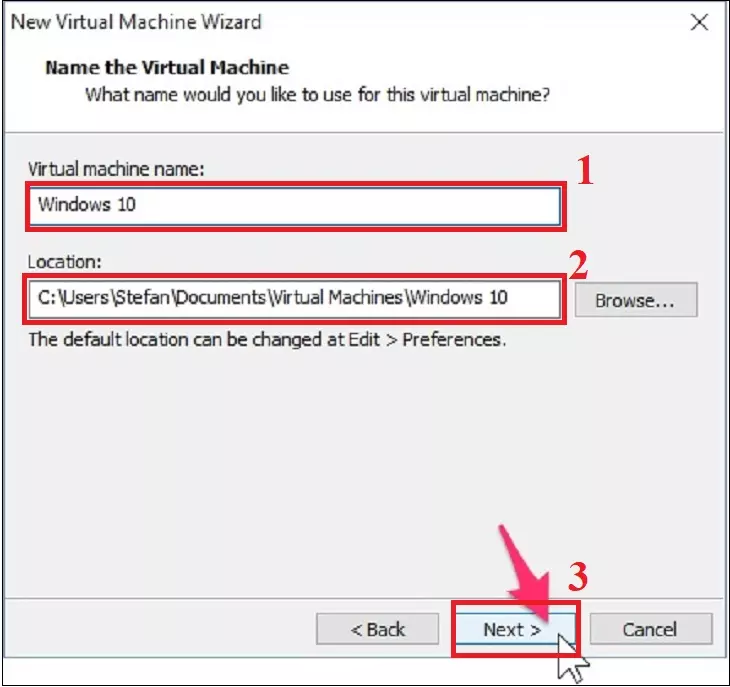
Bước 5: Tạo ổ đĩa ảo với dung lượng từ 40 - 60GB. Chọn "Chia ổ đĩa ảo thành nhiều tập tin". Nhấn "Tiếp theo".
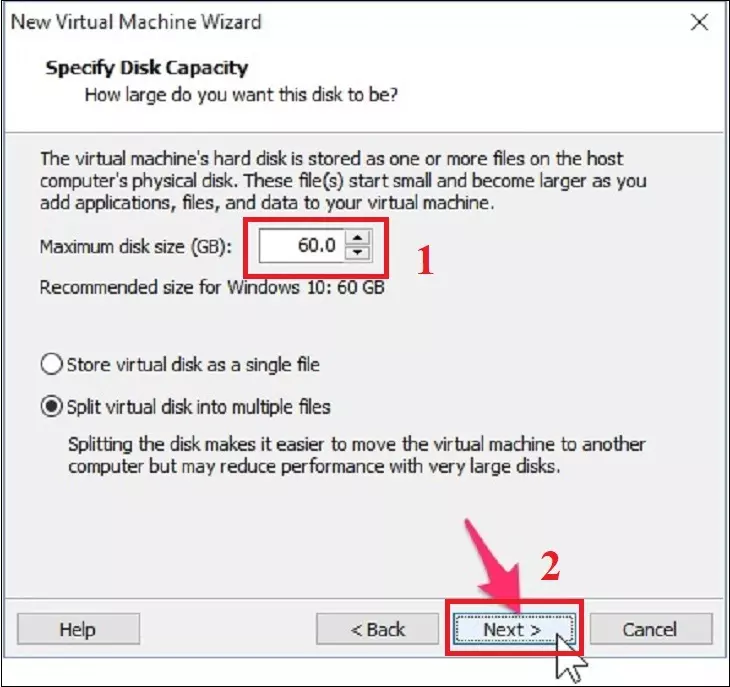
Bước 6: Trong quá trình tạo máy ảo, bạn có thể tùy chỉnh phần cứng của máy ảo:
- Lựa chọn dung lượng RAM, thường từ 1-2GB
- Điều chỉnh số lõi CPU, sau đó nhấn "Đóng".
Sau khi điều chỉnh phần cứng xong, chọn "Hoàn thành" trên cửa sổ "Tạo máy ảo mới".
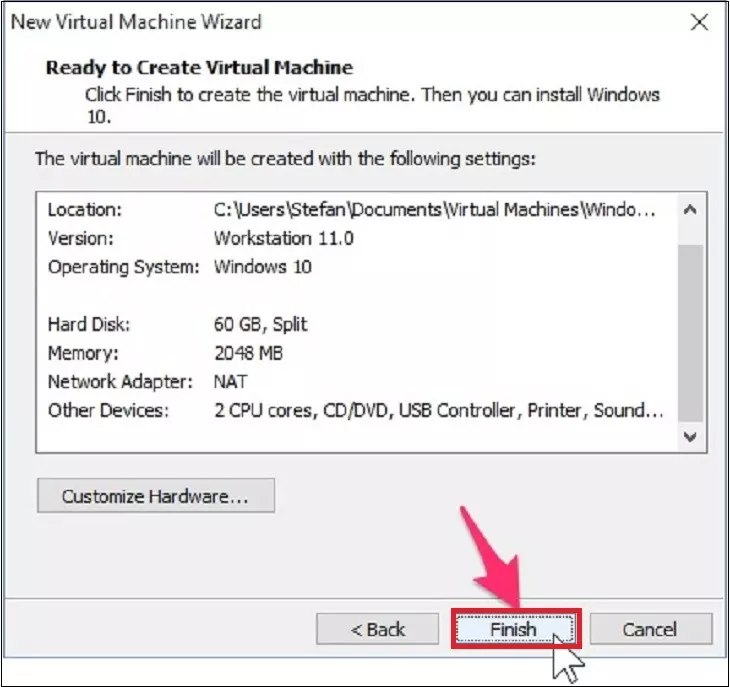
Bước 7: Sẵn sàng cài đặt, nhấn "Bật máy ảo". Quá trình cài đặt máy ảo sẽ bắt đầu.
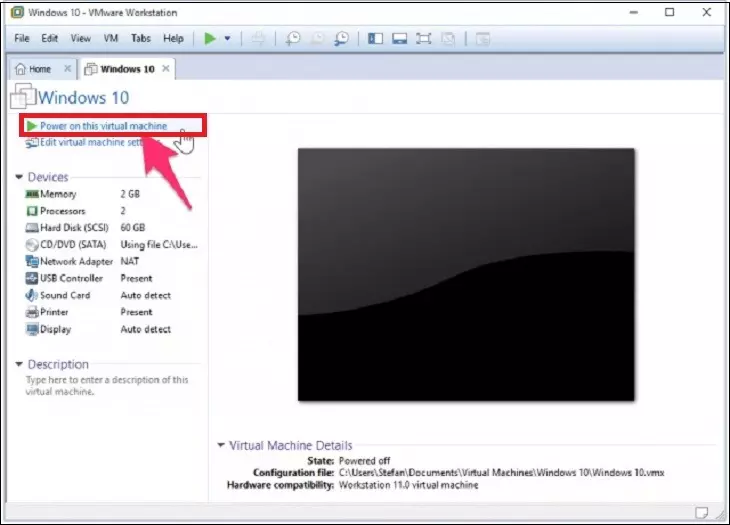
Việc cài đặt hệ điều hành trên máy ảo tương tự như trên máy thật. Bạn có thể sử dụng máy ảo để thử nghiệm phần mềm mới hoặc hệ điều hành mới.
Hướng dẫn xóa máy ảo VMware và giải phóng dung lượng
Nếu bạn không còn nhu cầu sử dụng máy ảo VMware, bạn có thể xóa chúng bằng cách làm theo các bước sau:
Bước 1: Mở ứng dụng VMware và chọn dấu công (+) ở mục "My Computer" để xem danh sách máy ảo đã cài đặt.
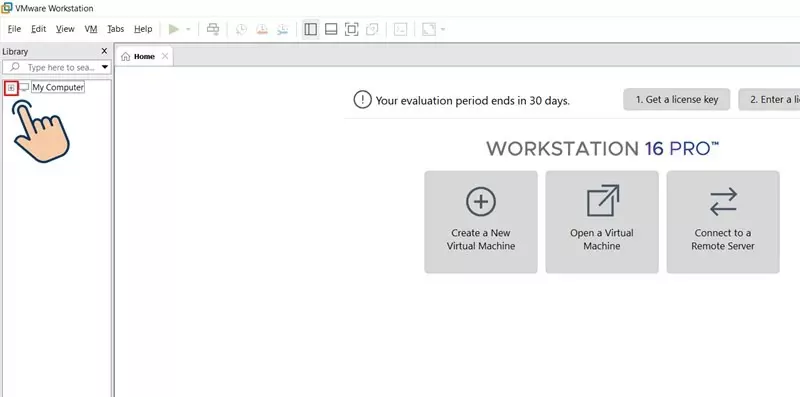
Bước 2: Nhấn chuột phải vào máy ảo bạn muốn xóa và chọn "Xóa".

Bước 3: Nhấn "Xóa" để hoàn tất quá trình xóa máy ảo khỏi VMware.
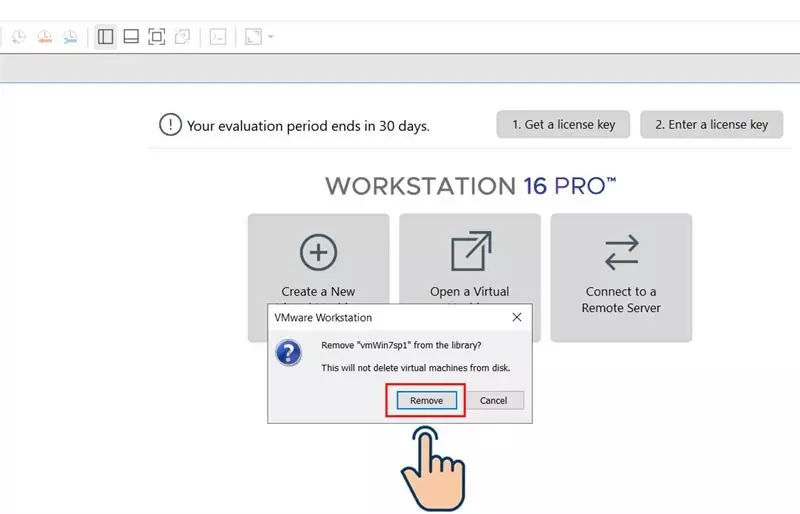
Bài viết trên Phúc Anh đã hướng dẫn bạn cách tạo máy ảo VMware và cách xóa máy ảo khi không sử dụng. Chúc bạn thành công!












