Trong hướng dẫn này, bạn sẽ được tìm hiểu cách tạo ứng dụng web Java với Visual Studio Code. Bạn sẽ học cách chạy, gỡ lỗi và chỉnh sửa ứng dụng web Java trên máy tính cục bộ và cuối cùng là trên đám mây.
Kịch bản
Một ứng dụng web Spring Boot Getting Started đơn giản.
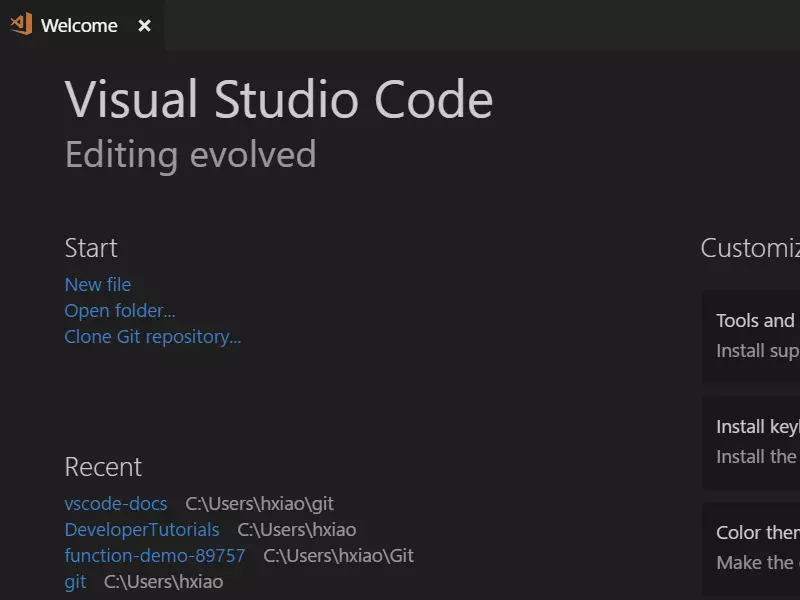 Hình ảnh: Chào từ Java
Hình ảnh: Chào từ Java
Chuẩn bị
Trước khi chạy và triển khai mẫu này, bạn phải có Java SE Development Kit (JDK) và các công cụ xây dựng Apache Maven trên môi trường phát triển cục bộ của bạn. Nếu bạn chưa có, hãy cài đặt chúng.
Tải và cài đặt Extension Pack for Java, bao gồm JDK 11.
Lưu ý: Biến môi trường JAVA_HOME phải được đặt thành vị trí cài đặt JDK để hoàn thành hướng dẫn này.
Tải Apache Maven phiên bản 3 hoặc mới hơn:
Cài đặt Apache Maven cho môi trường phát triển cục bộ của bạn.
Tải xuống và kiểm tra ứng dụng Spring Boot
Sao chép dự án mẫu Spring Boot Getting Started vào máy tính cục bộ của bạn. Bạn có thể sao chép một kho lưu trữ Git bằng lệnh Git: Clone trong Command Palette(⇧⌘P (Windows, Linux Ctrl+Shift+P)). Dán URL https://github.com/spring-guides/gs-spring-boot.git như là URL của kho lưu trữ từ xa và sau đó quyết định thư mục gốc để đặt kho lưu trữ cục bộ. Sau đó, mở thư mục hoàn chỉnh của kho lưu trữ đã sao chép trong VS Code bằng cách điều hướng đến thư mục và gõ lệnh code ..
Lưu ý: Bạn có thể cài đặt Visual Studio Code từ https://code.visualstudio.com và Git từ https://git-scm.com.
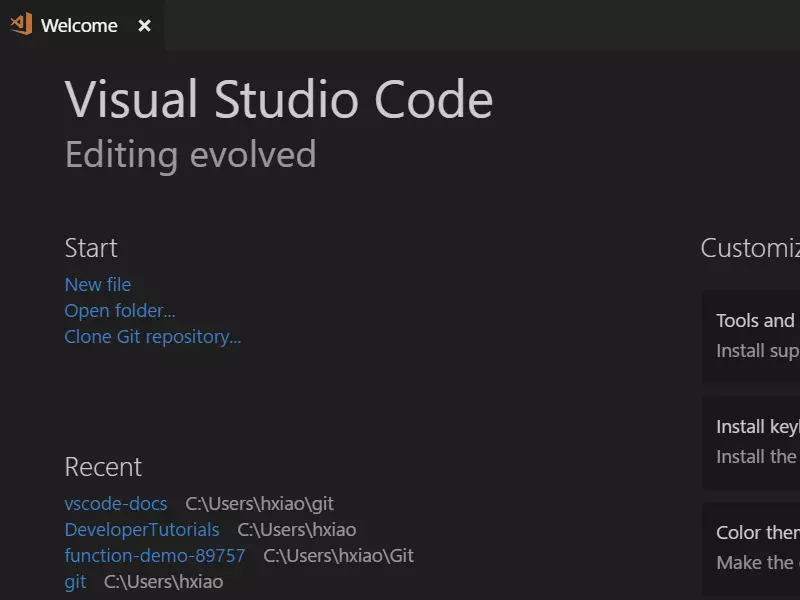 Hình ảnh: Sao chép kho lưu trữ Spring
Hình ảnh: Sao chép kho lưu trữ Spring
Trong VS Code, mở tệp Java bất kỳ trong thư mục hoàn chỉnh (ví dụ: src/main/java/hello/Application.java). Nếu bạn chưa cài đặt các phần mở rộng ngôn ngữ Java cho VS Code, bạn sẽ được yêu cầu cài đặt Microsoft Extension Pack for Java. Hãy làm theo hướng dẫn và khởi động lại VS Code sau khi cài đặt.
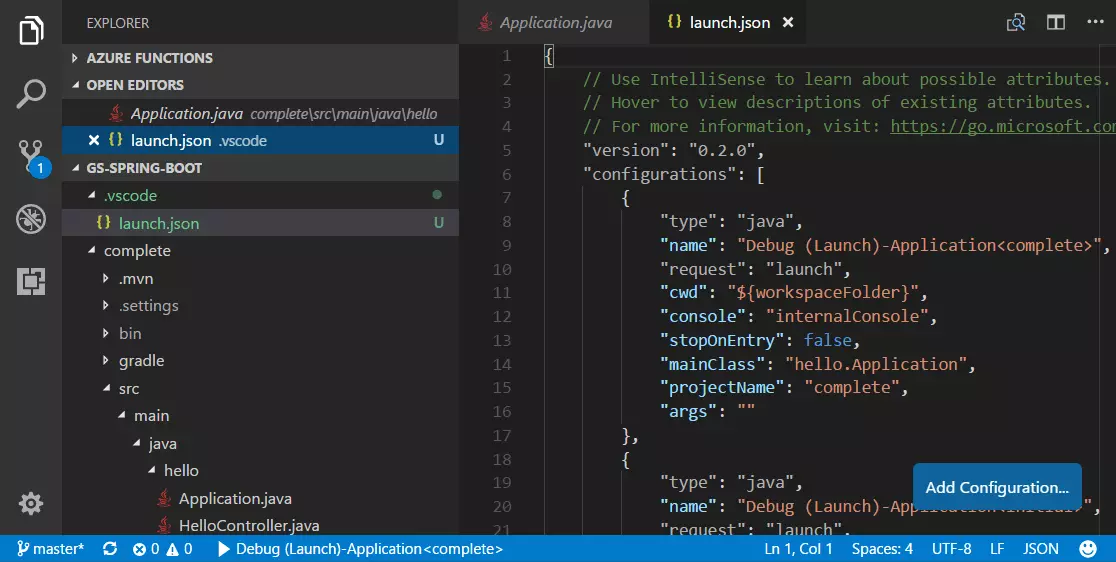 Hình ảnh: Cài đặt phần mở rộng Java
Hình ảnh: Cài đặt phần mở rộng Java
Sau khi cài đặt Extension Pack for Java, nó sẽ tự động xây dựng dự án cho bạn (quá trình này có thể mất vài phút). Bạn có thể chạy ứng dụng trong VS Code bằng cách nhấn F5 và chọn môi trường Java. Phần mở rộng Java Debug sẽ tạo ra một tệp cấu hình gỡ lỗi launch.json cho bạn trong thư mục .vscode trong dự án của bạn. Bạn có thể xem tiến trình xây dựng trong thanh trạng thái của VS Code và khi mọi thứ hoàn tất, cấu hình gỡ lỗi được hiển thị.
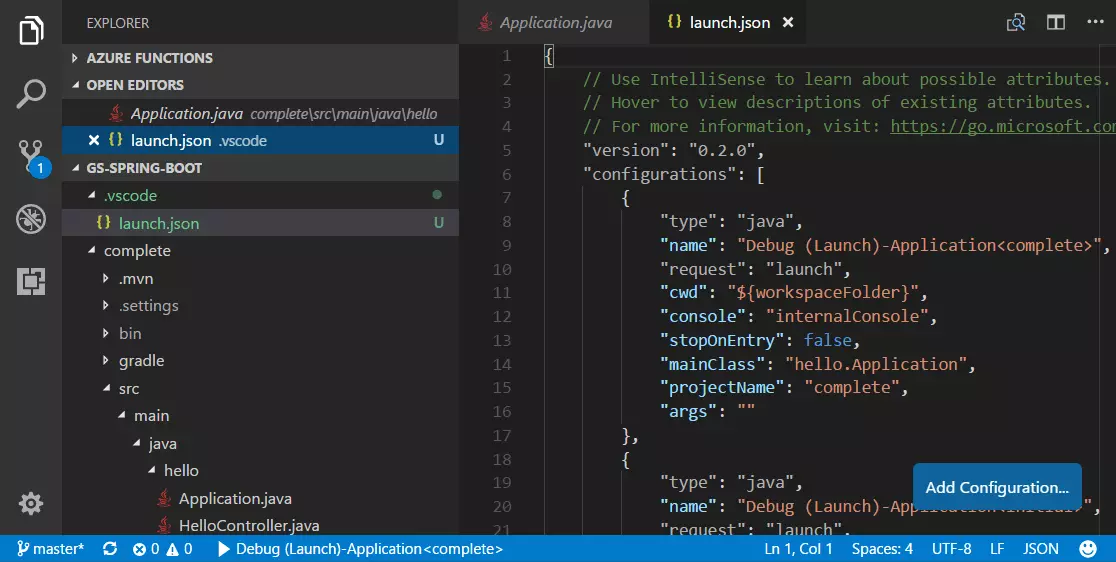 Hình ảnh: Cấu hình gỡ lỗi trong thanh trạng thái
Hình ảnh: Cấu hình gỡ lỗi trong thanh trạng thái
Bạn có thể tìm hiểu thêm về cách VS Code khởi chạy ứng dụng của bạn trong Cấu hình Khởi chạy Gỡ lỗi. Nhấn F5 một lần nữa để khởi chạy trình gỡ lỗi.
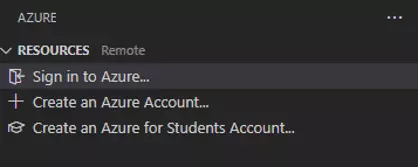 Hình ảnh: Chạy Spring Boot
Hình ảnh: Chạy Spring Boot
Kiểm tra ứng dụng web bằng cách truy cập vào http://localhost:8080 bằng trình duyệt web. Bạn sẽ thấy tin nhắn sau được hiển thị: "Chào từ Spring Boot!".
Thực hiện thay đổi
Bây giờ, chúng ta hãy chỉnh sửa HelloController.java để thay đổi "Chào từ Spring Boot!" thành một nội dung khác như "Xin chào thế giới". VS Code cung cấp một trải nghiệm chỉnh sửa tuyệt vời cho Java, hãy kiểm tra Navigating and edit Java để tìm hiểu về các tính năng chỉnh sửa và điều hướng mã nguồn của VS Code.
Nhấp vào nút Khởi động lại trên đầu trang trình chỉnh sửa để khởi chạy lại ứng dụng và xem kết quả bằng cách làm mới trình duyệt web.
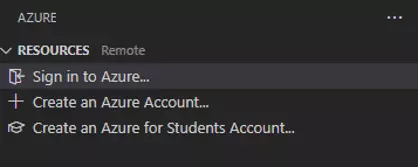 Hình ảnh: Khởi động lại ứng dụng
Hình ảnh: Khởi động lại ứng dụng
Gỡ lỗi ứng dụng
Đặt một điểm dừng (F9) trong mã nguồn ứng dụng, và làm mới trình duyệt web của bạn để kích hoạt điểm dừng.
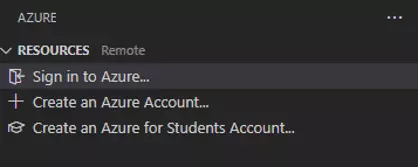 Hình ảnh: Gỡ lỗi ứng dụng
Hình ảnh: Gỡ lỗi ứng dụng
Nếu bạn muốn tìm hiểu thêm về gỡ lỗi Java với VS Code, bạn có thể đọc Java Debugging.
Xin chúc mừng, bạn đã có ứng dụng web Spring Boot đầu tiên của mình đang chạy cục bộ! Đọc tiếp để tìm hiểu cách lưu trữ ứng dụng trên đám mây.
Triển khai ứng dụng web lên đám mây
Chúng ta vừa xây dựng một ứng dụng web Java và chạy nó cục bộ. Bây giờ bạn sẽ tìm hiểu cách triển khai ứng dụng từ Visual Studio Code và chạy nó trên Azure trong đám mây.
Nếu bạn chưa có một tài khoản Azure, bạn có thể đăng ký một tài khoản Azure miễn phí.
Cài đặt tiện ích Azure App Service
Tiện ích Azure App Service được sử dụng để tạo, quản lý và triển khai ứng dụng lên Azure App Service với các tính năng quan trọng bao gồm:
- Tạo mới Web App/Deployment Slot của Azure
- Triển khai lên Web App/Deployment Slot của Azure
- Bắt đầu, dừng và khởi động lại Web App/Deployment Slot của Azure
- Xem các tệp nhật ký của Web App
- Hoán đổi Deployment Slots
Để cài đặt tiện ích Azure App Service, mở trình xem Extensions (⇧⌘X (Windows, Linux Ctrl+Shift+X)) và tìm kiếm azure app service để lọc kết quả. Chọn tiện ích Microsoft Azure App Service. Để có trải nghiệm dựa trên dòng lệnh dựa trên Maven, bạn cũng có thể xem hướng dẫn plugin Maven cho Azure App Service Linux.
Đăng nhập vào tài khoản Azure của bạn
Để đăng nhập vào Azure, chạy lệnh Azure: Sign In từ Command Palette (⇧⌘P (Windows, Linux Ctrl+Shift+P)). Hoặc bạn có thể đăng nhập vào tài khoản Azure của bạn bằng cách nhấp chuột vào Sign in to Azure... trong RESOURCES Explorer.
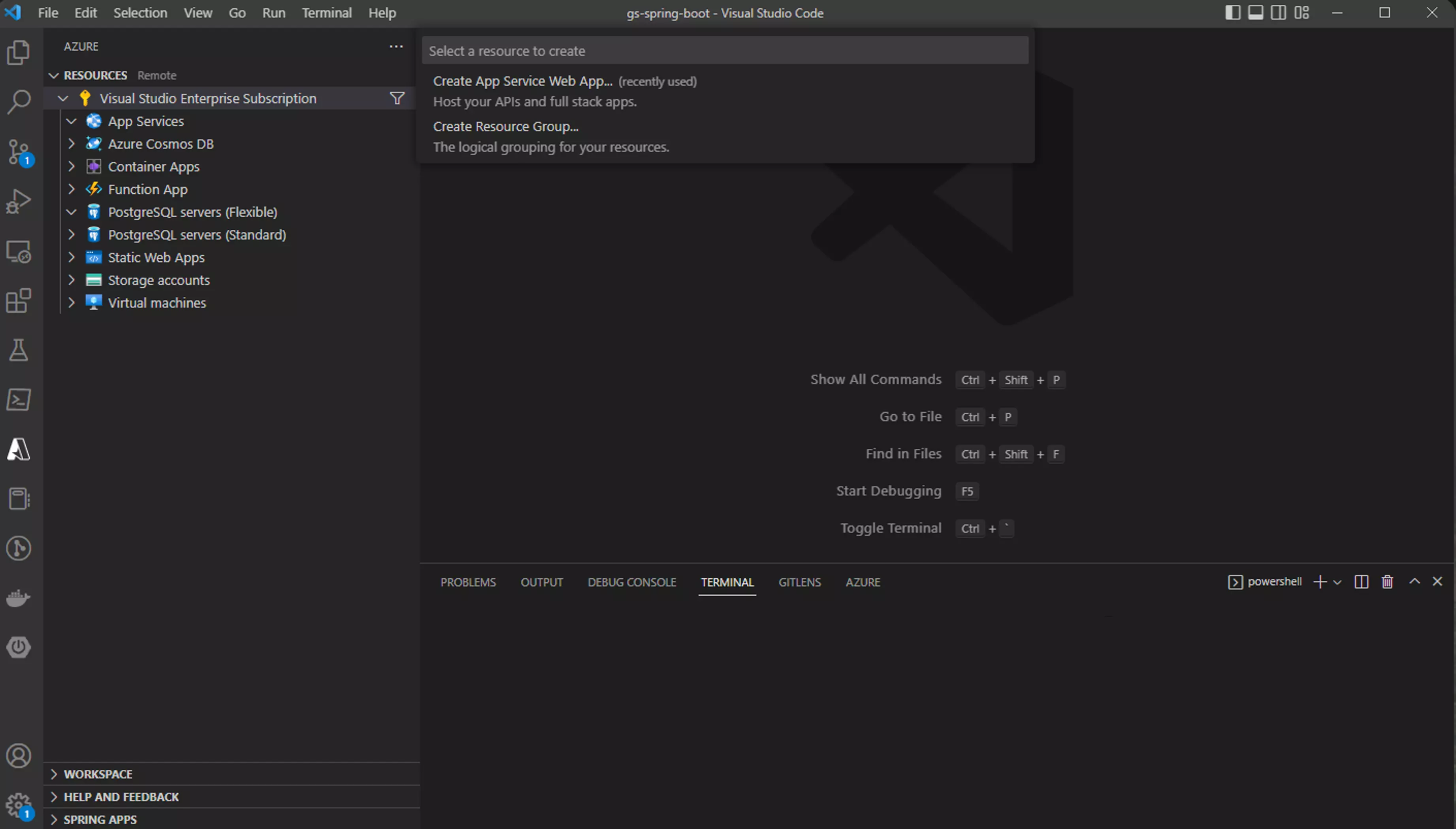 Hình ảnh: Mã đăng nhập Azure
Hình ảnh: Mã đăng nhập Azure
Tạo một Web App mới trên Azure
Sau khi tiện ích được cài đặt, bạn có thể thực hiện các bước sau để tạo một Web App mới trên Azure.
- Nhấp vào nút
CreatetrênRESOURCESExplorer và chọnCreate App Service Web App.... - Nhập tên duy nhất cho Web App mới.
- Chọn tác vụ chạy của Web App, ví dụ Java 17.
- Chọn ngăn xếp máy chủ web Java, ví dụ Java SE.
- Chọn mức giá.
- Nhấp vào nút
Create.
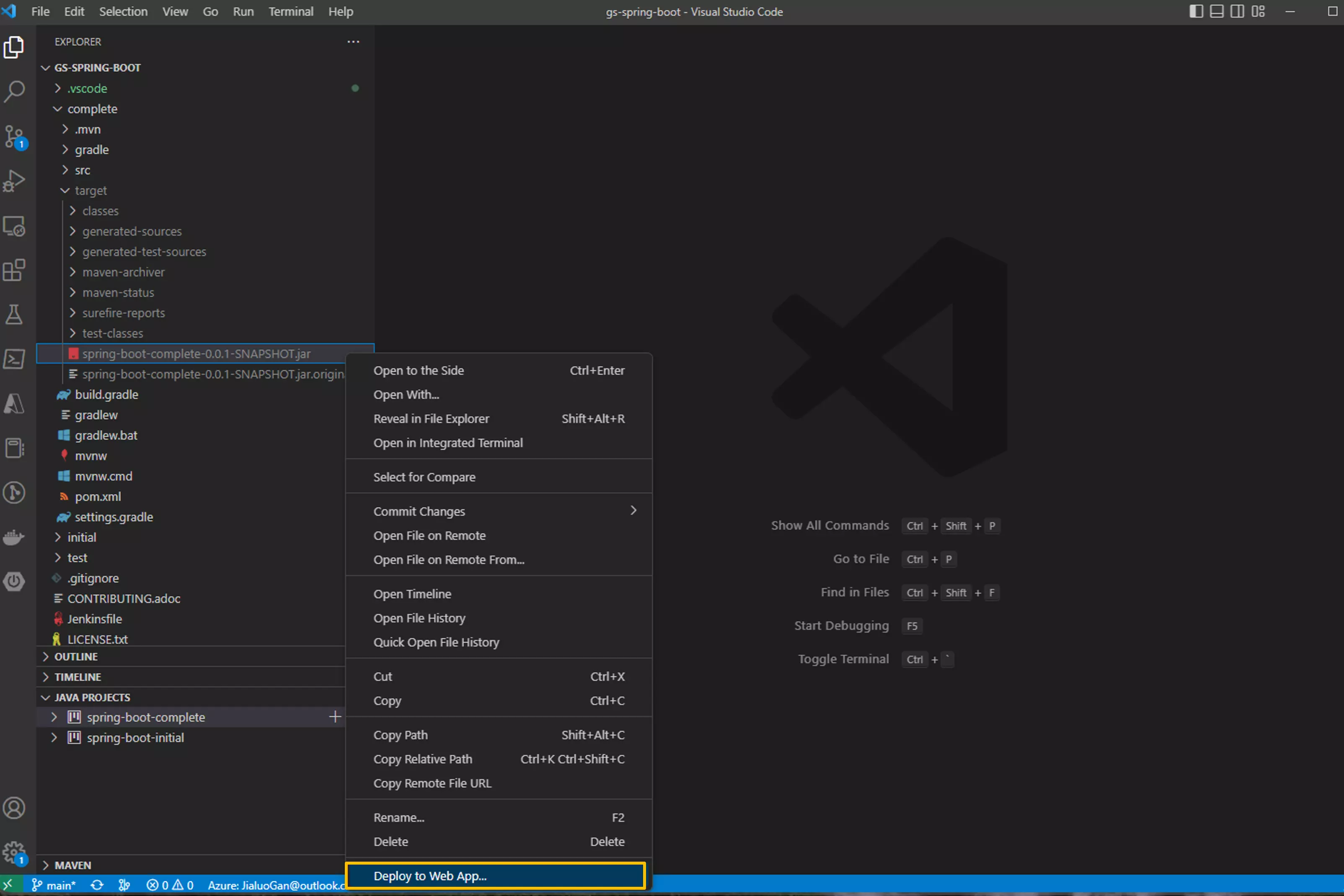 Hình ảnh: Tạo một Web App
Hình ảnh: Tạo một Web App
Xây dựng và triển khai lên Web App
Quá trình triển khai sử dụng tiện ích Azure Resources (được cài đặt cùng với tiện ích Azure App Service làm phụ thuộc) và bạn cần đăng nhập bằng tài khoản Azure của bạn. Nếu bạn chưa có một tài khoản Azure, đăng ký hôm nay để nhận tài khoản miễn phí trong 30 ngày và nhận 200 USD trong Tín dụng Azure để thử bất kỳ kết hợp nào của dịch vụ Azure.
Sau khi đăng nhập, bạn có thể mở cửa sổ dòng lệnh hoặc cửa sổ dấu nhắc và xây dựng dự án bằng các lệnh Maven. Điều này sẽ tạo ra một tệp tin gói (WAR hoặc JAR) mới trong thư mục mục tiêu.
mvn clean packageSau khi xây dựng dự án, mở thư mục mục tiêu trong VS Code Explorer. Nhấp chuột phải vào tệp tin và chọn Deploy to Web App, và làm theo hướng dẫn để chọn Web App cho việc triển khai.
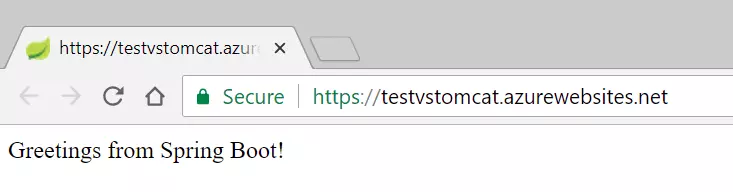 Hình ảnh: Triển khai lên Web App
Hình ảnh: Triển khai lên Web App
Mở cửa sổ Output trong VS Code để xem nhật ký triển khai. Sau khi triển khai hoàn tất, nó sẽ hiển thị URL cho Web App của bạn. Nhấp vào liên kết để mở trong trình duyệt, bạn sẽ thấy ứng dụng web đang chạy trên Azure!
 Hình ảnh: Chào từ Spring Boot
Hình ảnh: Chào từ Spring Boot
Lưu ý: Đối với các tính năng nâng cao hơn của App Service, bạn có thể kiểm tra tiện ích Azure App Service.
Kết nối với dịch vụ dữ liệu
Azure Cosmos DB là dịch vụ cơ sở dữ liệu phân tán toàn cầu cho phép nhà phát triển làm việc với dữ liệu bằng cách sử dụng nhiều API tiêu chuẩn khác nhau, chẳng hạn như SQL, MongoDB, Cassandra, Graph và Table.
Trình bắt đầu Spring Boot giúp việc lưu trữ và truy xuất dữ liệu từ cơ sở dữ liệu Azure Cosmos DB cho cơ sở dữ liệu NoSQL trở nên dễ dàng.
Tạo một thực thể Azure Cosmos DB trên Azure
- Truy cập vào cổng thông tin Azure và nhấp vào '+' để
Create a resource. - Nhấp vào
Databases, sau đó nhấp vàoAzure Cosmos DBđể tạo cơ sở dữ liệu của bạn. - Chọn
SQL (Document DB) APIvà điền thông tin khác cho cơ sở dữ liệu của bạn. - Chuyển đến cơ sở dữ liệu bạn vừa tạo, nhấp vào
Keys, và sao chépURIvàPRIMARY KEYcủa cơ sở dữ liệu.
Cấu hình dự án của bạn
- Bạn có thể bắt đầu từ Dự án Mẫu Spring Data Azure Cosmos DB.
- Di chuyển đến
src/main/resourcesvà mởapplication.properties. Thay các thuộc tính dưới đây trongapplication.propertiesbằng thông tin của cơ sở dữ liệu của bạn.
azure.documentdb.uri=your-documentdb-uri
azure.documentdb.key=your-documentdb-key
azure.documentdb.database=your-documentdb-databasenameChạy và gỡ lỗi ứng dụng
Bạn có thể nhấn F5 để chạy ứng dụng của mình. Để kiểm tra kết quả, mở cổng thông tin Azure và truy cập vào cơ sở dữ liệu Azure Cosmos DB của bạn. Chọn Data Explorer, sau đó chọn Documents. Dữ liệu được hiển thị nếu được ghi thành công vào Azure Cosmos DB. Bạn cũng có thể duyệt các mục dữ liệu của mình trong Azure Cosmos DB với tiện ích Azure Databases.
Sau khi đặt một điểm dừng (F9) trong mã nguồn của bạn, làm mới trình duyệt để kích hoạt điểm dừng. Chi tiết về gỡ lỗi có thể được tìm thấy trong Java Debugging.
Bạn cũng có thể sử dụng Maven để đóng gói và chạy dự án của mình theo các bước sau:
- Di chuyển đến thư mục
azure-spring-bootvà chạy lệnh:
mvn install- Di chuyển đến thư mục
azure-documentdb-spring-boot-samplevà chạy lệnh:
mvn package java -jar target/azure-documentdb-spring-boot-sample-0.0.1-SNAPSHOT.jarBước tiếp theo
- Để đóng gói và triển khai ứng dụng web, hãy xem
Docker in VS Code. - Để tìm hiểu thêm về các tính năng gỡ lỗi Java, hãy xem
Java Debugging Tutorial.













