Phím tắt bàn phím là một cách hữu ích để di chuyển nhanh trong Android Studio và thực hiện các hành động thông thường. Trong nhiều trường hợp, việc sử dụng phím tắt bàn phím nhanh hơn việc sử dụng giao diện đồ họa (GUI).
Cửa sổ công cụ
Bạn có thể sử dụng các phím tắt bàn phím để mở các cửa sổ công cụ. Bảng 1 liệt kê các phím tắt cho các cửa sổ công cụ phổ biến nhất.
Bảng 1. Phím tắt bàn phím cho các cửa sổ công cụ phổ biến
| Cửa sổ công cụ | Windows và Linux | macOS |
|---|---|---|
| Project | Alt+1 | Command+1 |
| Version Control | Alt+9 | Command+9 |
| Run | Shift+F10 | Control+R |
| Debug | Shift+F9 | Control+D |
| Logcat | Alt+6 | Command+6 |
| Trở về Trình soạn thảo | Esc | Esc |
| Ẩn tất cả các cửa sổ công cụ | Control+Shift+F12 | Command+Shift+F12 |
Hoàn thành mã
Android Studio có ba loại hoàn thành mã, bạn có thể truy cập bằng cách sử dụng phím tắt bàn phím, như được hiển thị trong bảng dưới đây.
Bảng 2. Phím tắt bàn phím cho hoàn thành mã
| Loại | Mô tả | Windows và Linux | macOS |
|---|---|---|---|
| Hoàn thành cơ bản | Hiển thị các gợi ý cơ bản cho biến, kiểu dữ liệu, phương thức, biểu thức, vv. | Control+Space | Control+Space |
| Hoàn thành thông minh | Hiển thị các tùy chọn liên quan dựa trên ngữ cảnh. Hoàn thành thông minh đưa vào xem xét kiểu dữ liệu dự kiến và luồng dữ liệu. | Control+Shift+Space | Control+Shift+Space |
| Hoàn thành câu lệnh | Hoàn thành câu lệnh hiện tại, thêm ngoặc đơn, ngoặc vuông, ngoặc nhọn, định dạng, vv. | Control+Shift+Enter | Command+Shift+Enter |
Để thực hiện sửa chữa nhanh và hiển thị các hành động ý định, nhấn Alt+Enter.
Điều hướng
Sử dụng những mẹo sau đây để giúp điều hướng trong Android Studio:
- Chuyển đổi giữa các tệp được truy cập gần đây bằng cách sử dụng hành động "Tệp gần đây". Để hiển thị hành động "Tệp gần đây", nhấn Control+E (Command+E trên macOS). Mặc định, tệp được truy cập cuối cùng sẽ được chọn. Bạn cũng có thể truy cập bất kỳ cửa sổ công cụ nào thông qua cột bên trái trong hành động này.
- Xem cấu trúc của tệp hiện tại bằng cách sử dụng hành động "Cấu trúc tệp". Để hiển thị hành động "Cấu trúc tệp", nhấn Control+F12 (Command+F12 trên macOS). Sử dụng hành động này, bạn có thể nhanh chóng điều hướng đến bất kỳ phần nào của tệp hiện tại.
- Tìm kiếm và điều hướng đến một lớp cụ thể trong dự án của bạn bằng cách sử dụng hành động "Điều hướng đến lớp". Để hiển thị hành động "Điều hướng đến lớp", nhấn Control+N (Command+O trên macOS).
Điều hướng đến lớp hỗ trợ các biểu thức phức tạp, bao gồm camel humps (cho phép bạn tìm kiếm bằng các chữ viết hoa trong tên theo kiểu camel), đường dẫn, điều hướng đến dòng (cho phép bạn điều hướng đến một dòng cụ thể trong tệp) và phù hợp với tên trung gian (cho phép bạn tìm kiếm một phần của tên lớp). Nếu bạn gọi nó hai lần liên tiếp, nó sẽ hiển thị kết quả từ các lớp trong dự án.
Điều hướng đến một tệp hoặc thư mục bằng cách sử dụng hành động "Điều hướng đến tệp". Để hiển thị hành động "Điều hướng đến tệp", nhấn Control+Shift+N (Command+Shift+O trên macOS). Để tìm kiếm các thư mục thay vì các tệp, thêm dấu / vào cuối biểu thức của bạn.
Điều hướng đến một phương thức hoặc trường bằng tên bằng cách sử dụng hành động "Điều hướng đến ký hiệu". Để hiển thị hành động "Điều hướng đến ký hiệu", nhấn Control+Alt+Shift+N (Command+Option+O trên macOS).
Để tìm tất cả các đoạn mã tham chiếu đến lớp, phương thức, trường, tham số hoặc câu lệnh tại vị trí con trỏ hiện tại, nhấn Alt+F7 (Option+F7 trên macOS).
Phím tắt mặc định
Android Studio bao gồm các phím tắt bàn phím cho nhiều hành động thông thường. Bảng 3 hiển thị các phím tắt bàn phím mặc định theo hệ điều hành.
Bảng 3. Phím tắt bàn phím mặc định cho hệ điều hành Windows hoặc Linux và macOS
| Mô tả | Windows và Linux | macOS |
|---|---|---|
| Hành động chung | Lưu tất cả | Control+S |
| Đồng bộ | Control+Alt+Y | Command+Option+Y |
| Phóng to / thu nhỏ trình soạn thảo | Control+Shift+F12 | Control+Command+F12 |
| Thêm vào mục yêu thích | Alt+Shift+F | Option+Shift+F |
| Kiểm tra tệp hiện tại với hồ sơ hiện tại | Alt+Shift+I | Option+Shift+I |
| Chuyển đổi nhanh sơ đồ | Control+(dấu hỏi cuối) | Control+ (dấu hỏi cuối) |
|
| Mở hộp thoại cài đặt | Control+Alt+S | Command+, (dấu phẩy) |
| Mở cấu trúc dự án | Control+Alt+Shift+S | Command+; (dấu chấm phẩy) |
| Chuyển giữa tab và cửa sổ công cụ | Control+Tab | Control+Tab |
| Điều hướng và tìm kiếm trong Android Studio | Tìm kiếm mọi thứ (bao gồm cả mã và menu) | Nhấn Shift hai lần |
| Tìm kiếm | Control+F | Command+F |
| Tìm kiếm tiếp theo | F3 | Command+G |
| Tìm kiếm trước đó | Shift+F3 | Command+Shift+G |
| Thay thế | Control+R | Command+R |
| Tìm hành động | Control+Shift+A | Command+Shift+A |
| Tìm theo tên ký hiệu | Control+Alt+Shift+N | Command+Option+O |
| Tìm lớp | Control+N | Command+O |
| Tìm tệp (thay vì lớp) | Control+Shift+N | Command+Shift+O |
| Tìm trong tất cả các tệp | Control+Shift+F | Command+Shift+F |
| Mở hộp thoại cấu trúc tệp | Control+F12 | Command+F12 |
| Chuyển đến các tab trình soạn thảo đang mở | Alt+Mũi tên Phải hoặc Trái | Control+Mũi tên Phải hoặc Control+Mũi tên Trái |
| Chuyển đến nguồn | F4 hoặc Control+Enter | F4 hoặc Command+Mũi tên Xuống |
| Mở tab trình soạn thảo hiện tại trong cửa sổ mới | Shift+F4 | Shift+F4 |
| Hộp thoại tệp gần đây mở | Control+E | Command+E |
| Hội thoại tệp được chỉnh sửa gần đây | Control+Shift+E | Command+Shift+E |
| Điều hướng đến vị trí chỉnh sửa cuối cùng | Control+Shift+Backspace | Command+Shift+Delete |
| Đóng tab trình soạn thảo hoạt động | Control+F4 | Command+W |
| Trở về cửa sổ soạn thảo từ cửa sổ công cụ | Esc | Esc |
| Ẩn cửa sổ công cụ đang hoạt động hoặc cửa sổ công cụ hoạt động cuối cùng | Shift+Esc | Shift+Esc |
| Đi đến dòng | Control+G | Command+L |
| Mở hệ thống phân cấp kiểu | Control+H | Control+H |
| Mở hệ thống phân cấp phương thức | Control+Shift+H | Command+Shift+H |
| Mở hệ thống phân cấp cuộc gọi | Control+Alt+H | Control+Option+H |
| Xem bố cục | Phóng to | Control++ hoặc Control+- |
| Xem bố cục | Vừa màn hình | Control+0 |
| Công cụ thiết kế: Trình chỉnh sửa bố cục | Chuyển giữa Chế độ Thiết kế và Chế độ Blueprint | B |
| Công cụ thiết kế: Chế độ xem dọc và ngang | Chuyển đổi Chế độ Chiều dọc và Chế độ Chiều ngang | O |
| Công cụ thiết kế: Chế độ xem chi tiết | D | D |
| Công cụ thiết kế: Cập nhật | R | R |
| Công cụ thiết kế: Bật tắt bảng lỗi hiển thị | E | E |
| Công cụ thiết kế: Xóa hạn chế | Delete hoặc Control+nhấp chuột | Delete hoặc Command+nhấp chuột |
| Công cụ thiết kế: Phóng to | Control++ | Command++ |
| Công cụ thiết kế: Thu nhỏ | Control+- | Command+- |
| Công cụ thiết kế: Phóng đến phạm vi phù hợp | Control+0 | Command+0 |
| Công cụ thiết kế: Pan | Giữ Space+nhấp chuột và kéo | Giữ Space+nhấp chuột và kéo |
| Công cụ thiết kế: Điều hướng đến XML | Control+B | Command+B |
| Công cụ thiết kế: Chuyển sang chế độ thiết lập | Tab hoặc Shift+Tab | Tab hoặc Shift+Tab |
| Công cụ thiết kế: Chọn tất cả các thành phần | Control+A | Command+A |
| Công cụ thiết kế: Chọn nhiều thành phần | Shift+nhấp chuột hoặc Control+nhấp chuột | Shift+nhấp chuột hoặc Command+nhấp chuột |
| Công cụ thiết kế: Trình chỉnh sửa điều hướng | Phóng to | Control++ |
| Công cụ thiết kế: Trình chỉnh sửa điều hướng | Thu nhỏ | Control+- |
| Công cụ thiết kế: Trình chỉnh sửa điều hướng | Phóng đến phạm vi phù hợp | Control+0 |
| Công cụ thiết kế: Pan | Giữ Space+nhấp chuột và kéo | Giữ Space+nhấp chuột và kéo |
| Công cụ thiết kế: Điều hướng đến XML | Control+B | Command+B |
| Công cụ thiết kế: Bật tắt bảng lỗi hiển thị | E | E |
| Công cụ thiết kế: Nhóm thành đồ thị lồng nhau | Control+G | Command+G |
| Công cụ thiết kế: Vòng lặp qua các điểm đến | Tab hoặc Shift+Tab | Tab hoặc Shift+Tab |
| Công cụ thiết kế: Chọn tất cả các điểm đến | Control+A | Command+A |
| Công cụ thiết kế: Chọn nhiều điểm đến | Shift+nhấp chuột hoặc Control+nhấp chuột | Shift+nhấp chuột hoặc Command+nhấp chuột |
| Viết mã | Tạo mã (getters, setters, constructors, hashCode/equals, toString, tệp mới, lớp mới) | Alt+Insert |
| Viết mã | Ghi đè phương thức | Control+O |
| Viết mã | Thực hiện phương thức | Control+I |
| Viết mã | Bao bọc bằng (if...else, try...catch, vv.) | Control+Alt+T |
| Xóa dòng tại vị trí con trỏ | Control+Y | Command+Delete |
| Thu gọn/mở rộng khối mã hiện tại | Control+- hoặc Control++ | Command+- hoặc Command++ |
| Thu gọn/mở rộng tất cả các khối mã | Control+Shift+- hoặc Control+Shift++ | Command+Shift+- hoặc Command+Shift++ |
| Sao chép dòng hiện tại hoặc lựa chọn | Control+D | Command+D |
| Hoàn thành mã cơ bản | Control+Space | Control+Space |
| Hoàn thành mã thông minh (lọc danh sách các phương thức và biến theo kiểu dữ liệu dự kiến) | Control+Shift+Space | Control+Shift+Space |
| Hoàn thành câu lệnh | Control+Shift+Enter | Command+Shift+Enter |
| Tra cứu tài liệu nhanh | Control+Q | Control+J |
| Hiển thị thông số cho phương thức đã chọn | Control+P | Command+P |
| Đi đến khai báo (trực tiếp) | Control+B hoặc Control+nhấp chuột | Command+B hoặc Command+nhấp chuột |
| Đi đến các phương thức triển khai | Control+Alt+B | Command+Option+B |
| Đi đến phương thức/sinh viên cấp cao hơn | Control+U | Command+U |
| Tra cứu nhanh định nghĩa | Control+Shift+I | Command+Y |
| Chuyển đổi hiển thị cửa sổ công cụ dự án | Alt+1 | Command+1 |
| Bật tắt hiển thị điểm dừng | Control+F8 | Command+F8 |
| Xem các điểm dừng | Control+Shift+F8 | Command+Shift+F8 |
| Sao chép | F5 | F5 |
| Di chuyển | F6 | F6 |
| Xóa an toàn | Alt+Xóa | Command+Xóa |
| Đổi tên | Shift+F6 | Shift+F6 |
| Thay đổi chữ ký | Control+F6 | Command+F6 |
| Thu gọn phạm vi mã | Control+Alt+T | Control+Option+T |
| Trích xuất phương thức | Control+Alt+M | Command+Option+M |
| Trích xuất biến | Control+Alt+V | Command+Option+V |
| Trích xuất trường | Control+Alt+F | Command+Option+F |
| Trích xuất hằng số | Control+Alt+C | Command+Option+C |
| Trích xuất tham số | Control+Alt+P | Command+Option+P |
| Quản lý phiên bản/lịch sử cục bộ | Cam kết dự án vào VCS | Control+K |
| Quản lý phiên bản/lịch sử cục bộ | Cập nhật dự án từ VCS | Control+T |
| Xem thay đổi gần đây | Alt+Shift+C | Option+Shift+C |
| Mở hộp thoại VCS | Alt+` (dấu hỏi cuối) | Control+V |
Cấu hình phím tắt tùy chỉnh
Cài đặt phím tắt bàn phím trong Android Studio cho phép bạn chọn từ danh sách các tùy chọn được định trước hoặc tạo một phím tắt tùy chỉnh.
Để mở cài đặt phím tắt, chọn File > Cài đặt (trên macOS, Android Studio > Tùy chọn) và điều hướng đến mục Bàn phím.
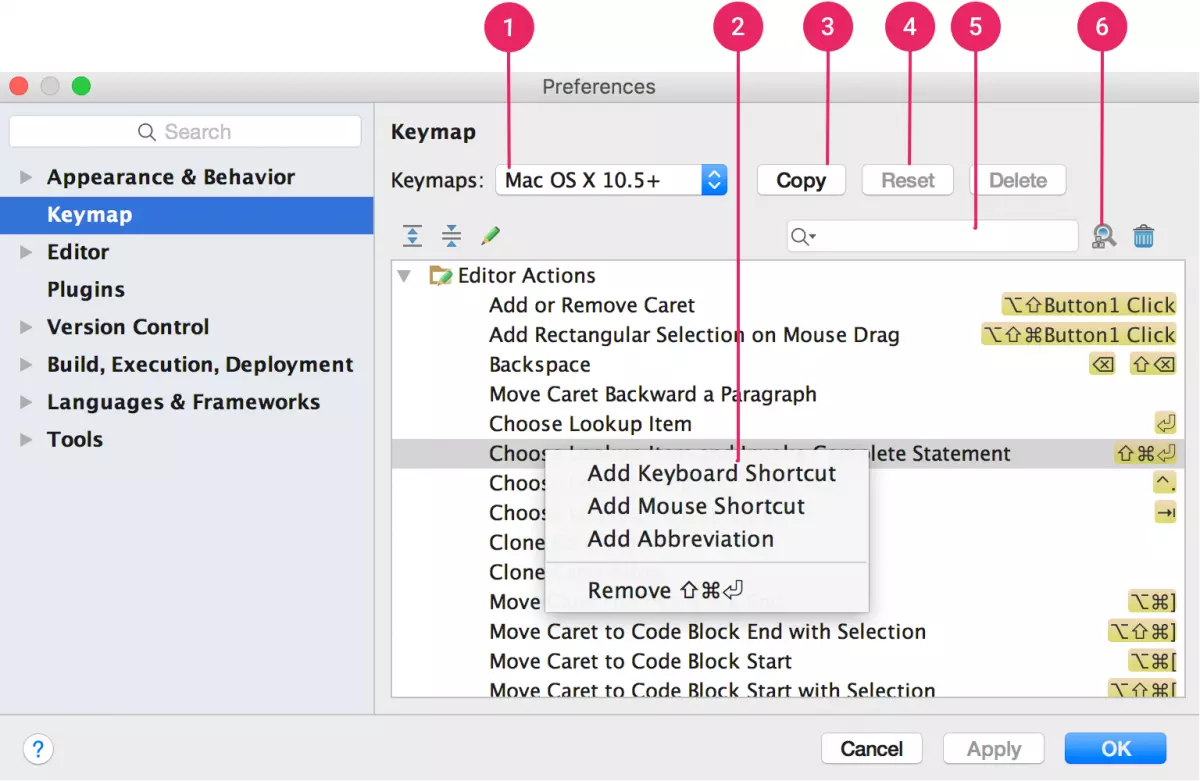
Hình 1. Cửa sổ cài đặt phím tắt Android Studio trên macOS.
- Menu phím tắt: Chọn phím tắt mong muốn từ menu này để chuyển đổi giữa phím tắt được định trước.
- Danh sách hành động: Nhấp chuột phải vào một hành động để sửa đổi. Bạn có thể thêm các phím tắt bàn phím bổ sung cho hành động, thêm phím tắt chuột để liên kết một hành động với một lần nhấp chuột hoặc xóa các phím tắt hiện tại. Nếu bạn đang sử dụng một phím tắt bàn phím được định trước, việc sửa đổi các phím tắt cho một hành động sẽ tự động tạo một bản sao của phím tắt bàn phím và thêm các chỉnh sửa của bạn vào bản sao đó.
- Nút Sao chép: Chọn một bản đồ phím từ menu để sử dụng làm điểm khởi đầu và nhấp vào Sao chép để tạo một bản đồ phím tùy chỉnh mới. Sau đó, bạn có thể sửa đổi tên bản đồ phím và phím tắt.
- Nút Đặt lại: Chọn một bản đồ phím từ menu và nhấp vào Đặt lại để khôi phục cấu hình ban đầu của nó.
- Hộp tìm kiếm: Gõ vào đây để tìm kiếm phím tắt bàn phím theo tên hành động.
- Tìm kiếm theo Phím tắt: Nhấp vào nút này và gõ một phím tắt để tìm kiếm các hành động theo phím tắt được gán.












