Lỗi bàn phím laptop Win 10 thường gặp
Lỗi bàn phím laptop Win 10 là một vấn đề phổ biến và gây khó khăn trong quá trình sử dụng máy tính. Thường xuyên, người dùng gặp phải tình trạng phím kẹt hoặc không hoạt động, dẫn đến khó khăn trong việc nhập liệu. Để giúp các bạn giải quyết vấn đề này, bài viết dưới đây sẽ cung cấp những nguyên nhân gây ra lỗi bàn phím laptop Win 10, cùng với các cách khắc phục và tránh để phòng ngừa lỗi trong tương lai.
Nguyên nhân gây ra lỗi bàn phím laptop Win 10
Dưới đây là chi tiết về các nguyên nhân gây ra lỗi bàn phím laptop Win 10:
- Từ bên ngoại: Bụi bẩn, mảnh vụn hoặc chất lỏng có thể rơi vào bàn phím, gây ra hiện tượng kẹt phím hoặc phím không hoạt động.
- Lỗi phần cứng bàn phím: Điều này có thể bao gồm các phím bị hỏng, mất độ nhạy hoặc không hoạt động chính xác do lỗi linh kiện bên trong bàn phím.
- Cài đặt phần mềm không đúng: Trình điều khiển bàn phím bị lỗi, phần mềm diệt virus hoặc các chương trình ảnh hưởng đến hoạt động của bàn phím cũng có thể làm cho bàn phím không hoạt động đúng cách.
Việc hiểu và xác định được nguyên nhân gây ra lỗi không nhận bàn phím laptop Win 10 là rất quan trọng để có thể khắc phục nó một cách chính xác và hiệu quả.
Cách khắc phục lỗi bàn phím laptop Win 10
Cách sửa lỗi loạn bàn phím laptop Win 10 là Sử dụng phím tắt
Để khắc phục lỗi bàn phím laptop Win 10, một trong những cách đơn giản và nhanh chóng là sử dụng các phím tắt. Dưới đây là một số phím tắt thường được sử dụng để giải quyết các vấn đề liên quan đến bàn phím:
- Khởi động lại máy tính: Nhấn tổ hợp phím
Ctrl + Alt + Deletevà chọn Restart hoặc nhấn tổ hợp phímWindows + I, chọn Power, sau đó chọn Restart. - Tắt và khởi động lại bàn phím: Nhấn tổ hợp phím
Windows + X, chọn Device Manager, tìm đến Keyboard và nhấn chuột phải, chọn Disable hoặc Uninstall. Sau đó, khởi động lại máy tính để bàn phím tự động cài đặt lại. - Sử dụng bàn phím ảo: Nhấn tổ hợp phím
Windows + R, gõ "osk" và nhấn Enter để mở bàn phím ảo. Bàn phím ảo cho phép bạn sử dụng chuột hoặc các phím còn lại để nhập liệu khi bàn phím thực sự không hoạt động. - Kiểm tra cài đặt phần mềm: Xem xét lại các phần mềm liên quan đến bàn phím như trình điều khiển hoặc phần mềm diệt virus để đảm bảo chúng hoạt động đúng cách.
Cập nhật lại driver bàn phím để sửa lỗi bàn phím laptop Win 10
Ngoài việc sử dụng phím tắt, một cách khác để khắc phục lỗi bàn phím laptop Win 10 là cập nhật lại driver bàn phím. Việc này sẽ giúp đảm bảo rằng trình điều khiển bàn phím đang hoạt động đúng cách và có thể giúp khắc phục các vấn đề liên quan đến phần mềm.
Để cập nhật driver bàn phím trên laptop Windows 10, làm theo các bước sau:
- Nhấn tổ hợp phím
Windows + Xvà chọn Device Manager. - Tìm và mở rộng phần danh sách Keyboard.
- Chuột phải vào bàn phím và chọn Update driver.
- Chọn "Search automatically for updated driver software" để Windows tự động tìm kiếm và cài đặt driver mới nhất.
- Chọn tùy chọn thứ hai Browse my computer for driver software.
- Click chọn Let me pick from a list of device drivers on my computer.
- Chọn driver thích hợp từ danh sách và nhấp vào Next.
- Khi quá trình kết thúc, hãy đóng cửa sổ Device Manager và khởi động lại máy tính của bạn.
Chỉnh sửa cài đặt bàn phím
Một cách khác để khắc phục lỗi bàn phím laptop Win 10 là chỉnh sửa cài đặt bàn phím. Điều này có thể giúp khắc phục một số vấn đề phần mềm như phím không hoạt động, phím chuyển đổi ngôn ngữ bị hỏng hoặc các phím tắt không hoạt động đúng cách.
Để chỉnh sửa cài đặt bàn phím trên laptop Windows 10, thực hiện theo các bước sau:
- Bước 1: Trước hết, nhấn chọn Start menu rồi nhấn tiếp vào biểu tượng răng cưa để mở giao diện cửa sổ Windows Setting.
- Bước 2: Tại giao diện Windows Settings, nhấn chọn Ease of Access và thiết lập các thay đổi
- Ở phần Ease of Access, click chuột chọn Keyboard tại khung cửa sổ bên trái.
- Tìm tùy chọn Use Filter Keys ở khung bên phải và chuyển đổi nút trượt tùy chọn Ignore or slow down brief or repeated keystrokes and adjust keyboard repeat rates sang OFF
- Bước 4: Vẫn tại mục Filter Keys, cuộn xuống, bỏ tích ở trước tùy chọn Show the Filter Keys icon on the taskbar.
Bỏ chọn mục "Allow the computer to turn off this device to save power"
Một cách khác để khắc phục lỗi bàn phím laptop Win 10 là bỏ chọn mục "Allow the computer to turn off this device to save power". Điều này có thể giúp giải quyết một số vấn đề liên quan đến nguồn điện, đặc biệt là khi bàn phím không hoạt động sau một thời gian sử dụng.
- Bước 1: Nhấn tổ hợp phím Windows + R và nhập devmgmt.msc trong cửa sổ Run.
- Bước 2: Tìm và mở rộng mục Universal Serial Bus controllers.
- Bước 3: Chuột phải vào USB Root Hub và chọn Properties. Nếu có nhiều USB Root Hub, thực hiện tương tự với từng thiết bị.
- Bước 4: Chọn tab Power Management tại cửa sổ USB Root Hub Properties.
- Bước 5: Bỏ chọn mục "Allow the computer to turn off this device to save power" và nhấn OK.
- Khởi động lại máy tính và kiểm tra xem bàn phím đã hoạt động đúng cách chưa.
Sử dụng trình khắc phục sự cố
Nếu các cách khác để khắc phục lỗi bàn phím laptop Win 10 không hoạt động, bạn có thể sử dụng trình khắc phục sự cố (troubleshooter) được tích hợp sẵn trong hệ thống.
- Bước 1: Nhấn tổ hợp phím Windows + I để mở cài đặt.
- Bước 2: Chọn Update & Security.
- Bước 3: Chọn Troubleshoot ở menu bên trái.
- Bước 4: Chọn Additional troubleshooters.
- Bước 5: Chọn Keyboard và nhấn Run the troubleshooter.
- Chờ đợi trình khắc phục sự cố hoàn thành quá trình kiểm tra và sửa chữa.
Cách phòng tránh lỗi bàn phím trên laptop Windows 10
Để tránh gặp phải các vấn đề về lỗi bàn phím laptop Win 10, bạn có thể thực hiện một số cách sau:
- Sử dụng bàn phím một cách cẩn thận và nhẹ nhàng để tránh gây ra các va chạm hoặc các vết trầy xước.
- Tránh tiếp xúc với nước hoặc bất kỳ chất lỏng nào khác, đặc biệt là khi bạn đang sử dụng bàn phím.
- Không sử dụng các sản phẩm hóa học mạnh để làm sạch bàn phím, thay vào đó bạn nên sử dụng khăn mềm hoặc bàn chải mềm để lau sạch bàn phím.
- Đảm bảo rằng máy tính của bạn được cài đặt và cập nhật đầy đủ các bản vá lỗi và các chương trình phần mềm mới nhất để đảm bảo hoạt động ổn định của bàn phím.
- Sử dụng miếng lót chuột hoặc bàn phím để giảm thiểu áp lực trên bàn phím.
- Không để các đồ vật khác đè lên bàn phím khi không sử dụng máy tính.
Các câu hỏi thường gặp
Làm thế nào để tôi biết liệu lỗi bàn phím của tôi có phải do phần cứng hay phần mềm?
Để xác định xem lỗi bàn phím của bạn là do phần cứng hay phần mềm, bạn có thể thử kết nối một bàn phím khác vào laptop của mình. Nếu bàn phím khác hoạt động đúng cách, có thể rằng lỗi là do bàn phím của bạn. Nếu bàn phím khác cũng không hoạt động đúng cách, có thể rằng lỗi là do phần mềm.
Bạn cũng có thể thử khởi động lại máy tính của mình và kiểm tra xem bàn phím có hoạt động đúng cách không. Nếu bàn phím hoạt động đúng cách sau khi khởi động lại máy tính, có thể rằng lỗi là do phần mềm.
Tại sao bàn phím trên laptop Windows 10 không hoạt động?
Lỗi bàn phím laptop Win 10 có thể do nhiều nguyên nhân, bao gồm lỗi phần cứng, driver bàn phím cũ hoặc bị hỏng, cài đặt bàn phím không đúng, nguồn điện không đủ hoặc bị gián đoạn, hoặc virus và phần mềm độc hại.
Làm thế nào để tắt chế độ Numlock trên laptop Windows 10 khi bàn phím số không hoạt động?
Để tắt chế độ Numlock trên laptop Windows 10 khi bàn phím số không hoạt động, bạn có thể sử dụng các phím tắt sau đây:
- Fn + Num Lock (hoặc Fn + F11) trên một số laptop.
- Fn + Shift + Numlock trên một số laptop khác.
Tóm lại, lỗi bàn phím laptop Win 10 có thể xảy ra do nhiều nguyên nhân khác nhau, từ vấn đề phần cứng đến cài đặt phần mềm. Tuy nhiên, với các cách khắc phục đơn giản như sử dụng phím tắt, cập nhật driver bàn phím, chỉnh sửa cài đặt bàn phím... bạn có thể khắc phục vấn đề dễ dàng. Nếu vẫn gặp phải vấn đề, hãy liên hệ đến một trung tâm bảo hành để được tư vấn và sửa chữa. Bạn không nên tự ý tháo rời bàn phím hoặc sửa chữa máy tính mà không có kinh nghiệm hoặc không có kiến thức chuyên môn về việc này. Khóa Vàng chúc các bạn thành công!
Tổng hợp các lỗi bàn phím và chuột laptop khác thường mắc phải:
 Ảnh minh họa lỗi bàn phím laptop Win 10 là một vấn đề thường gặp
Ảnh minh họa lỗi bàn phím laptop Win 10 là một vấn đề thường gặp
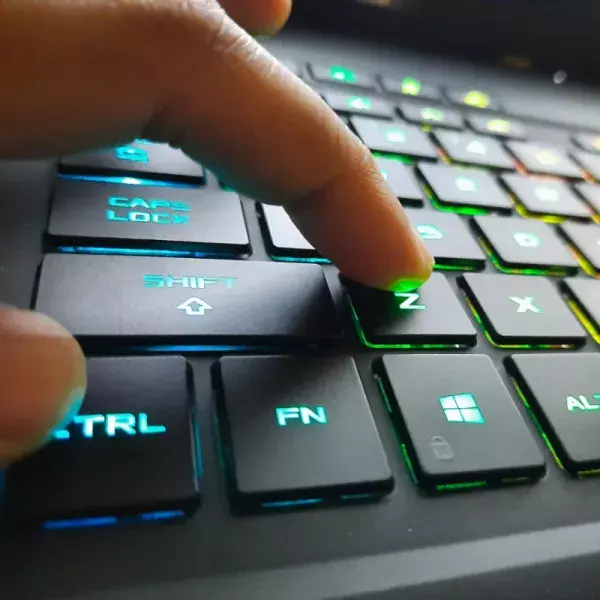 Ảnh minh họa sử dụng phím tắt khắc phục lỗi bàn phím trên laptop Windows 10
Ảnh minh họa sử dụng phím tắt khắc phục lỗi bàn phím trên laptop Windows 10
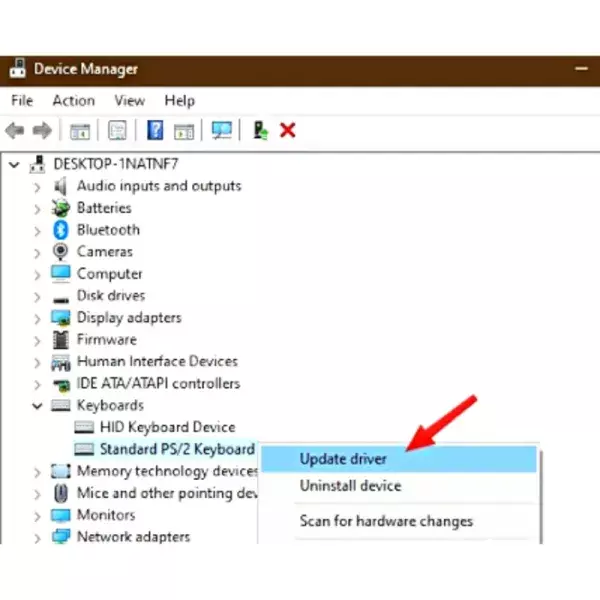 Ảnh minh họa chọn Update driver
Ảnh minh họa chọn Update driver
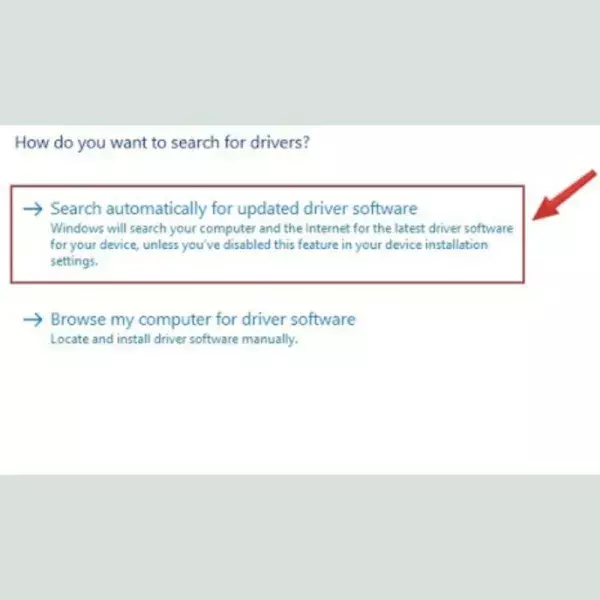 Ảnh minh họa chọn "Search automatically for updated driver software"
Ảnh minh họa chọn "Search automatically for updated driver software"
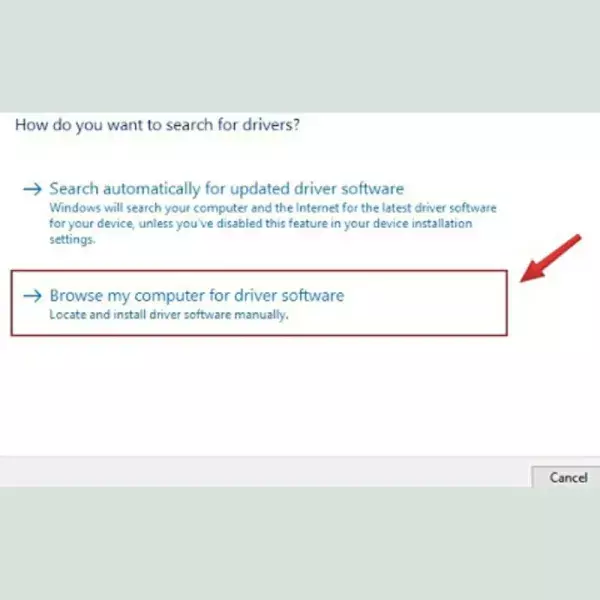 Ảnh minh họa chọn Browse my computer for driver software
Ảnh minh họa chọn Browse my computer for driver software
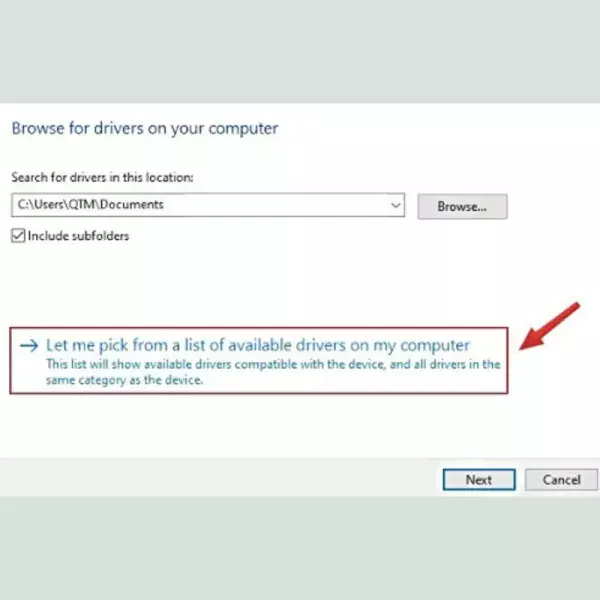 Ảnh minh họa
Ảnh minh họa
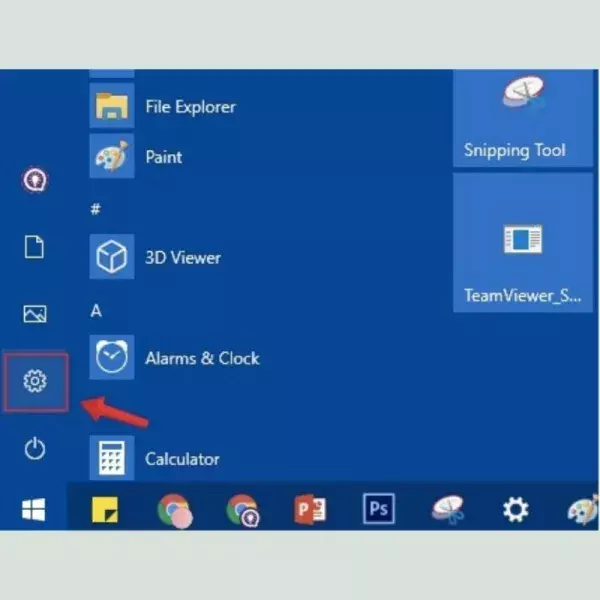 Ảnh minh họa
Ảnh minh họa
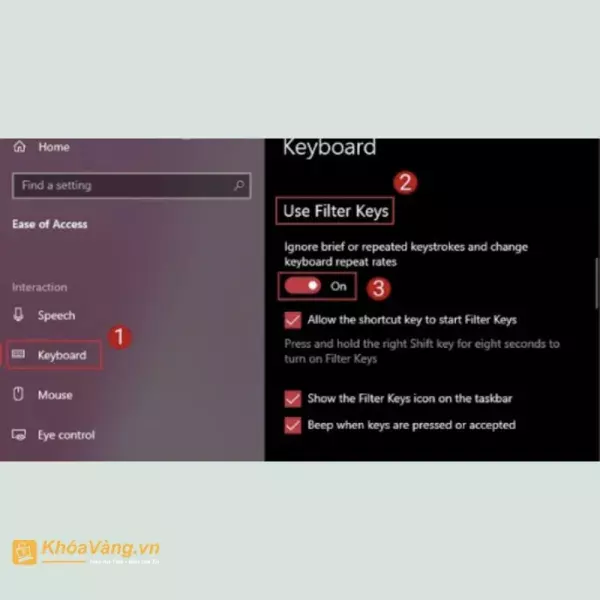 Ảnh minh họa chọn Keyboard tại khung cửa sổ
Ảnh minh họa chọn Keyboard tại khung cửa sổ
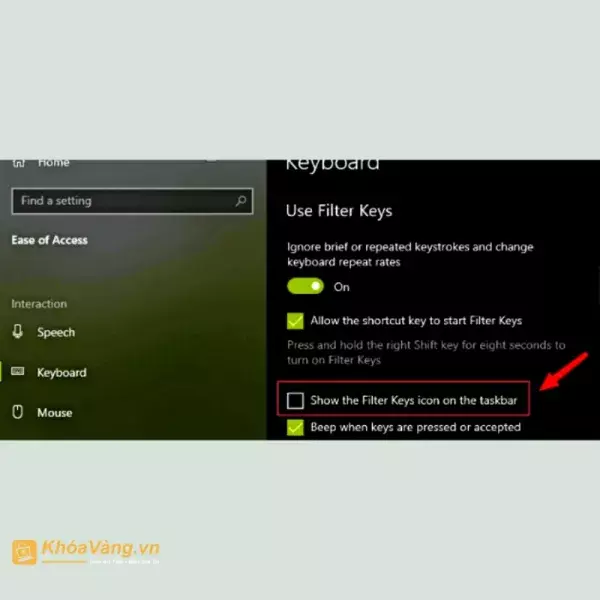 Ảnh minh họa chọn Show the Filter Keys icon on the taskbar
Ảnh minh họa chọn Show the Filter Keys icon on the taskbar
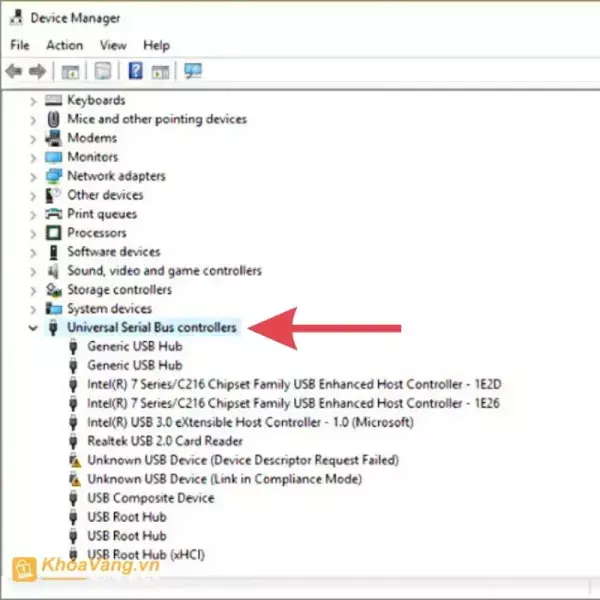 Ảnh minh họa mở rộng mục Universal Serial Bus controllers
Ảnh minh họa mở rộng mục Universal Serial Bus controllers
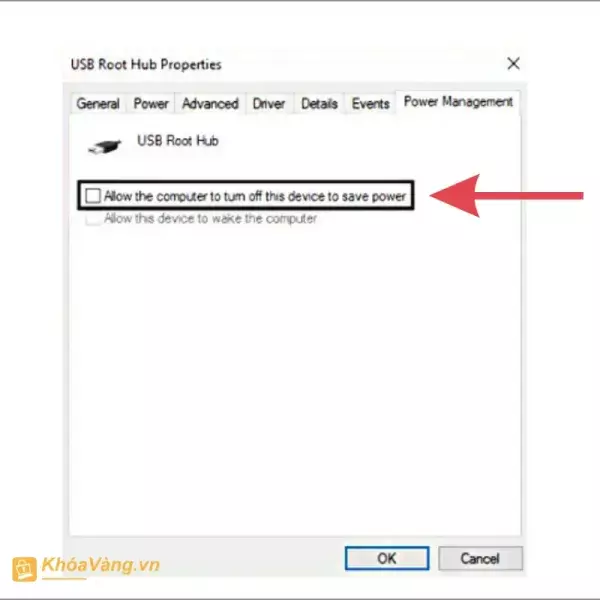 Ảnh minh họa
Ảnh minh họa
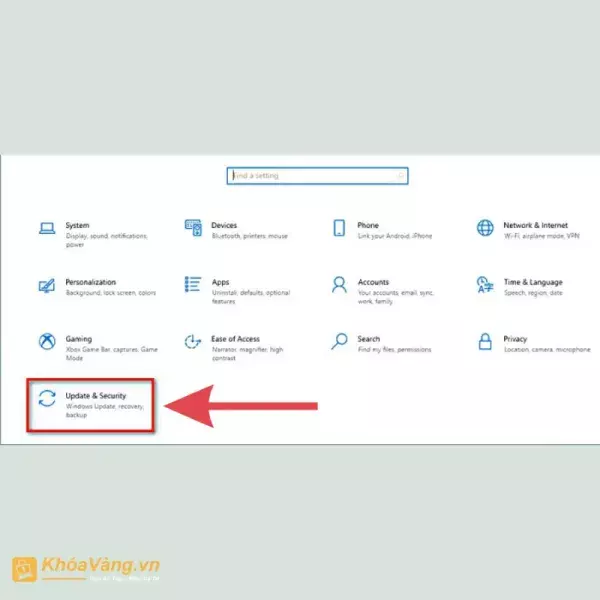 Ảnh minh họa
Ảnh minh họa
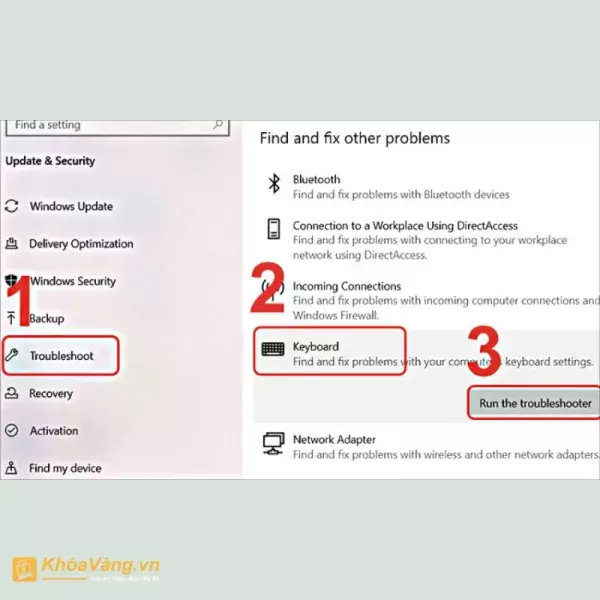 Ảnh minh họa cách phòng tránh lỗi bàn phím trên laptop Windows 10
Ảnh minh họa cách phòng tránh lỗi bàn phím trên laptop Windows 10
 Ảnh minh họa
Ảnh minh họa












