Mỗi ngày chúng ta đều tiếp xúc với khoảng nhiều thiết bị điện tử và giao tiếp thông qua Internet. Nhưng bạn đã từng thắc mắc liệu việc truyền thông này có an toàn không? Có cách nào để bảo mật thông tin cá nhân và dữ liệu của chúng ta? Đó chính là lúc mạng riêng ảo (VPN) trở nên quan trọng.
Mạng riêng ảo VPN là gì?
VPN, viết tắt của "Virtual Private Network" hoặc còn được gọi là mạng riêng ảo, là một mạng bao gồm các máy tính được kết nối với nhau ngay cả khi chúng nằm ở những vị trí địa lí cách xa nhau, hoặc khi chúng sử dụng các phương pháp kết nối mạng khác nhau. Công nghệ VPN được sử dụng rộng rãi tại các cơ quan chính phủ, doanh nghiệp lớn và các cơ sở giáo dục để tạo ra một mạng riêng ảo giúp người dùng từ xa có thể kết nối an toàn đến mạng riêng của cơ quan mình.
Để truy cập vào một hệ thống VPN, bạn cần có một tài khoản được xác thực bằng username và password từ hệ thống VPN.
VPN dùng để làm gì?
Giúp truy cập vào hệ thống mạng doanh nghiệp khi ở xa:
Trong trường hợp này, VPN thường được sử dụng bởi những doanh nhân thường xuyên làm việc ở xa công ty. Họ có thể truy cập vào hệ thống mạng của công ty từ xa, từ đó thực hiện làm việc, truy cập và thao tác dữ liệu của công ty khi đang đi công tác, đi trên đường hoặc đang đi du lịch. Thông qua VPN, thông tin dữ liệu trong hệ thống mạng của doanh nghiệp không tiếp xúc trực tiếp với Internet, đảm bảo tính bảo mật cho thông tin của doanh nghiệp.
Giúp truy cập mạng gia đình, dù khi không ở nhà:
Bạn cũng có thể thiết lập một hệ thống VPN riêng cho mạng Internet ở nhà để truy cập khi không có ở nhà. VPN giúp bạn có thể truy cập từ xa thông qua Internet hoặc sử dụng các tập tin được chia sẻ trong mạng nội bộ.
Duyệt web ẩn danh:
Khi duyệt web với VPN, thông tin dữ liệu giữa bạn và website được truyền tải trong một kết nối an toàn. Nếu bạn sử dụng mạng Wi-Fi công cộng và truy cập vào các trang web không dùng giao thức bảo mật HTTPS, dữ liệu trao đổi có thể bị lộ. Để bảo mật hoạt động duyệt web của mình, bạn nên kết nối VPN để mọi thông tin được mã hóa và bảo mật an toàn.
Truy cập tới những website bị chặn vì giới hạn địa lý:
Khi sử dụng VPN, bạn có thể truy cập Internet giống như đang ở vị trí của VPN. Điều này mang lại lợi ích khi truy cập các trang web bị chặn và giới hạn địa lý. VPN giúp bạn vượt qua tường lửa hoặc truy cập vào một website mà website đó chặn lượt truy cập từ một số quốc gia. Ví dụ, nếu bạn sử dụng VPN tại Mĩ để truy cập vào Netflix, thì Netflix sẽ thấy kết nối của bạn đến từ Mĩ.
Tải tập tin:
Khi bạn tải một file torrent nào đó trên VPN, tốc độ tải file sẽ được tăng cường.
Thiết lập VPN
Để sử dụng VPN, bạn có nhiều cách khác nhau. Dưới đây là hướng dẫn thiết lập VPN trên router Vigor 2912:
1. Mô hình kết nối
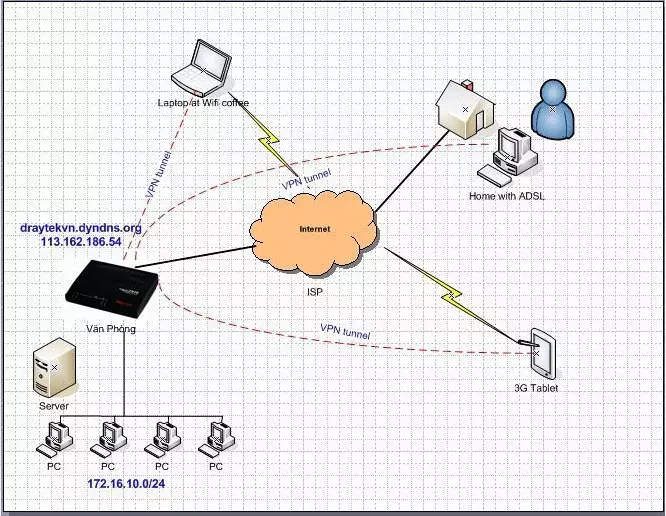
2. Tạo tài khoản VPN
Phần này sẽ giúp bạn tạo một tài khoản để người khác từ Internet có thể kết nối VPN về router và truy cập vào dữ liệu trong mạng để làm việc từ xa. Sau khi thiết lập thành công, bạn có thể sử dụng tài khoản VPN để lấy file chia sẻ, xem camera, in ấn từ máy in của công ty, xem báo cáo và nhiều hoạt động khác như khi bạn đang ở văn phòng.
3. Chuẩn bị
- Máy tính, laptop, PDA của client phải có kết nối Internet, wifi, 3G, adsl,...
- Router đặt tại văn phòng chính phải có IP public, nên có IP tĩnh. Nếu không có IP tĩnh, có thể sử dụng tên miền động (dynamic DNS, No-IP).
- Địa chỉ IP LAN tại văn phòng nên đặt 1 lớp mạng lạ 1 chút để tránh bị trùng. Các địa chỉ sau không nên sử dụng vì được sử dụng quá phổ biến: 192.168.1.0/24, 192.168.0.0/24, 10.0.0.0/24.
VPN Host to Site
VPN Host to Site, VPN Client to Site, VPN Host to LAN, Remote Access VPN là những tên gọi khác nhau nhưng đều có ý nghĩa hỗ trợ kết nối VPN từ xa. Vigor thường được biết đến với tên gọi VPN Host to LAN và hỗ trợ các giao thức sau: SSL VPN, IPSec (IKEv1), L2TP over IPSec, PPTP. Mỗi giao thức đi kèm với các phương thức xác thực, mã hóa dữ liệu khác nhau, phù hợp cho từng trường hợp sử dụng. Dựa vào bảng công bố của Draytek cho Vigor 2912, 2925 cũng như hiệu năng của router, nhu cầu sử dụng và giao thức VPN mà các OS hỗ trợ để đưa ra lựa chọn tối ưu nhất.
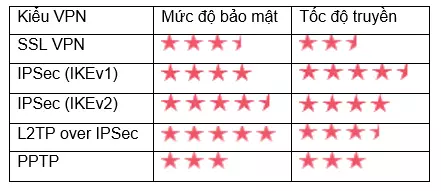
SSL VPN
- Mở dịch vụ SSL VPN
- Vào VPN and Remote Access >> Remote Access Control Setup
- Check "Enable SSL VPN Service"
- Nhấn OK
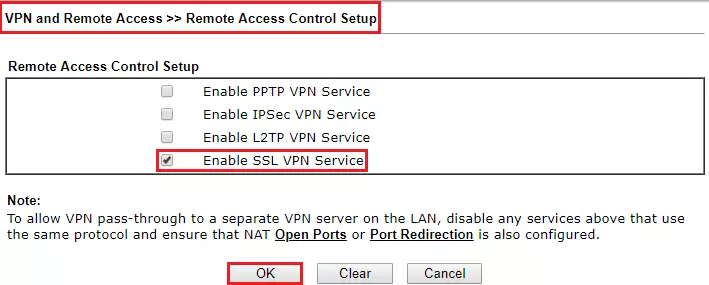
- Tạo tài khoản VPN
- Vào VPN and Remote Access >> Remote Dial-in User, chọn Index 1
- Check "Enable this account"
- Idle Timeout: kênh VPN sẽ ngắt kết nối nếu không có lưu lượng trong 300s
- Check "SSL Tunnel"
- Username: tên tài khoản truy cập VPN
- Password: mật khẩu tài khoản truy cập VPN
- VPNSubnet: chọn dải mạng cấp IP động cho host
- Check "Assign Static IP Address": gán IP tĩnh cho host
- Nhấn OK
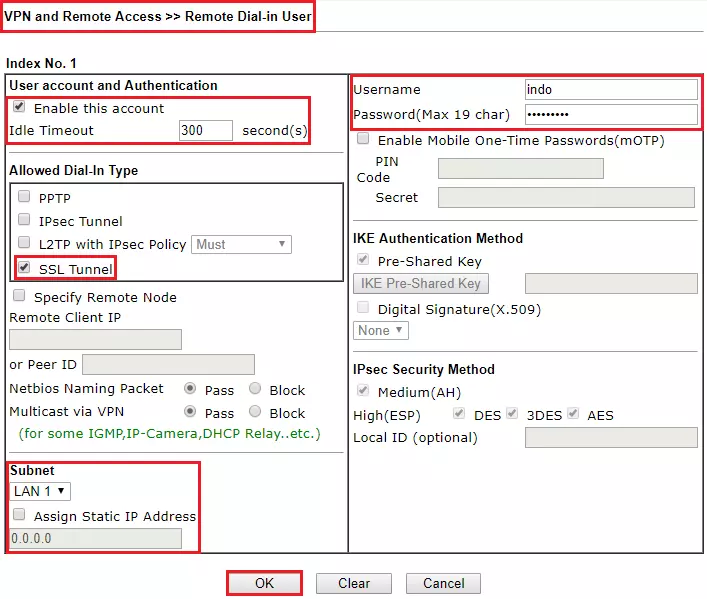
- Cài đặt SSL VPN trên host
- CÀI ĐẶT TRÊN WINDOWS
- Bước 1: Cài đặt phần mềm Smart VPN Client tại đây
- Bước 2: Vào Profiles >> Add
- Profiles Name: Đặt tên cho cấu hình VPN
- Type: chọn SSL VPN Tunnel
- IP or Hostname: IP WAN hoặc tên miền VPN Server
- Authentication Type: chọn Username and Password
- Username: tên tài khoản truy cập VPN
- Password: mật khẩu tài khoản truy cập VPN
- Remember My Credentials: lưu thông tin tài khoản SSL VPN
- Use default gateway on remote network: cho phép sử dụng Internet qua gateway của VPN Server
- Nhấn OK
- CÀI ĐẶT TRÊN WINDOWS
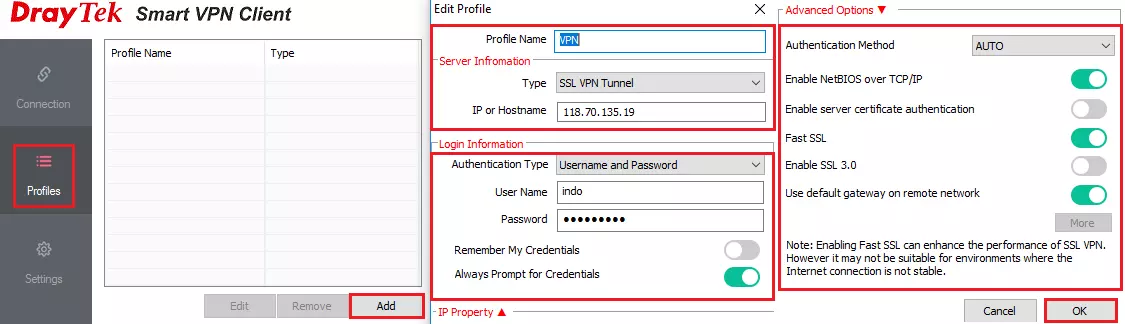
- CÀI ĐẶT TRÊN IOS
- Bước 1: Cài đặt phần mềm Smart VPN trên iOS
- Bước 2: Tab Home >> chọn + : thêm cấu hình VPN
- Bước 3: Tab Setting >> Verify Level : chọn basic
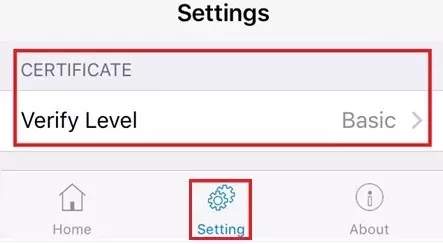
- CÀI ĐẶT TRÊN ANDROID
- Bước 1: Cài đặt phần mềm Smart VPN trên Android
- Bước 2: Trong màn hình chính chọn + : thêm cấu hình VPN
- Bước 3: Trong màn hình chính >> Kết nối SSL VPN với cấu hình vừa tạo
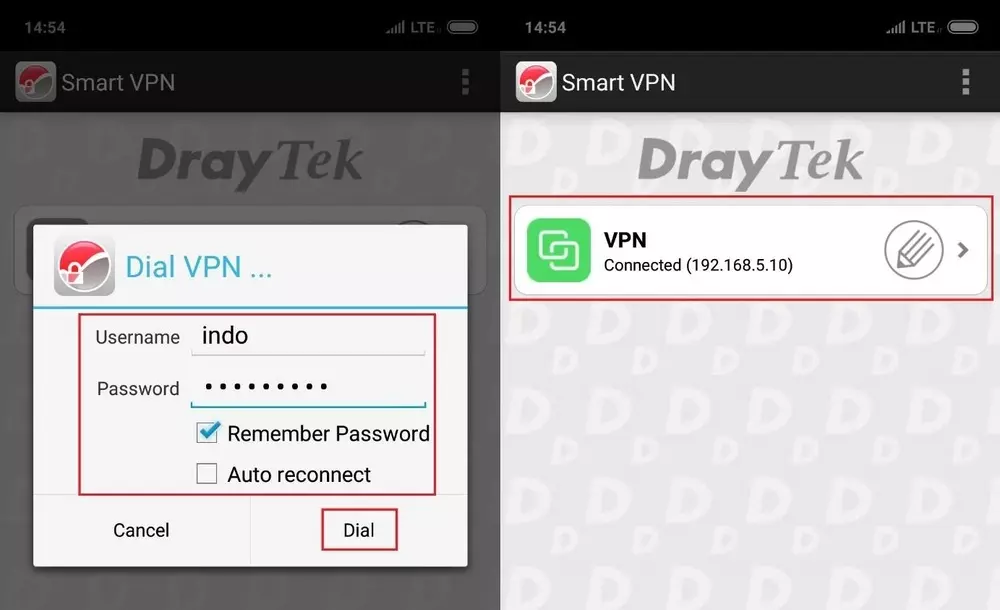
- Kết quả
Trên Vigor hiển thị thông tin kết nối SSL VPN thành công
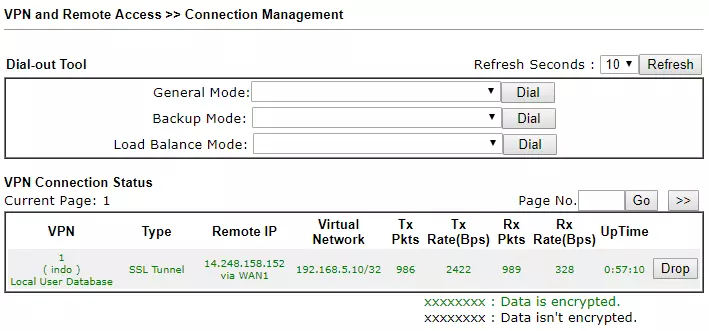
Trên PC, kết nối SSL VPN sẽ sử dụng default route có metric thấp hơn để kết nối Internet qua gateway phía VPN Server

IPSec VPN
- Mở dịch vụ IPSec VPN
- Vào VPN and Remote Access >> Remote Access Control Setup
- Check "Enable IPSec VPN Service"
- Nhấn OK
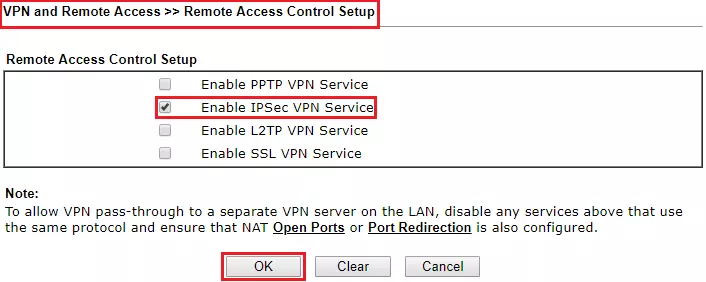
- Tạo Pre-Share Key
- Vào VPN and Remote Access >> IPsec General Setup
- Pre-Share Key: mã khóa dùng để xác thực kênh IPSec
- Confirm Pre-Shared Key: nhập lại mã khóa
- Nhấn OK
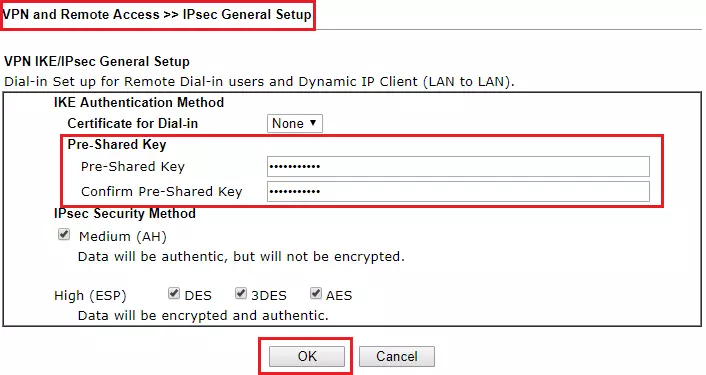
- Tạo tài khoản VPN
- Vào VPN and Remote Access >> Remote Dial-in User, chọn Index 1
- Check "Enable this account"
- Idle Timeout: kênh VPN sẽ ngắt kết nối nếu không có lưu lượng trong 300s
- Check "IPsec Tunnel"
- Username: tên tài khoản truy cập VPN
- Password: mật khẩu tài khoản truy cập VPN
- Subnet: chọn dải mạng cấp IP động cho host
- Check "Assign Static IP Address": gán IP tĩnh cho host
- Nhấn OK
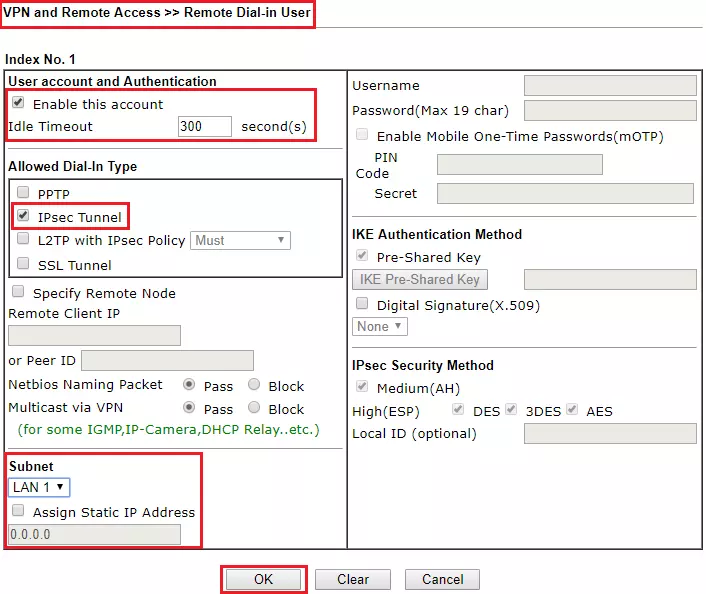
- Cài đặt IPSec VPN












