Giới thiệu
Chào các bạn,
Trong bài viết này, mình sẽ hướng dẫn các bạn cách cài đặt và kết nối SQL Server 2014 với Visual Studio 2013 Ultimate. Điều này sẽ giúp cho việc lập trình và kết nối với cơ sở dữ liệu trở nên thuận tiện hơn.
Gỡ bỏ phiên bản cũ (nếu có)
Trước khi cài đặt phiên bản mới, các bạn cần vào Control Panel -> Uninstall a program và xóa hết các phiên bản SQL Server cũ. Tuy nhiên, hãy lưu ý giữ lại hai mục sau đây để tránh mất thời gian cài đặt lại:
- Microsoft SQL Server 2012 Management Objects
- Microsoft SQL Server 2012 Management Objects (x64)
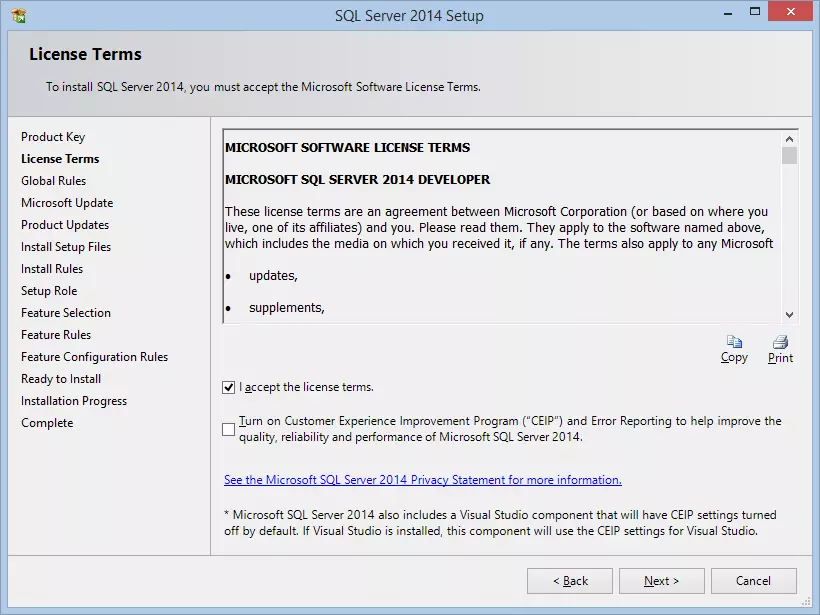
Cài đặt phiên bản mới
- Từ file ISO đã tải về, click phải vào file và chọn Mount để tạo ổ đĩa ảo.
- Mở ổ đĩa ảo vừa tạo và chạy file SETUP.exe (file đã giải nén).
- Tiếp theo, các bạn chỉ cần làm theo hướng dẫn trong các hình ảnh dưới đây:
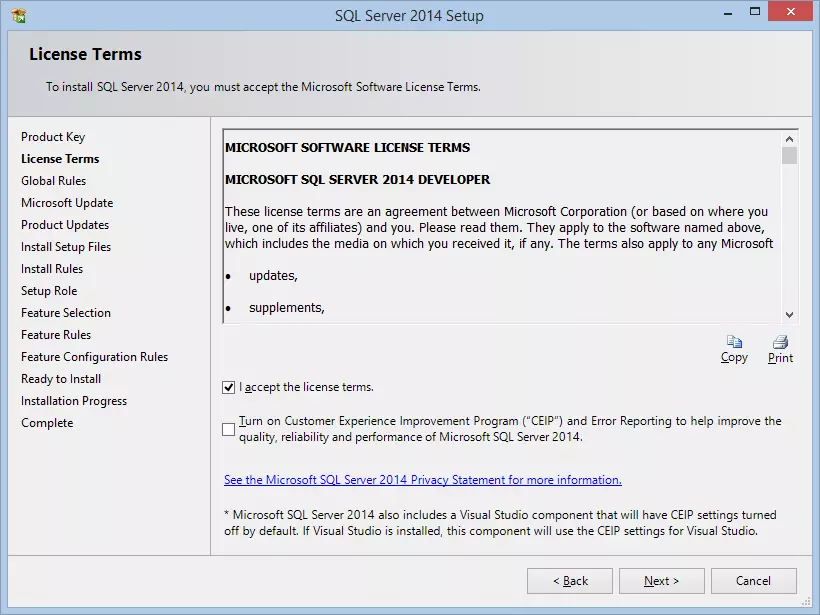
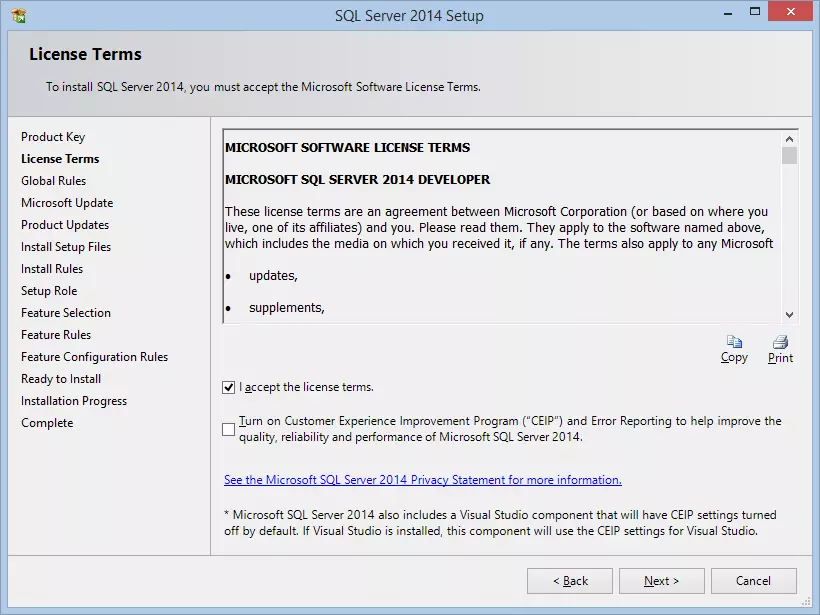
- Đánh dấu vào ô đồng ý và nhấn Next.
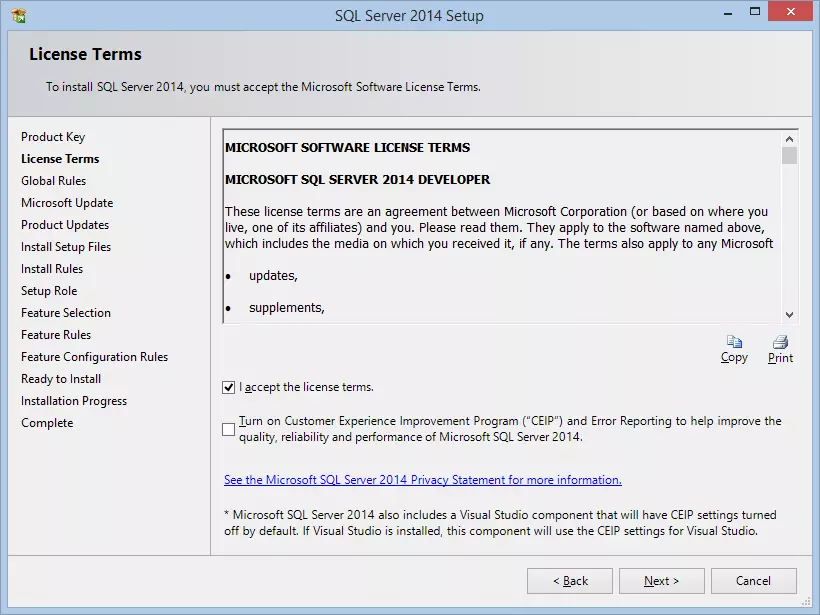
- Nhấn Next.
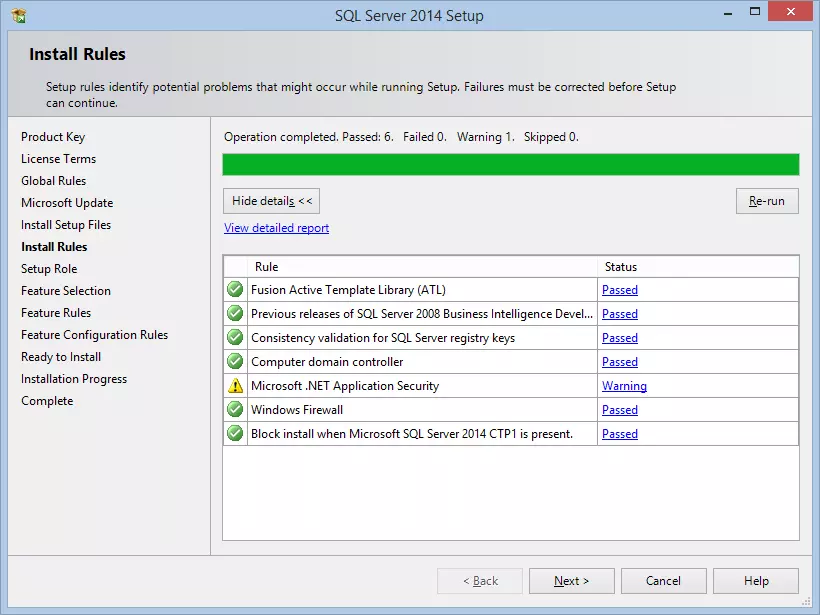
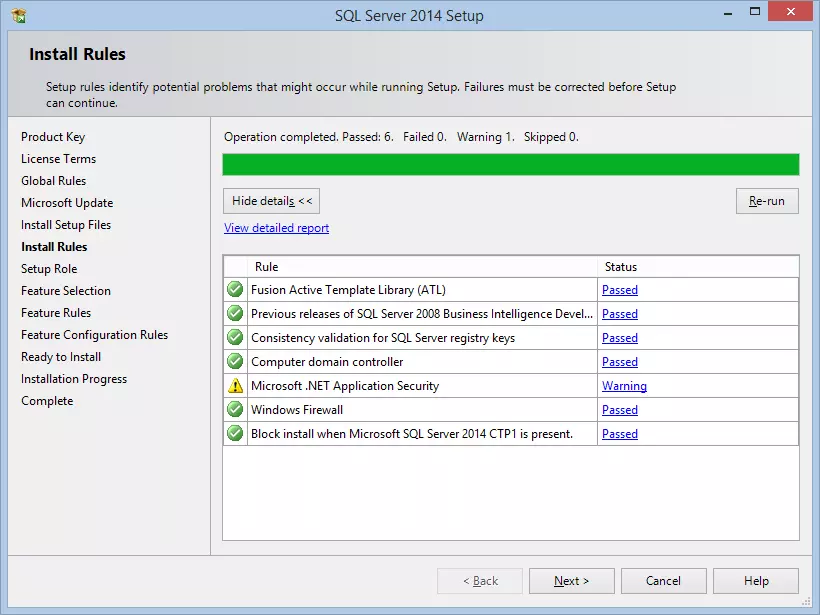
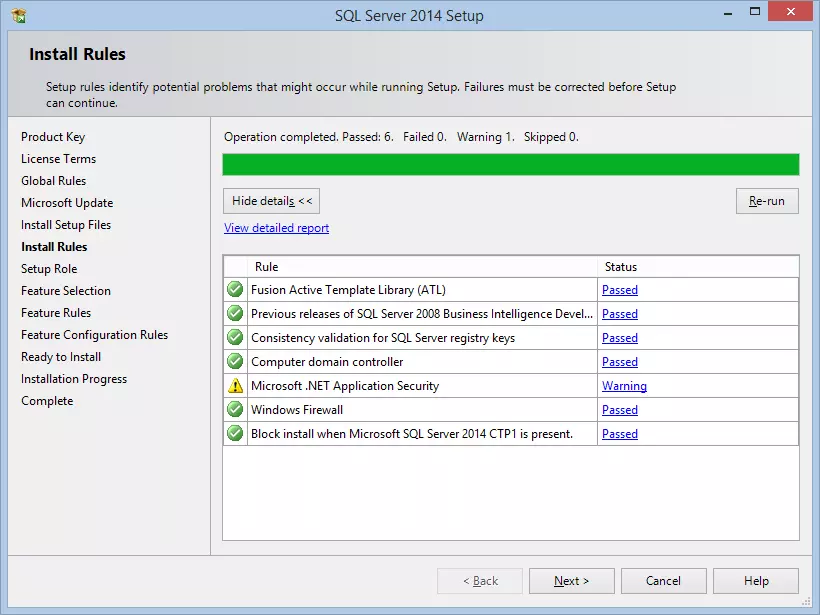
- Chọn Role đầu tiên và nhấn Next.
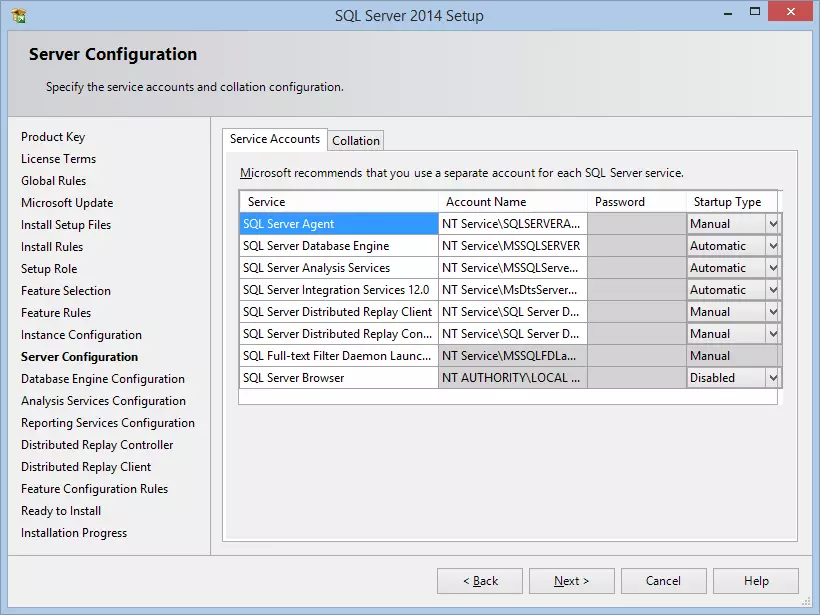
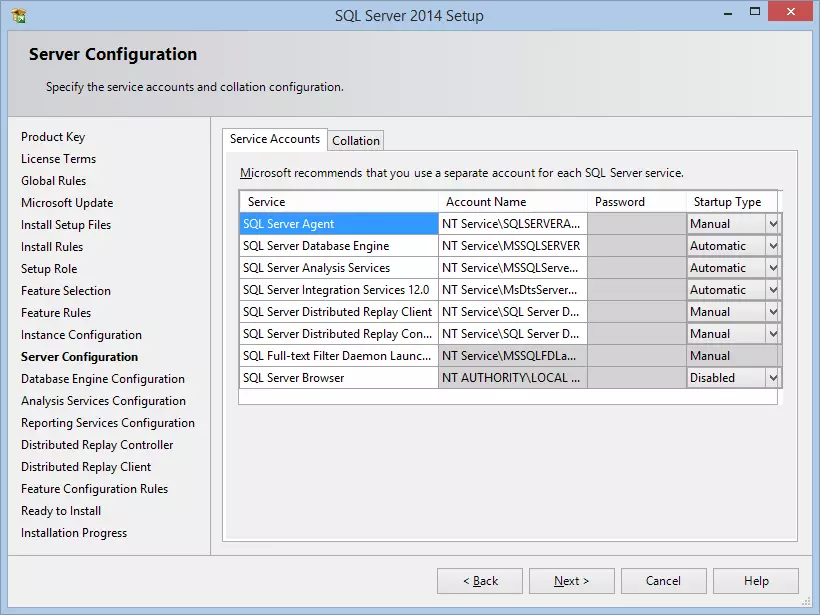
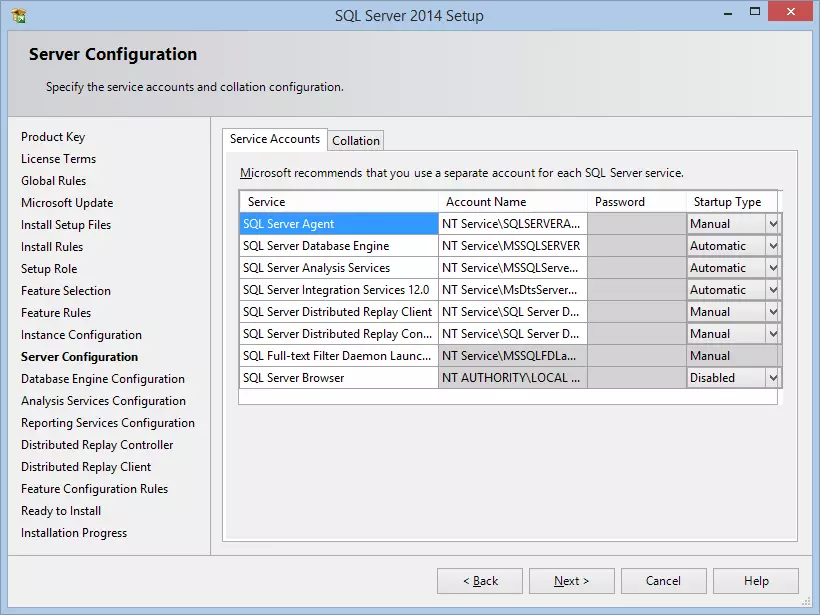
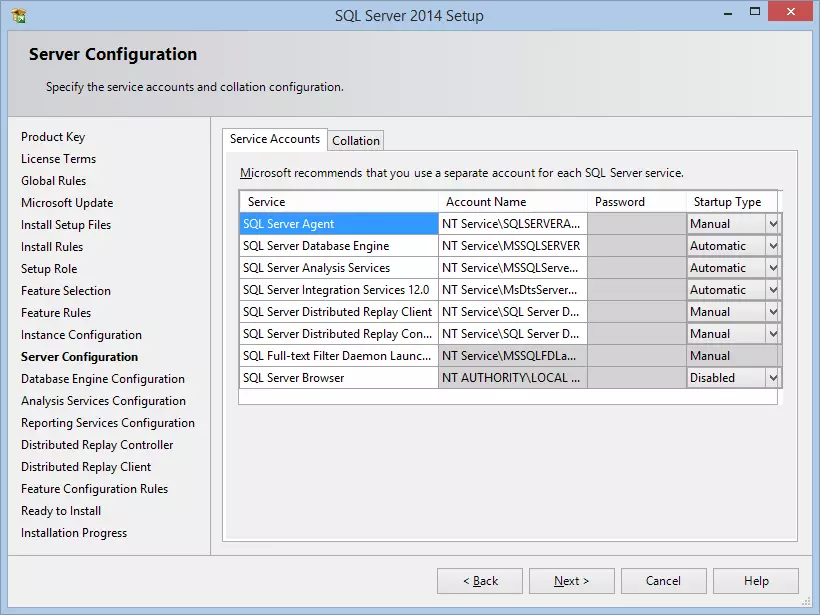
- Lưu ý: Ở bước này, để thuận tiện cho việc lập trình sau này, hãy chọn Mixed Mode để có thể đăng nhập vào trình quản lý SQL Server bằng cả quyền Account Windows và quyền Account SQL Server. Hãy nhập mật khẩu và thêm người dùng vào, sau đó nhấn Next.
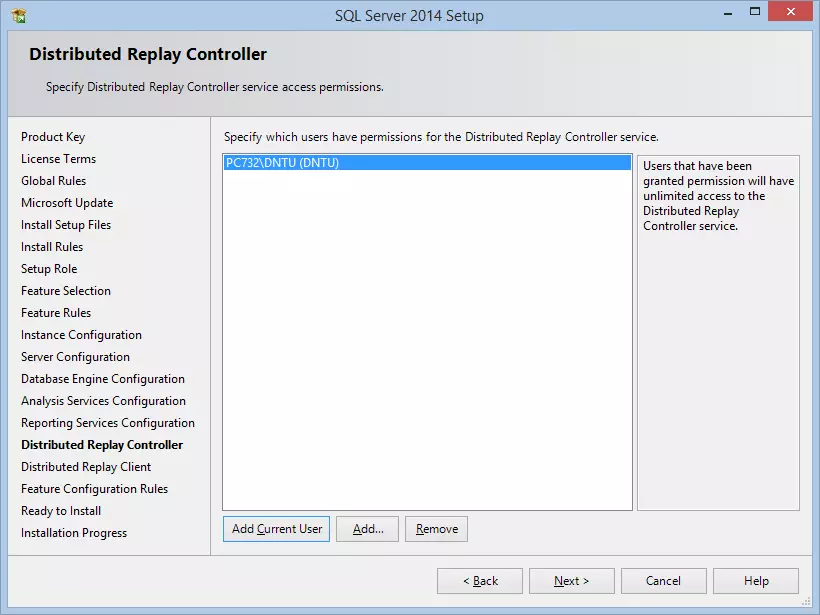
- Nhấn Next.
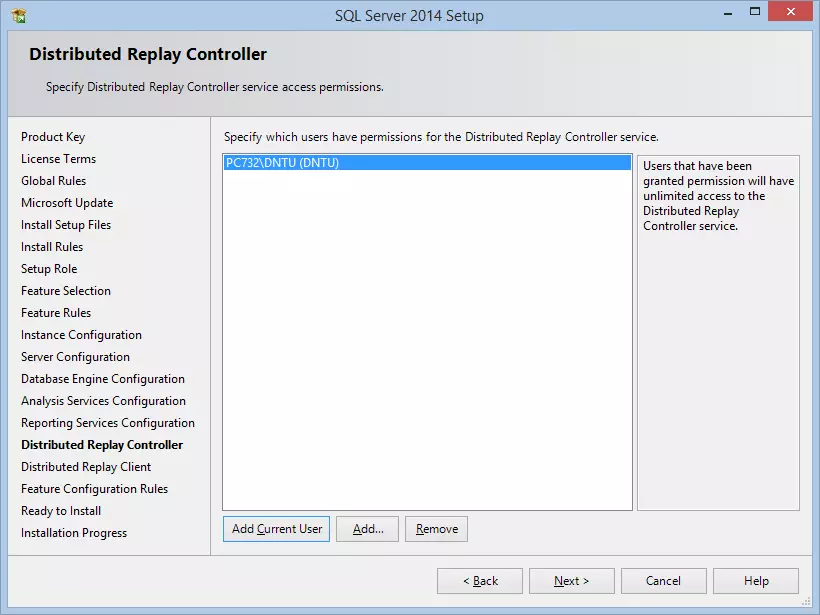
- Nhấn Next.
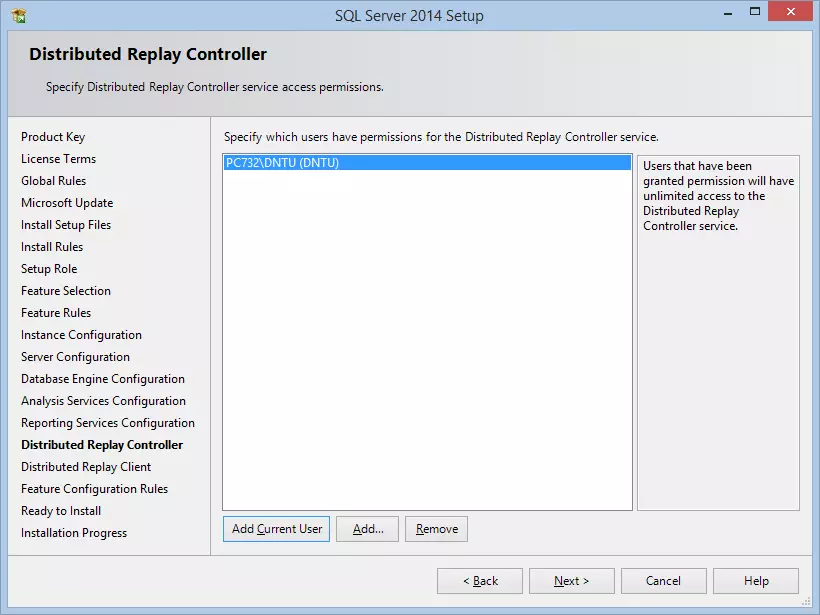
- Thêm người dùng và nhấn Next.
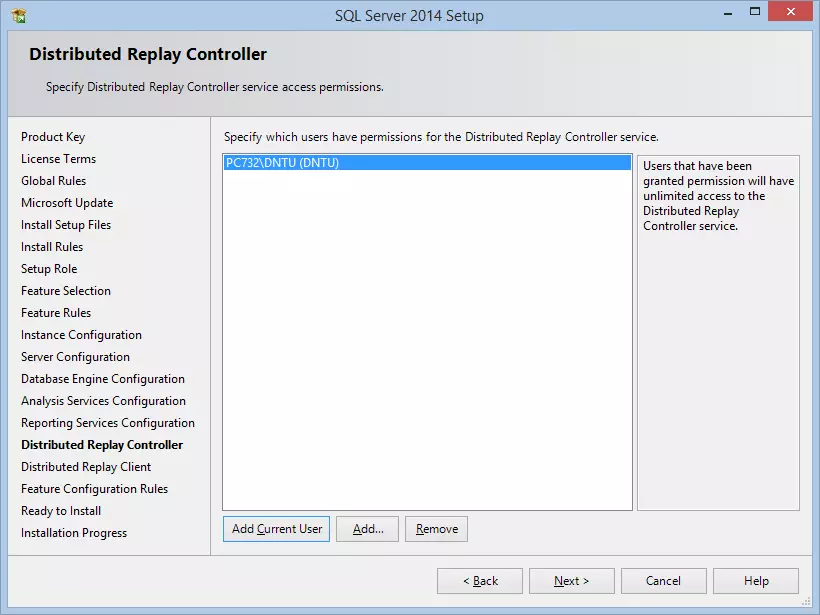
- Bạn có thể bỏ trống ô Name và nhấn Next.
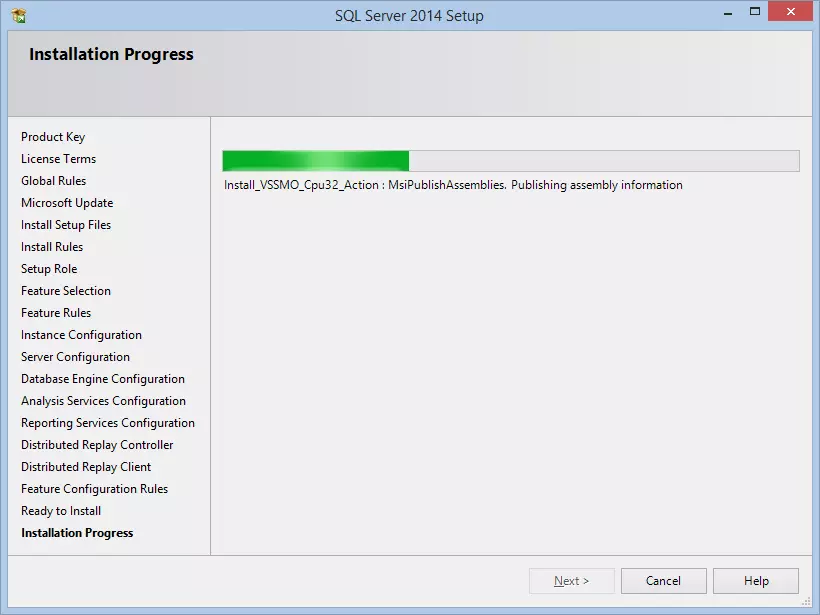
- Kiểm tra lại trước khi cài đặt, hãy để đường dẫn mặc định và nhấn Install.
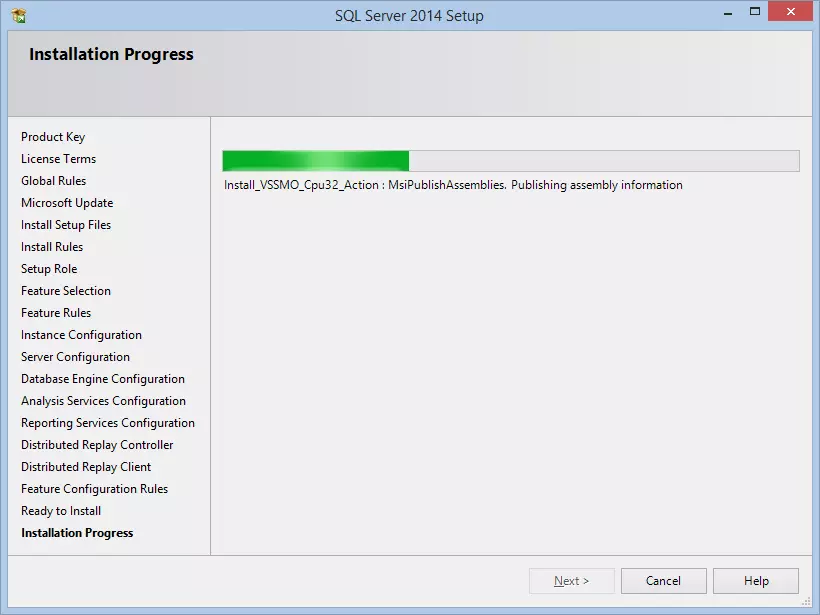
- Chờ đợi quá trình cài đặt hoàn tất.
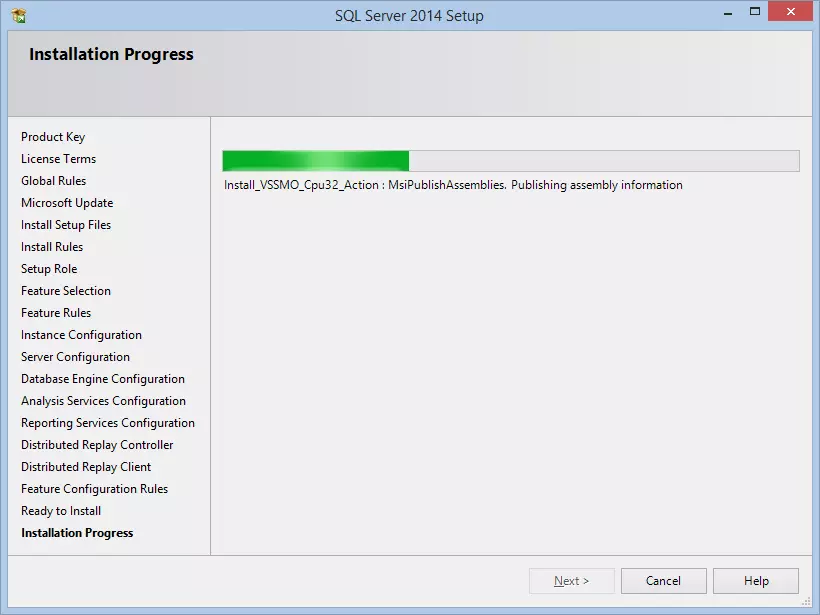
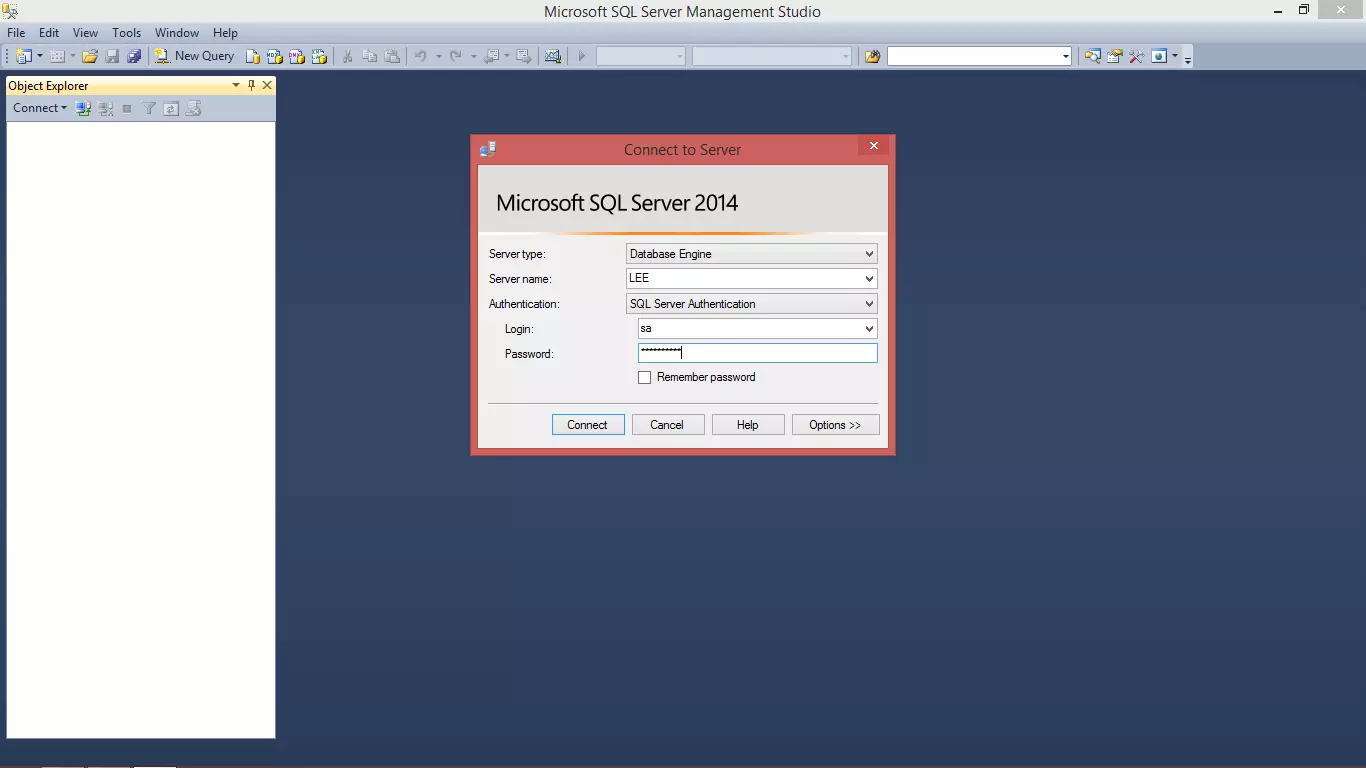
- Quá trình cài đặt thành công.
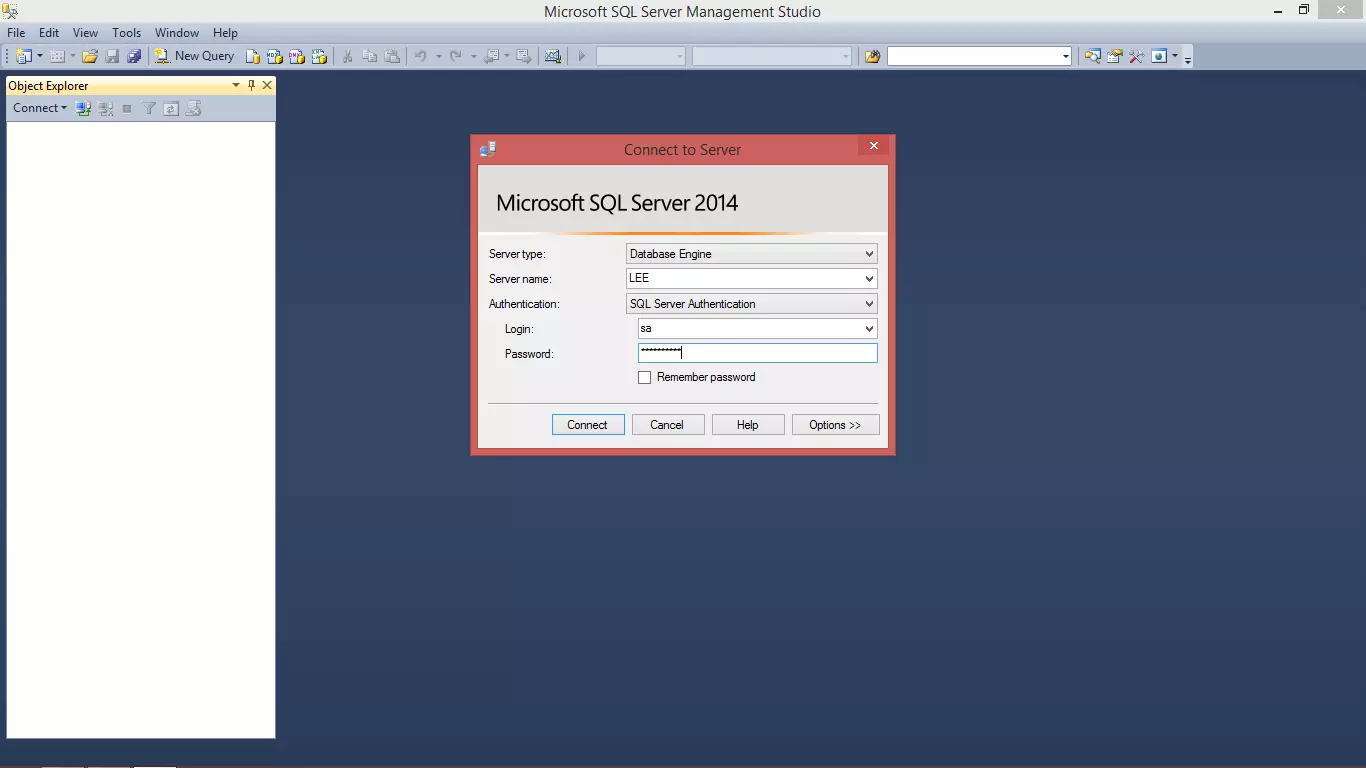
Vậy là việc cài đặt đã hoàn thành. Bây giờ, chúng ta hãy kiểm tra xem SQL Server đã kết nối thành công với Visual Studio chưa (đương nhiên bạn phải cài đặt Visual Studio trước đó, ở đây mình sử dụng Visual Studio 2013 Ultimate).
Kiểm tra kết nối
-
Mở Microsoft SQL Server Management Studio và đăng nhập.
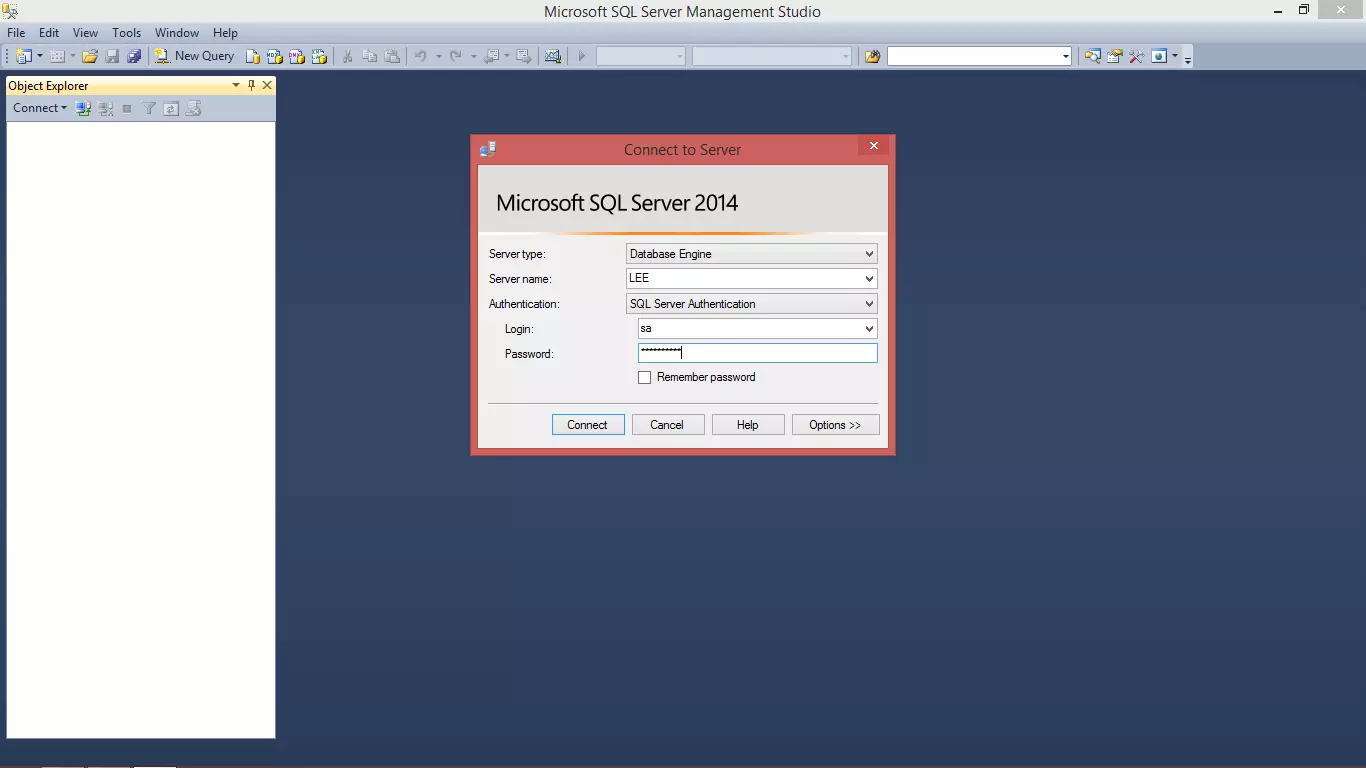
-
Tạo một Database đơn giản.
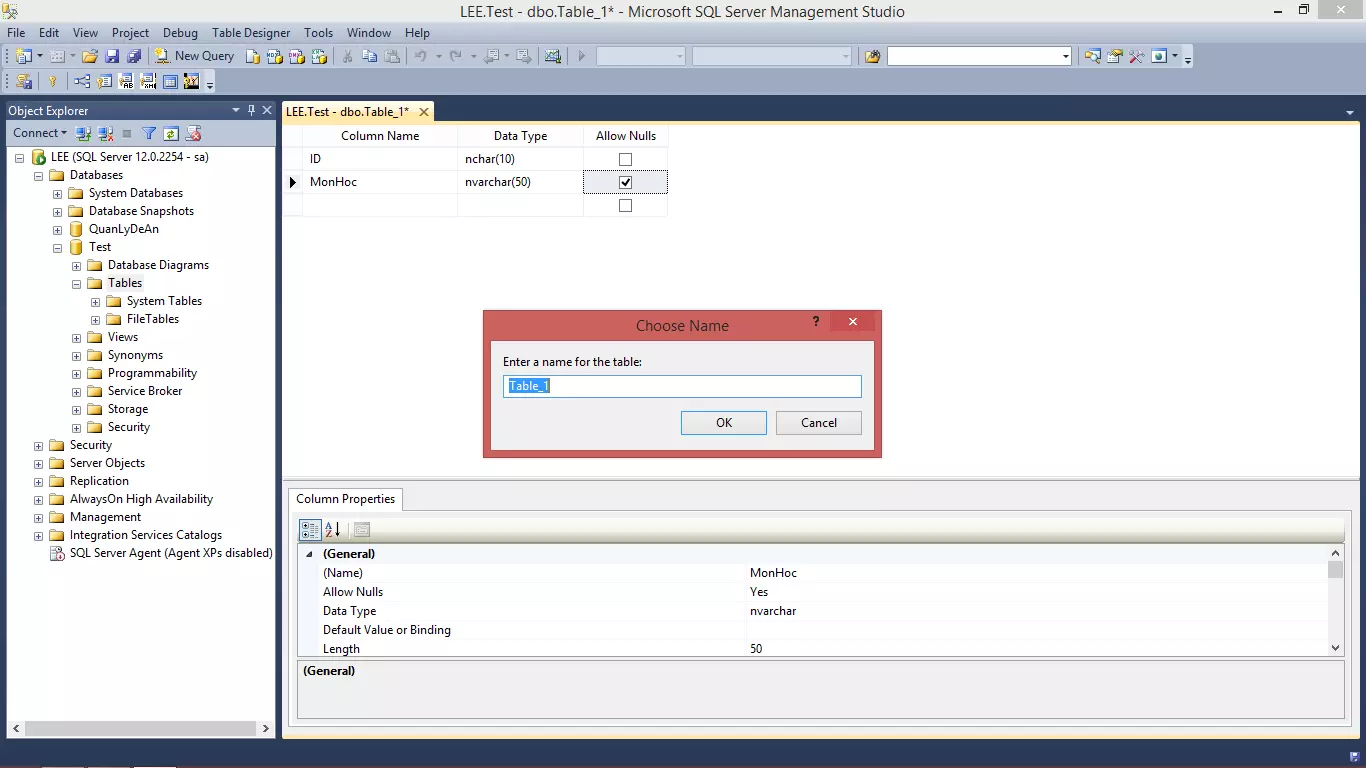
-
Tạo một Table và nhập vài dòng dữ liệu cho nó.
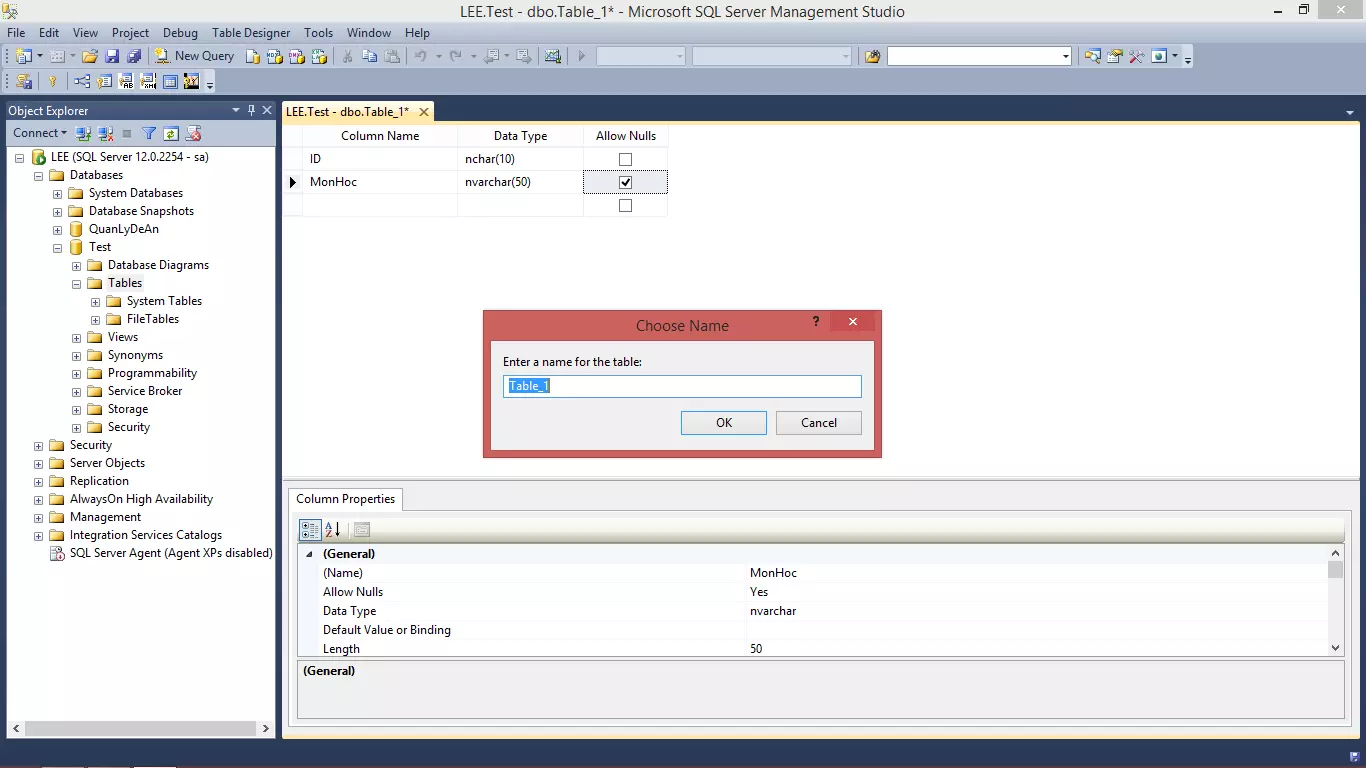
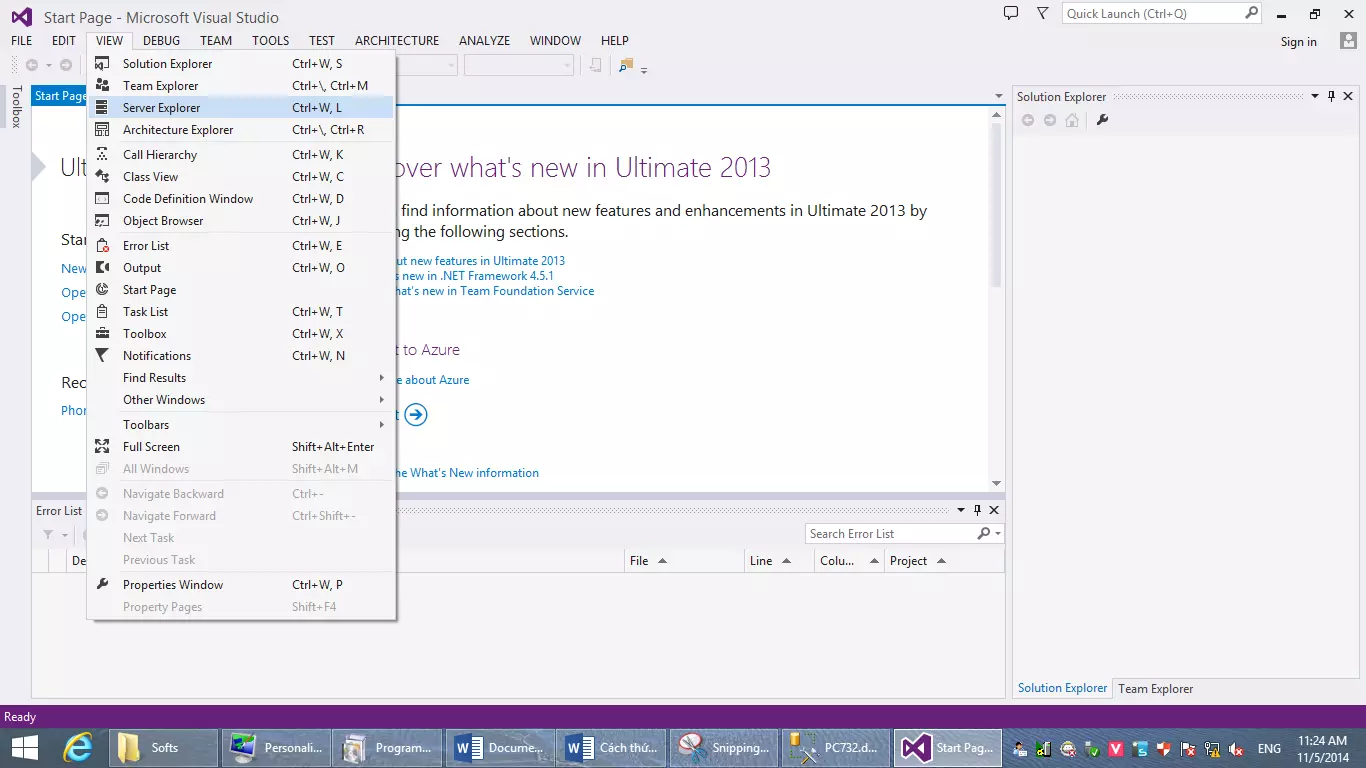
-
Mở Visual Studio, chọn View và mở cửa sổ Server Explorer.
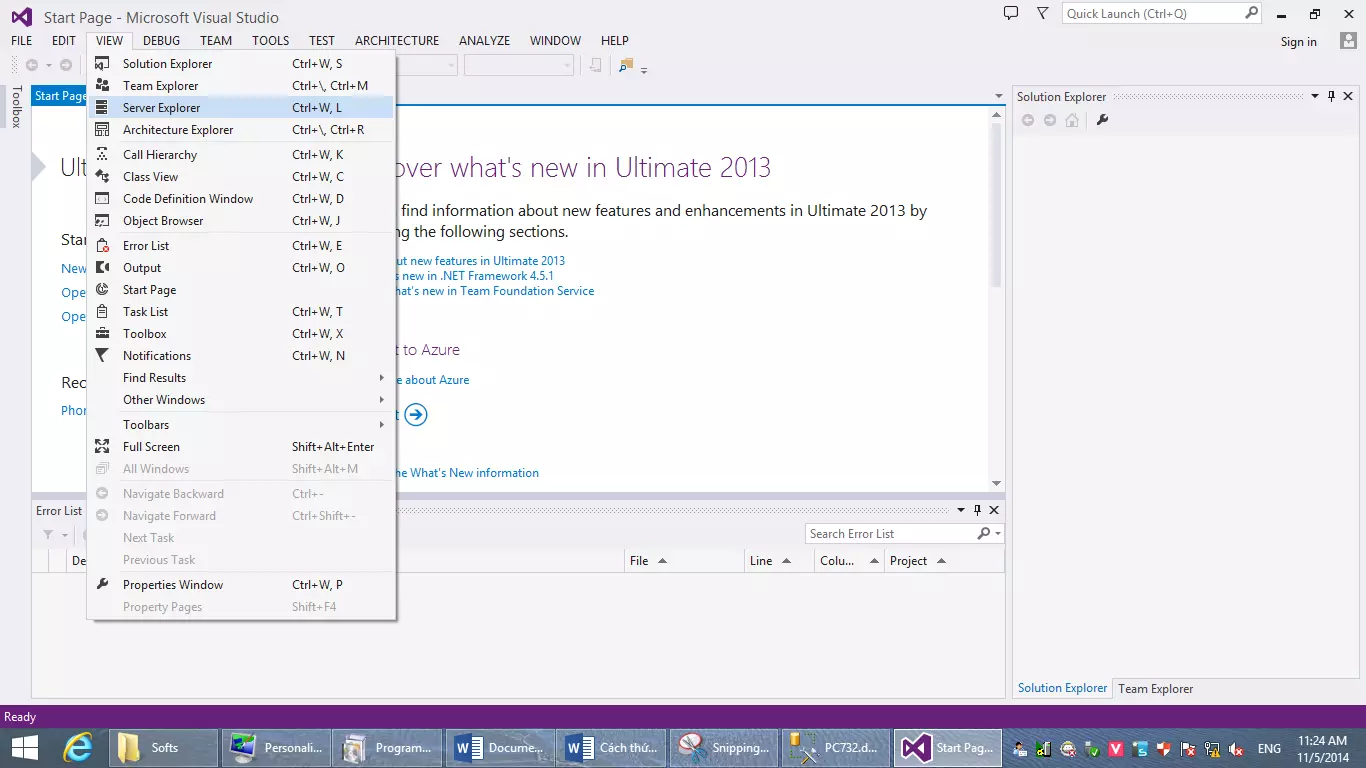
-
Click vào biểu tượng kết nối.
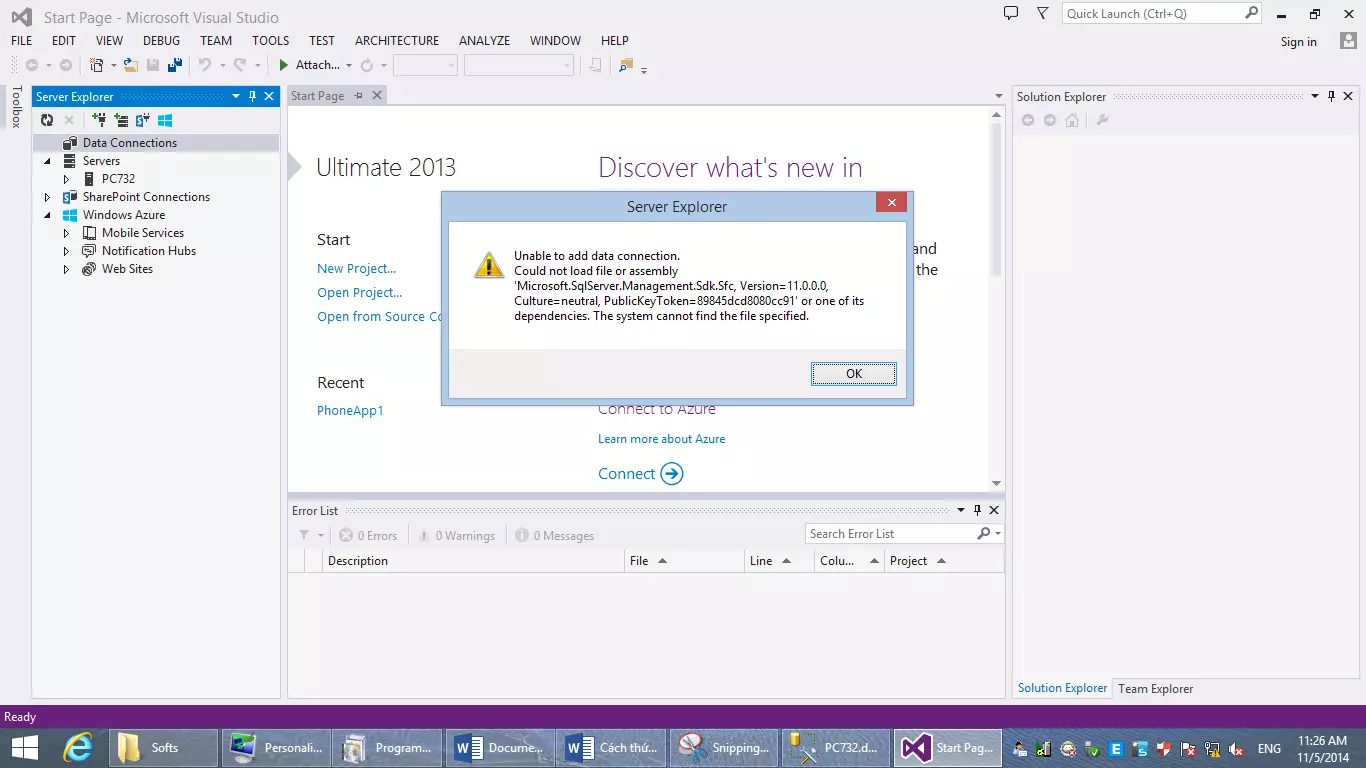
-
Chọn Microsoft SQL Server và nhấn Continue.
-
Nhập thông tin Account, chọn Server và Database muốn kiểm tra.
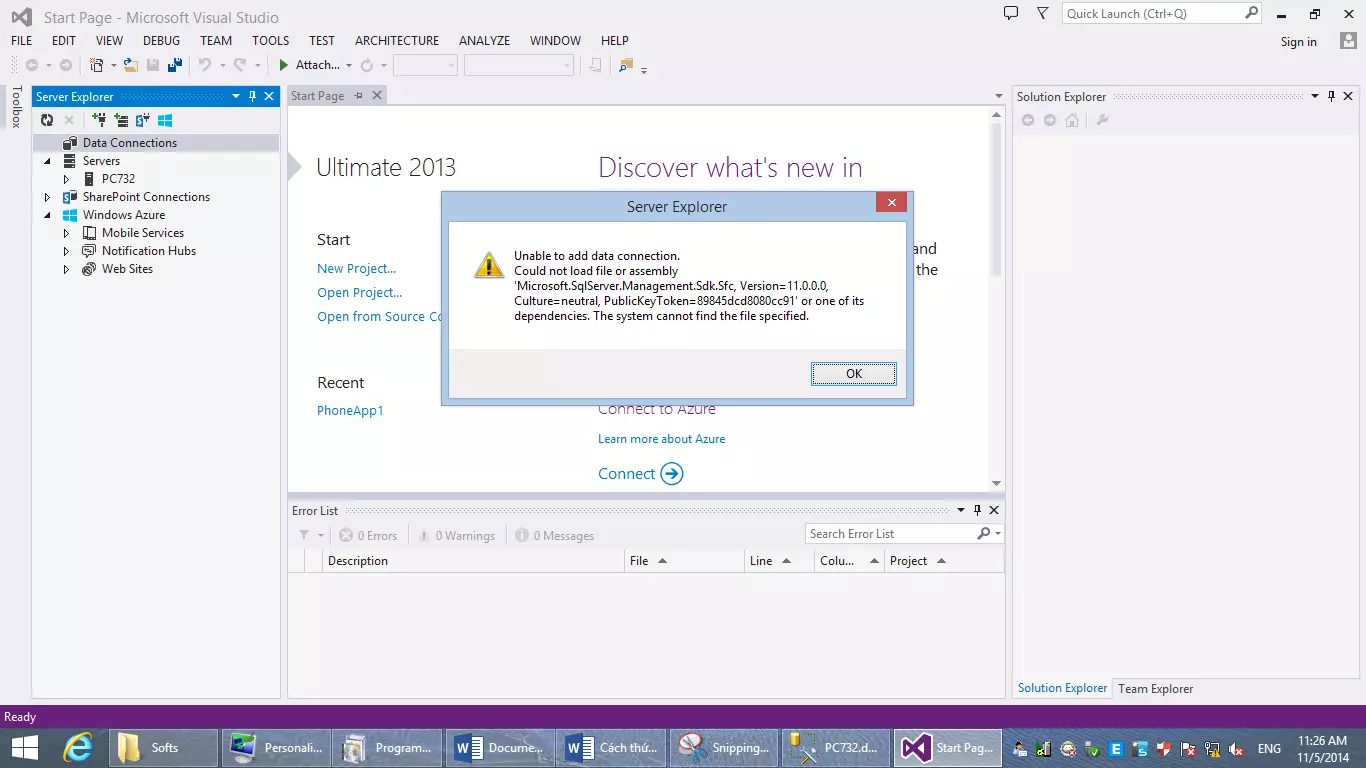
- Click Test Connection. Nếu hiển thị cửa sổ sau đây, đó là kết nối thành công.
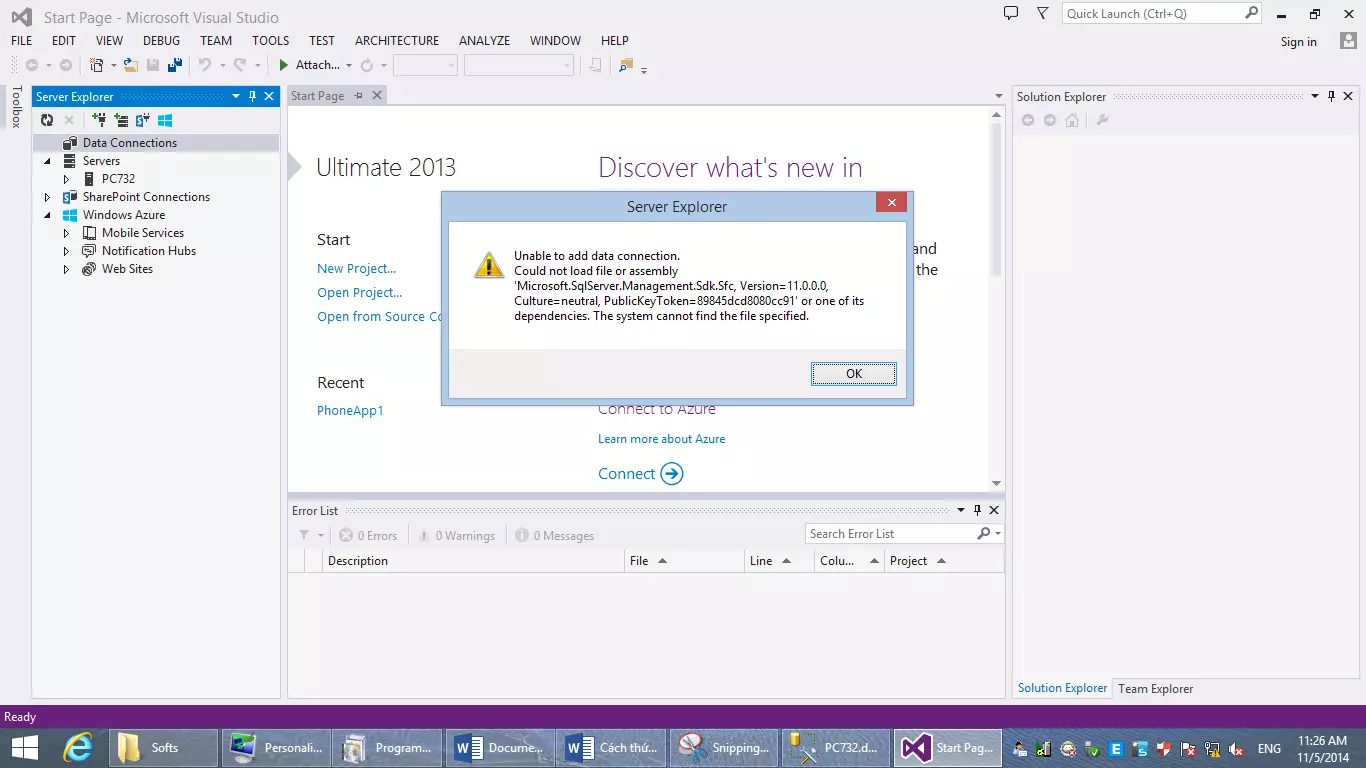
- Lưu ý: Nếu bạn đã cài đặt phiên bản cũ, bạn sẽ gặp lỗi sau: Microsoft SQL Server 2012 Management Objects. Tuy nhiên, nếu bạn cài đặt phiên bản mới hoàn toàn, không cần thiết phải cài đặt gói này và sẽ không gặp lỗi khi Test Connection.
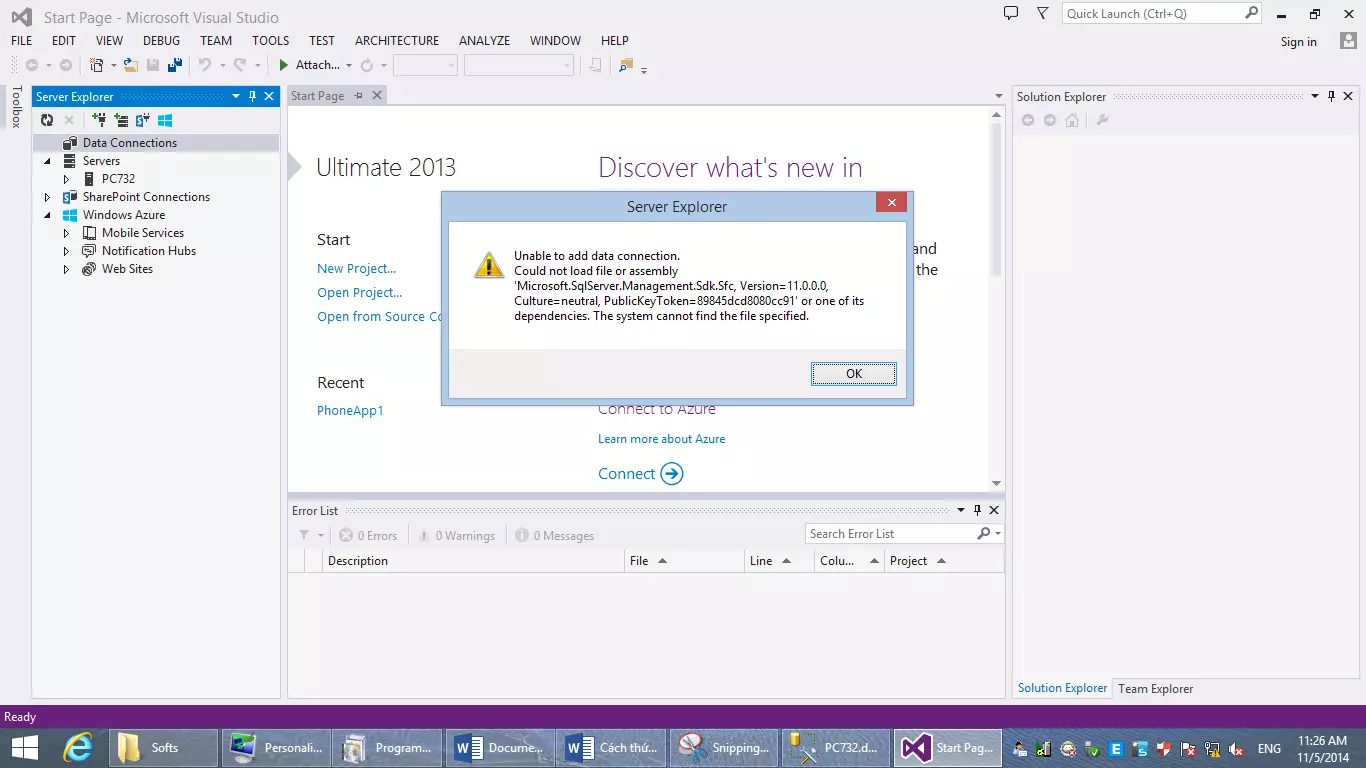
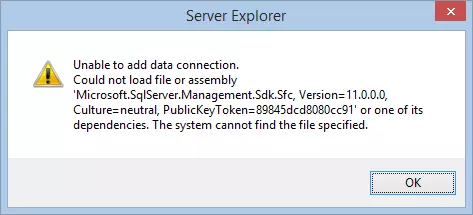
- Để khắc phục lỗi này, bạn chỉ cần cài đặt gói sau:
- x86: Download gói SharedManagementObjects_X86.msi
- x64: Download gói SharedManagementObjects_X64.msi
Sau khi cài đặt gói trên, hãy kiểm tra lại một lần nữa. Vậy là mình đã hướng dẫn các bạn cách cài đặt và kiểm tra kết nối. Trên các bài viết tiếp theo của series này, mình sẽ hướng dẫn các bạn làm quen với MS SQL Server Management Studio, tạo database, tạo table,... Chúc các bạn thành công!












