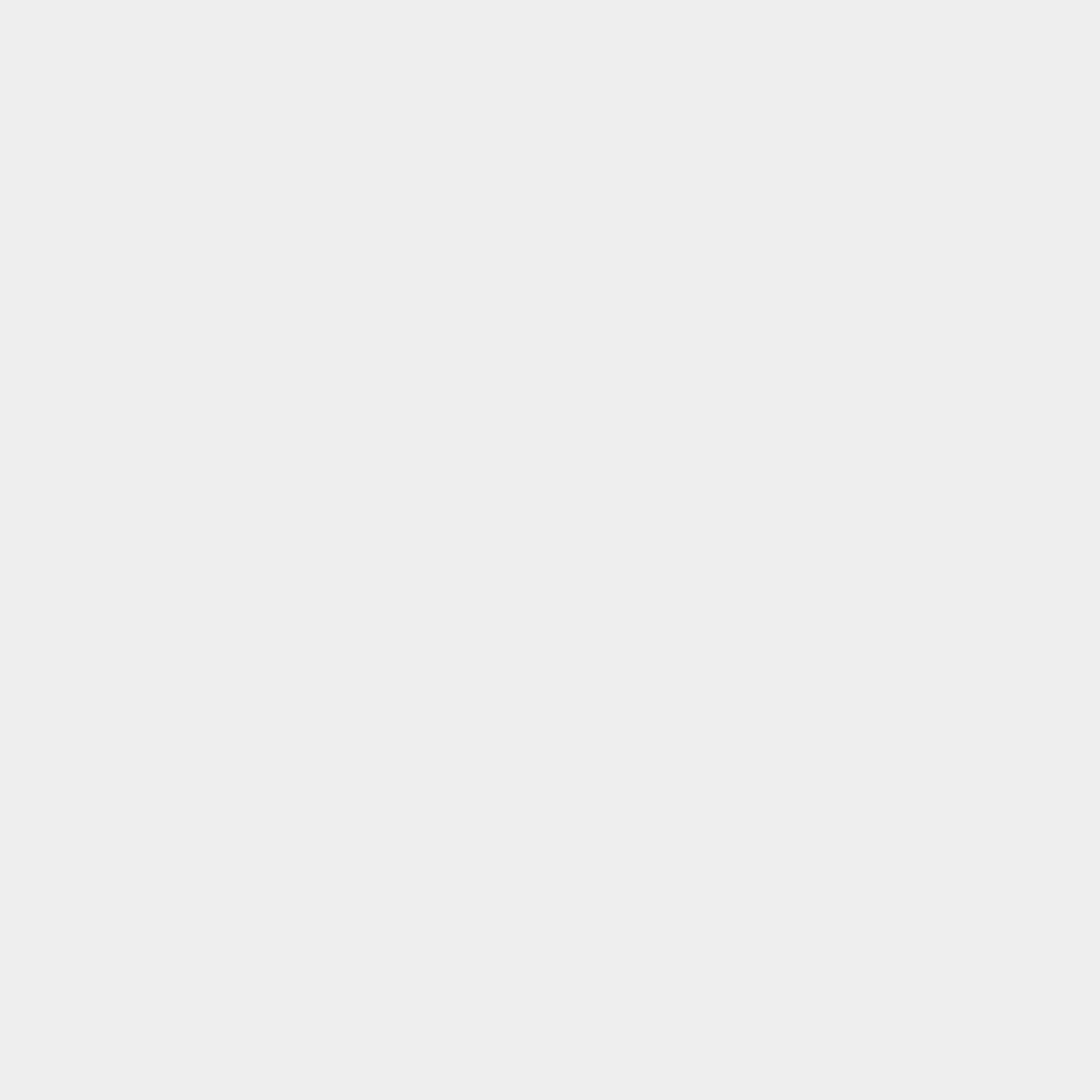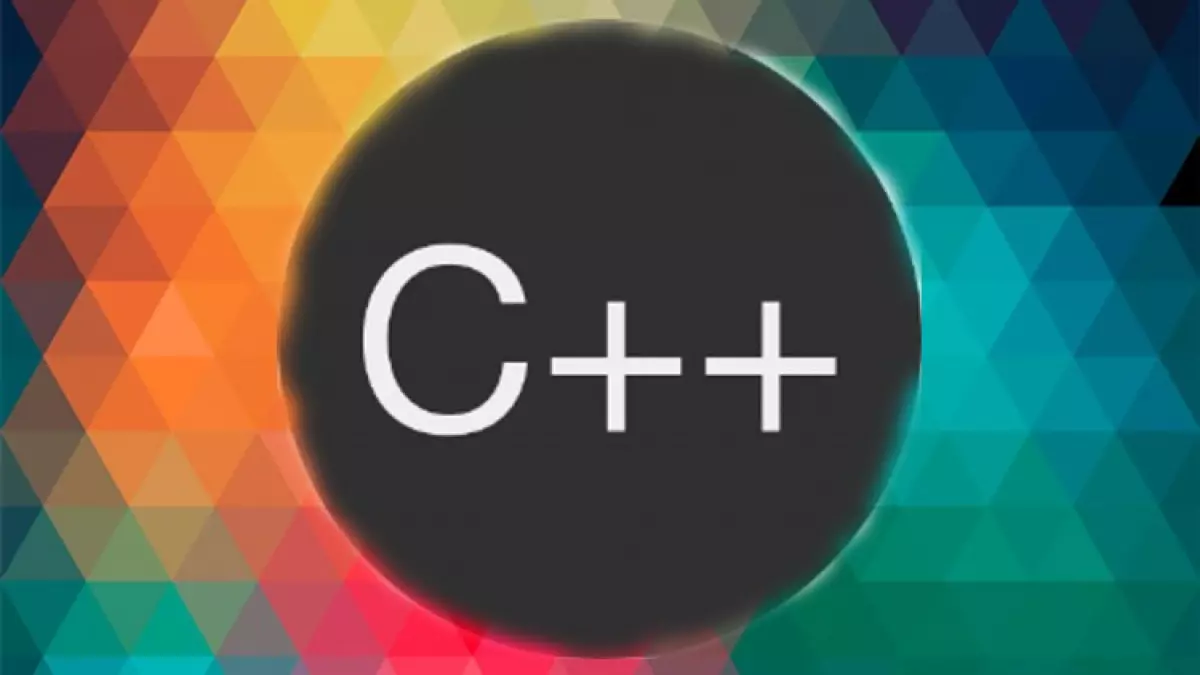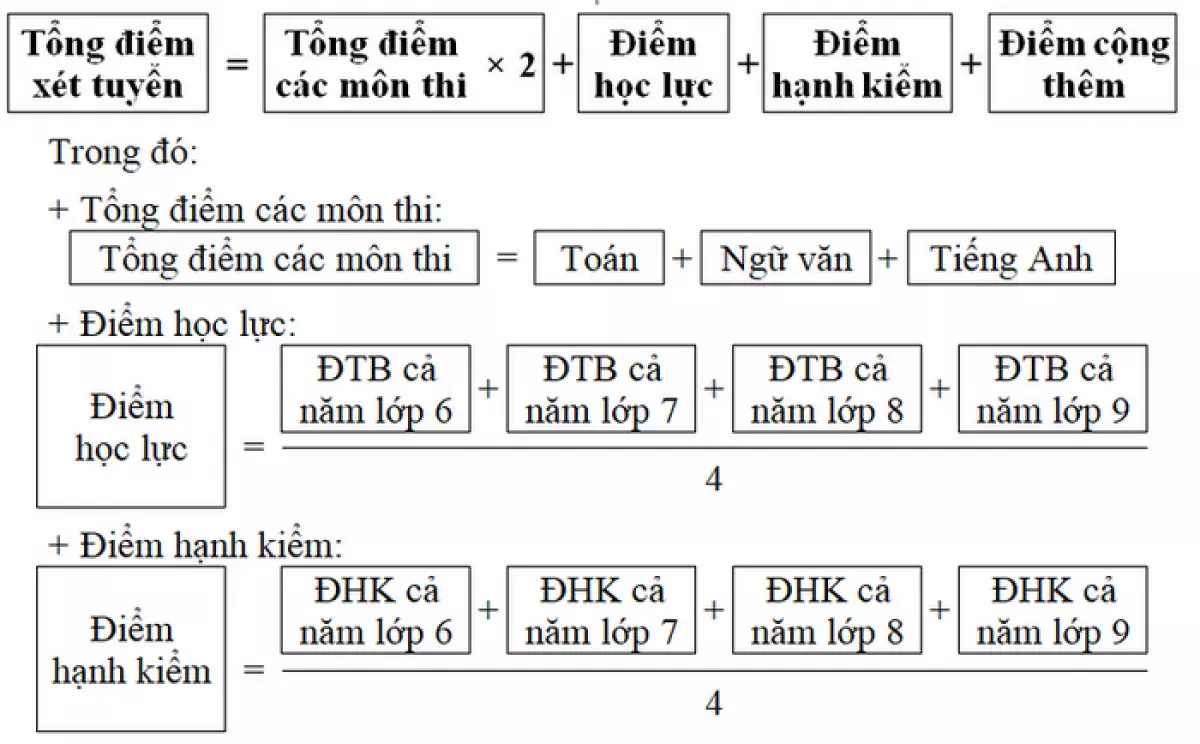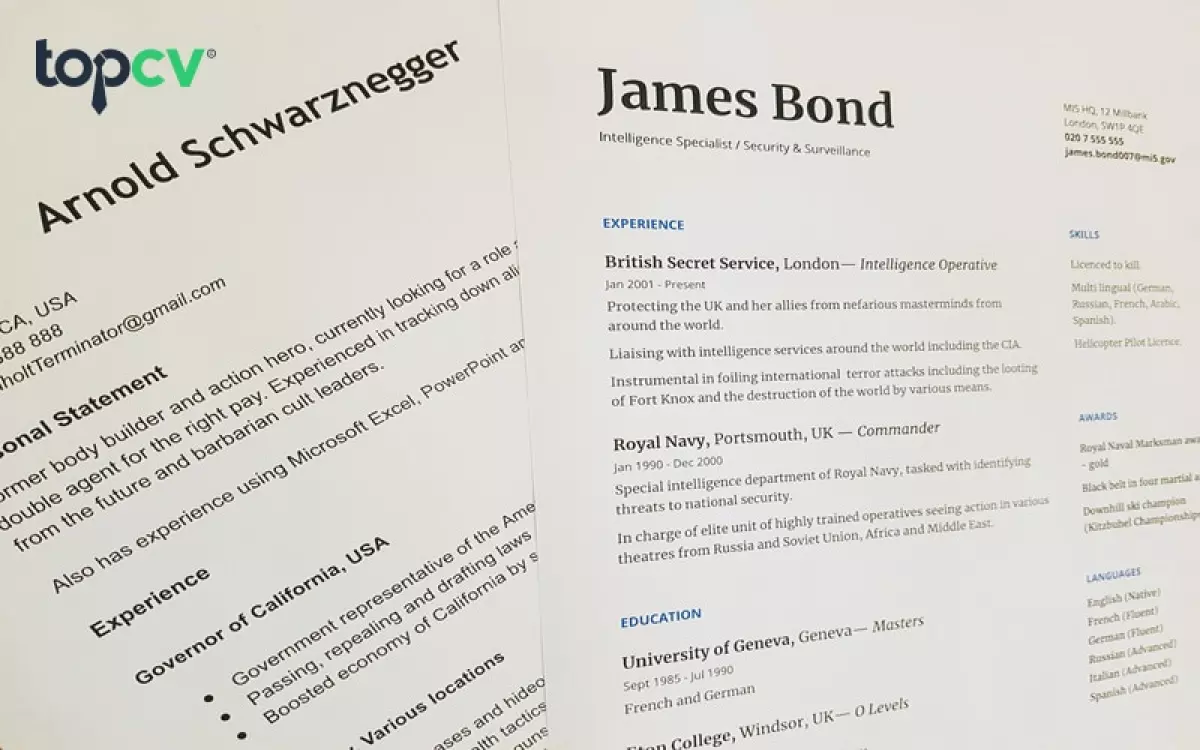Theo nguồn tin từ Android Developer, Android Emulator là công cụ giả lập các thiết bị Android trên máy tính để bạn có thể kiểm tra ứng dụng của mình trên nhiều thiết bị và cấp API Android khác nhau mà không cần sở hữu từng thiết bị vật lý. Emulator cung cấp những lợi ích sau đây:
Tính linh hoạt
Ngoài việc giả lập nhiều thiết bị và cấp API Android khác nhau, Emulator đi kèm với các cấu hình được xác định trước cho các thiết bị Android điện thoại, máy tính bảng, Wear OS và Android TV khác nhau.
Độ chân thực cao
Emulator cung cấp gần như tất cả các chức năng của một thiết bị Android thực tế. Bạn có thể giả lập cuộc gọi và tin nhắn đến, đặt vị trí của thiết bị, mô phỏng các tốc độ mạng khác nhau, mô phỏng quay và các cảm biến phần cứng khác, truy cập Google Play Store và nhiều tính năng khác nữa.
Tốc độ
Việc kiểm tra ứng dụng trên Emulator có thể nhanh hơn và dễ dàng hơn so với thiết bị vật lý. Ví dụ, bạn có thể truyền dữ liệu nhanh hơn vào Emulator so với thiết bị kết nối qua cổng USB.
Trong hầu hết các trường hợp, Emulator là tùy chọn tốt nhất cho nhu cầu kiểm tra của bạn. Trang này sẽ giới thiệu về các chức năng cốt lõi của Emulator và cách bắt đầu sử dụng nó.
Ngoài ra, bạn cũng có thể triển khai ứng dụng của mình lên thiết bị vật lý. Để biết thêm thông tin, hãy xem hướng dẫn "Chạy ứng dụng trên thiết bị vật lý".
Bắt đầu với Emulator
Android Emulator cho phép bạn kiểm tra ứng dụng của mình trên nhiều thiết bị ảo khác nhau. Emulator đi kèm với Android Studio nên bạn không cần phải tải và cài đặt nó riêng biệt. Để sử dụng Emulator, hãy làm theo các bước cơ bản sau đây:
- Xác minh rằng máy tính của bạn đáp ứng yêu cầu hệ thống.
- Tạo một Thiết bị Ảo Android (Android Virtual Device - AVD).
- Chạy ứng dụng của bạn trên Emulator.
- Điều hướng trên Emulator.
Trang này sẽ hướng dẫn chi tiết các bước thiết lập và khám phá môi trường kiểm tra ảo của bạn. Nếu bạn đã chạy ứng dụng của mình trên Emulator và muốn sử dụng các tính năng nâng cao hơn, hãy xem "Sử dụng Emulator nâng cao".
Nếu bạn gặp sự cố với Emulator, hãy xem "Khắc phục sự cố đã biết với Android Emulator". Tùy thuộc vào nhu cầu và tài nguyên của bạn, có thể bạn muốn tìm hiểu về yêu cầu hệ thống và cấu hình kỹ thuật hoặc có thể tốt hơn là sử dụng thiết bị vật lý.
Yêu cầu hệ thống của Emulator
Để có trải nghiệm tốt nhất, bạn nên sử dụng Emulator trong Android Studio trên một máy tính có ít nhất các thông số hệ thống sau:
- 16GB RAM
- Hệ điều hành 64-bit: Windows, macOS, Linux hoặc ChromeOS
- 16GB dung lượng đĩa
Lưu ý: Nếu bạn đang sử dụng hệ điều hành ChromeOS, hãy kiểm tra các thiết bị hỗ trợ Emulator Android trong tài liệu ChromeOS.
Nếu máy tính của bạn không đạt yêu cầu này, Emulator có thể vẫn chạy được nhưng không mượt mà. Trong trường hợp này, hãy xem xét kiểm tra trên một thiết bị vật lý thay vì Emulator bằng cách làm theo hướng dẫn trong "Chạy ứng dụng trên thiết bị vật lý".
Tạo một Thiết bị Ảo Android
Mỗi phiên bản Emulator Android sử dụng một Thiết bị Ảo Android (Android Virtual Device - AVD) để xác định phiên bản Android và các đặc điểm phần cứng của thiết bị giả lập. Để kiểm tra hiệu quả ứng dụng của bạn, hãy tạo một AVD cho mỗi thiết bị mà ứng dụng của bạn được thiết kế chạy trên. Để tạo một AVD, hãy xem "Tạo và quản lý thiết bị ảo".
Mỗi AVD hoạt động như một thiết bị độc lập với bộ nhớ lưu trữ riêng cho dữ liệu người dùng, thẻ nhớ SD và nhiều hơn nữa. Mặc định, Emulator lưu trữ dữ liệu người dùng, dữ liệu thẻ nhớ và bộ nhớ cache trong một thư mục cụ thể cho mỗi AVD. Khi bạn khởi động Emulator, nó sẽ tải dữ liệu người dùng và dữ liệu thẻ nhớ từ thư mục AVD tương ứng.
Chạy ứng dụng của bạn trên Emulator
Sau khi bạn đã tạo một AVD, bạn có thể khởi động Android Emulator và chạy một ứng dụng trong dự án của bạn như sau:
- Trên thanh công cụ, chọn AVD mà bạn muốn chạy ứng dụng của mình từ menu thiết bị đích.
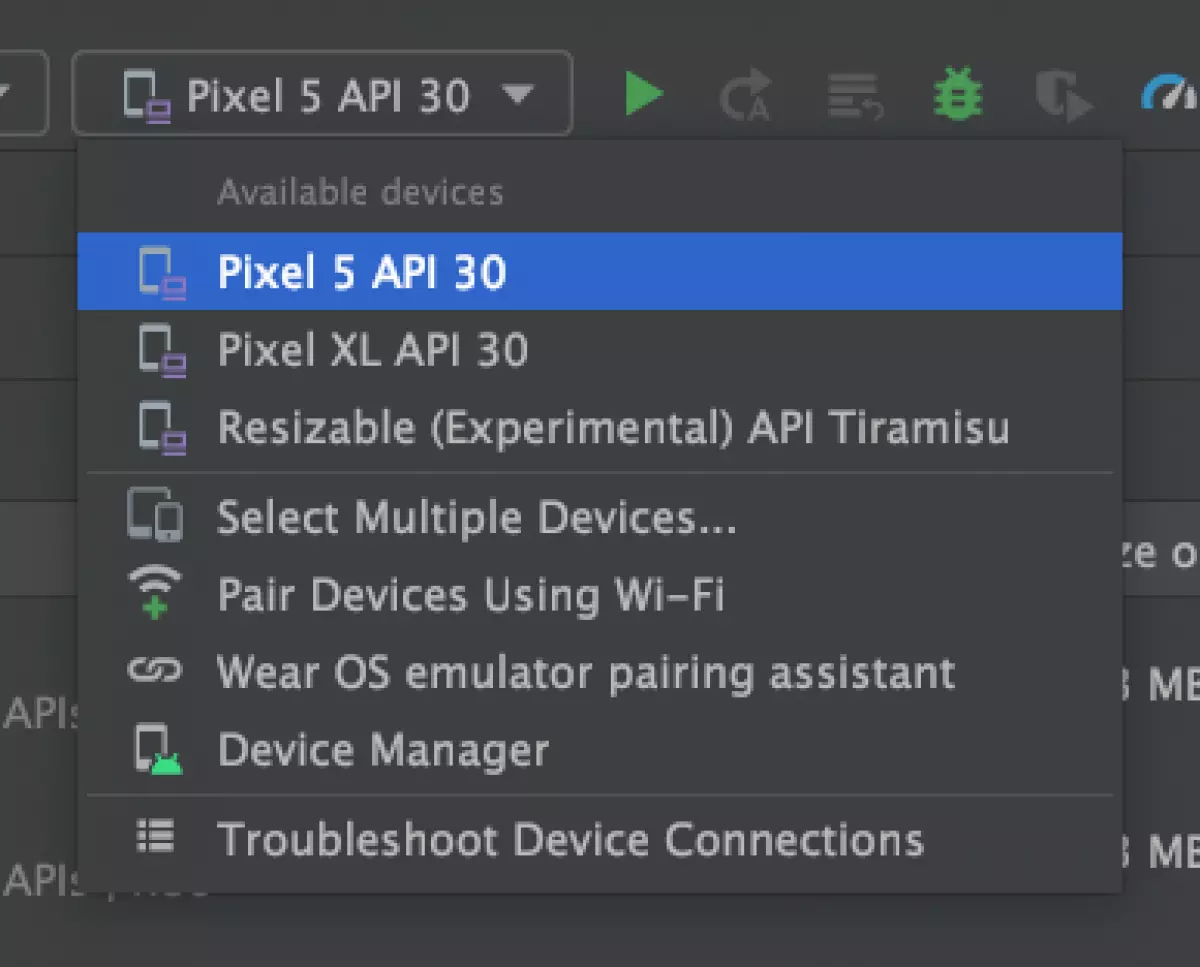
- Nhấp vào "Run". Emulator có thể mất một phút để khởi động lần đầu tiên, nhưng lần khởi động sau đó sẽ nhanh hơn nhờ việc tạo ảnh chụp màn hình. Nếu bạn gặp sự cố, hãy xem hướng dẫn sửa lỗi.
Sau khi ứng dụng của bạn được cài đặt trên AVD, bạn có thể chạy ứng dụng từ thiết bị như chạy bất kỳ ứng dụng nào trên thiết bị. Khi bạn muốn triển khai các thay đổi mới, bạn cần nhấp vào "Run" hoặc "Apply Changes" một lần nữa.
Trình giúp đỡ đôi cho Wear OS
Nếu bạn muốn kiểm tra ứng dụng của mình trên các thiết bị Wear OS, trình giúp đỡ đôi của Wear OS sẽ hướng dẫn bạn từng bước thông qua việc kết hợp giữa giả lập Wear OS và điện thoại vật lý hoặc ảo trực tiếp trong Android Studio. Để biết thêm thông tin, hãy xem "Sử dụng trình giúp đỡ kết nối giả lập Wear OS".
Điều hướng trên Emulator
Trong quá trình chạy Emulator, bạn có thể sử dụng con trỏ chuột trên máy tính của bạn để mô phỏng ngón tay của bạn trên màn hình cảm ứng và sử dụng bảng điều khiển Emulator để thực hiện các hành động thông thường.
Điều hướng màn hình Emulator
Sử dụng con trỏ chuột trên máy tính của bạn để mô phỏng ngón tay của bạn trên màn hình cảm ứng, chọn các mục trong menu và trường nhập và nhấp chuột vào các nút và điều khiển. Sử dụng bàn phím máy tính của bạn để nhập ký tự và sử dụng các phím tắt Emulator.
Bảng 1. Các cử chỉ để điều hướng trên Emulator:
- Vuốt màn hình: Trỏ vào màn hình, nhấn và giữ chuột trái, vuốt qua màn hình và sau đó thả.
- Kéo một mục: Trỏ vào một mục trên màn hình, nhấn và giữ chuột trái, di chuyển mục đó và sau đó thả.
- Chạm nhẹ: Trỏ vào màn hình, nhấn chuột trái và sau đó thả.
- Chạm hai lần: Trỏ vào màn hình, nhấp đúp chuột trái nhanh và sau đó thả.
- Chạm & giữ: Trỏ vào một mục trên màn hình, nhấn chuột trái và giữ, sau đó thả.
- Nhập: Bạn có thể nhập vào Emulator bằng bàn phím máy tính hoặc bằng bàn phím hiển thị trên màn hình Emulator.
- Kéo nhỏ và kéo lớn: Vuốt màn hình theo chiều dọc để mở một menu dọc trên màn hình và sử dụng bánh xe cuộn (bánh xe con chuột) để cuộn qua các mục trong menu. Nhấp vào một mục menu để chọn nó.
- Chạm để phóng to và thu nhỏ: Nhấp trái vào màn hình để phóng to 25%, tối đa khoảng gấp đôi độ phân giải màn hình của thiết bị ảo. Nhấp phải để thu nhỏ. Kéo và điều chỉnh để chọn khu vực hình chữ nhật để phóng to.
- Di chuyển: Kéo trái chuột trong chế độ phóng to, nhấn Ctrl (Command trên macOS) và nhấn các phím mũi tên để di chuyển xung quanh.
Để bấm màn hình của thiết bị trong chế độ phóng to, nhấn Ctrl (Command trên macOS) và nhấp chuột (Command+Click trên macOS).
Thực hiện các hành động thông thường bằng bảng điều khiển Emulator
Để thực hiện các hành động thông thường trên Emulator, hãy sử dụng thanh công cụ Emulator nếu bạn đang chạy Emulator trong Android Studio hoặc bảng điều khiển bên phải nếu bạn đang chạy Emulator trong một cửa sổ ngoài Android Studio. Bảng 2 mô tả các hành động phổ biến trên Emulator.
Bạn cũng có thể sử dụng phím tắt bàn phím để thực hiện nhiều hành động thông thường trên Emulator. Để xem danh sách đầy đủ các phím tắt, nhấn F1 (hoặc Command+/ trên macOS) để mở cửa sổ Trợ giúp trong cửa sổ điều khiển mở rộng.
Bảng 2. Các hành động thông thường trên Emulator:
- Đóng: Đóng Emulator.
- Thu nhỏ: Thu nhỏ cửa sổ Emulator.
- Điều chỉnh kích thước: Thay đổi kích thước Emulator như thay đổi cửa sổ hệ điều hành khác. Emulator duy trì tỷ lệ khung hình phù hợp với thiết bị của bạn.
- Nguồn: Bấm để bật hoặc tắt màn hình. Nhấn và giữ để bật hoặc tắt thiết bị.
- Tăng âm lượng: Bấm để xem thanh điều khiển trượt và tăng âm lượng. Bấm lại để tăng thêm, hoặc sử dụng thanh điều khiển trượt để thay đổi âm lượng.
- Giảm âm lượng: Bấm để xem thanh điều khiển trượt và giảm âm lượng. Bấm lại để giảm thêm, hoặc sử dụng thanh điều khiển trượt để thay đổi âm lượng.
- Xoay trái: Xoay thiết bị 90 độ theo chiều kim đồng hồ.
- Xoay phải: Xoay thiết bị 90 độ theo chiều ngược kim đồng hồ.
- Chụp màn hình: Bấm để chụp một ảnh chụp màn hình của thiết bị.
- Chế độ phóng to: Bấm để chuyển con trỏ thành biểu tượng phóng to (zoom icon). Để thoát khỏi chế độ phóng to, nhấp vào nút này lần nữa.
Để phóng to và thu nhỏ trong chế độ phóng to:
- Bấm trái vào màn hình để phóng to 25%, tối đa khoảng gấp đôi độ phân giải màn hình thiết bị ảo.
- Bấm phải để thu nhỏ.
- Kéo và điều chỉnh để chọn khu vực hình chữ nhật để phóng to.
Để di chuyển trong chế độ phóng to, nhấn Ctrl (Command trên macOS) và nhấn các phím mũi tên trên bàn phím.
Để nhấn vào màn hình thiết bị trong chế độ phóng to, nhấn Ctrl (Command trên macOS) và nhấp chuột (Command+Click trên macOS).
Cập nhật Emulator
Để cập nhật Android Emulator, hãy chọn thành phần "Android Emulator" trong tab "SDK Tools" của "SDK Manager". Để biết thêm thông tin, hãy xem hướng dẫn "Cập nhật công cụ của bạn bằng SDK Manager".