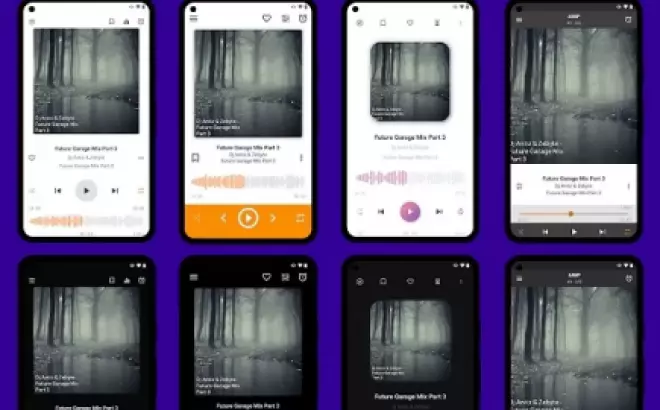Với sự phát triển của công nghệ, ngày càng nhiều người quan tâm đến lập trình và mong muốn sử dụng các công cụ hiệu quả để thực hiện công việc này. Trong số đó, VS Code ( Visual Code ) và Github được xem là hai công cụ không thể thiếu. VS Code là một trình mã nguồn phổ biến, có nhiều tính năng và hỗ trợ trên nhiều nền tảng khác nhau. Trong khi đó, Github là một hệ thống quản lý mã nguồn, cho phép lập trình viên tạo và lưu trữ mã nguồn của mình.
Bài viết này sẽ giúp bạn nắm bắt cách sử dụng Github và VS Code một cách đơn giản và hiệu quả. Chúng tôi sẽ hướng dẫn bạn cách đưa code lên Github, cách đồng bộ các thay đổi giữa Repository trên Github và máy Local, cách kéo code về máy Local.
1. Các yêu cầu cần thiết
Để sử dụng Github và VS Code, bạn cần có tài khoản Github và tải Git về máy tính. Bạn có thể tải Git tại đây: link.
Sau khi cài đặt thành công, hãy mở cmd và gõ lệnh git -version để kiểm tra xem bạn đã cài đặt Git thành công hay chưa.
2. Đẩy code từ Local lên Github bằng VS Code
Đầu tiên, hãy mở thư mục chứa source code trên máy tính của bạn. Sau đó, nhấn vào biểu tượng "Source Control" như hình dưới đây.
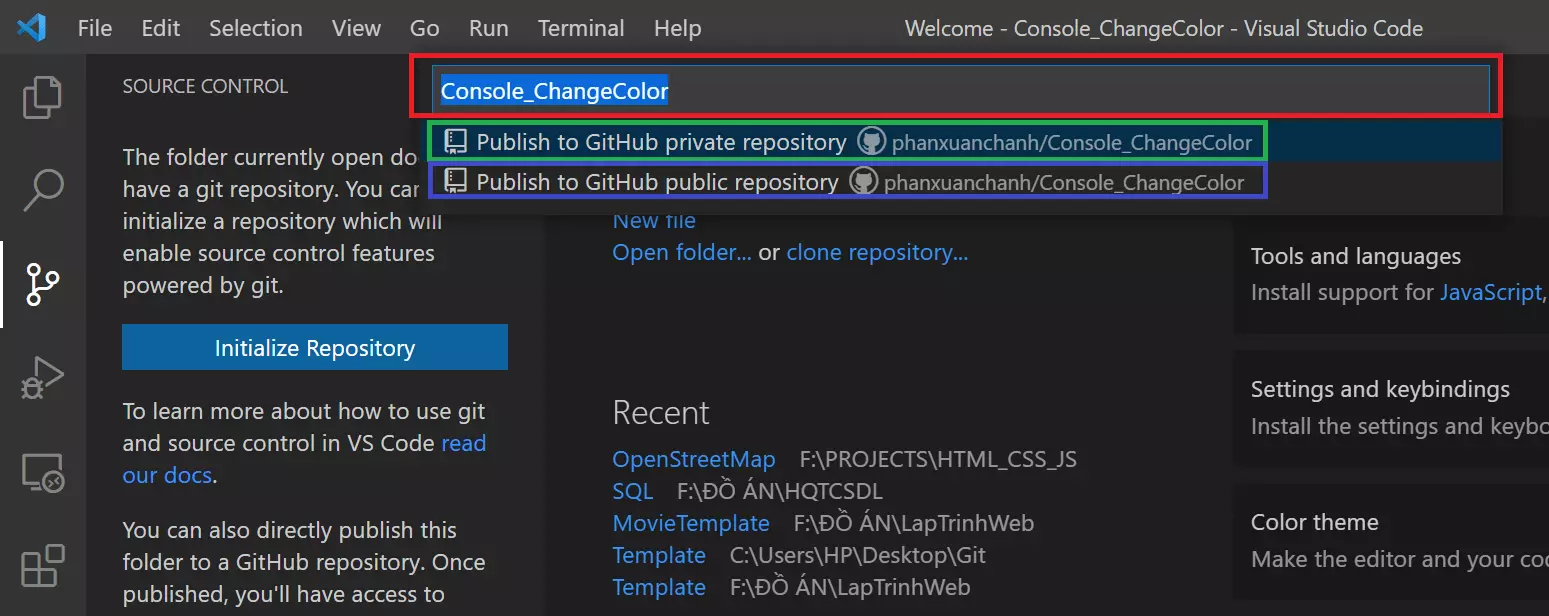
Giao diện "Source Control" sẽ hiển thị như sau. Tiếp theo, nhấn vào "Publish to Github" (các bước đăng nhập sẽ được thực hiện theo từng trường hợp).
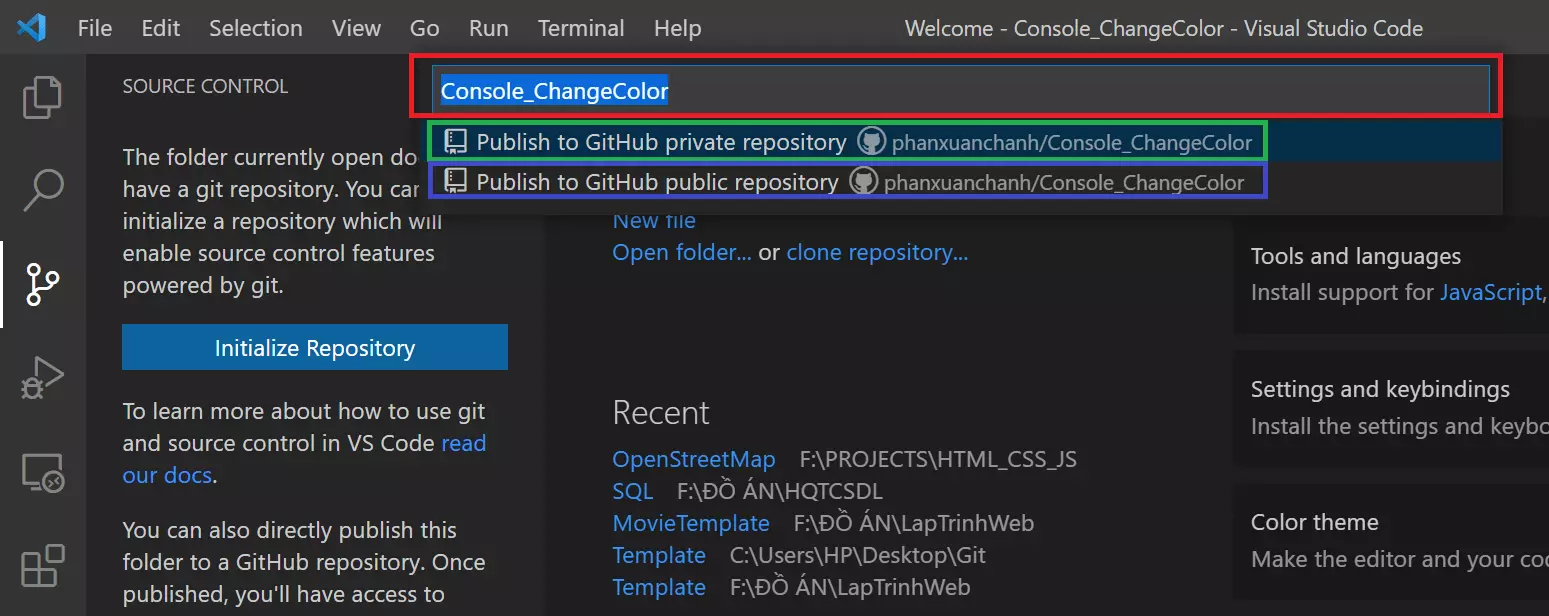
Sau đó, VS Code sẽ hiển thị một ô để bạn nhập tên Repository và lựa chọn phạm vi công khai hay cá nhân (Private/Public). Hãy nhập tên Repository và nhấn vào nút "Publish" để tiếp tục.
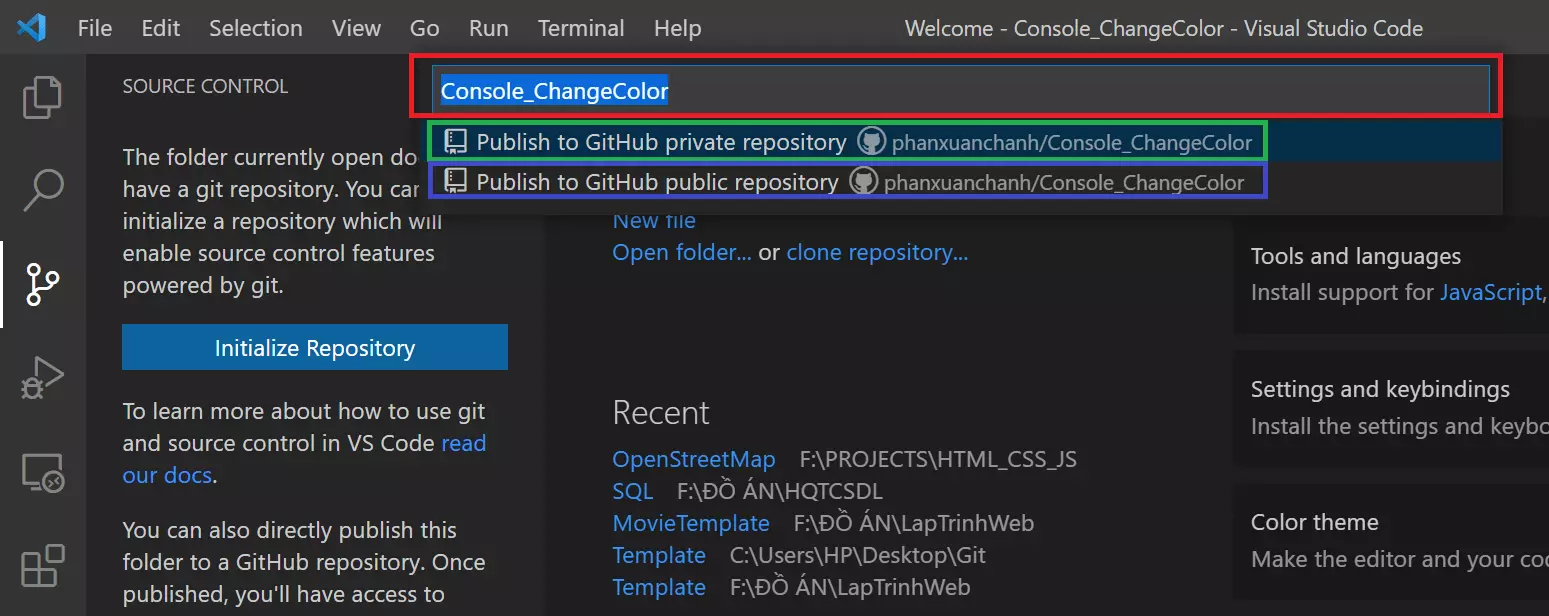
Tiếp theo, hãy chọn những file và thư mục bạn muốn đẩy lên Github và nhấn "OK".
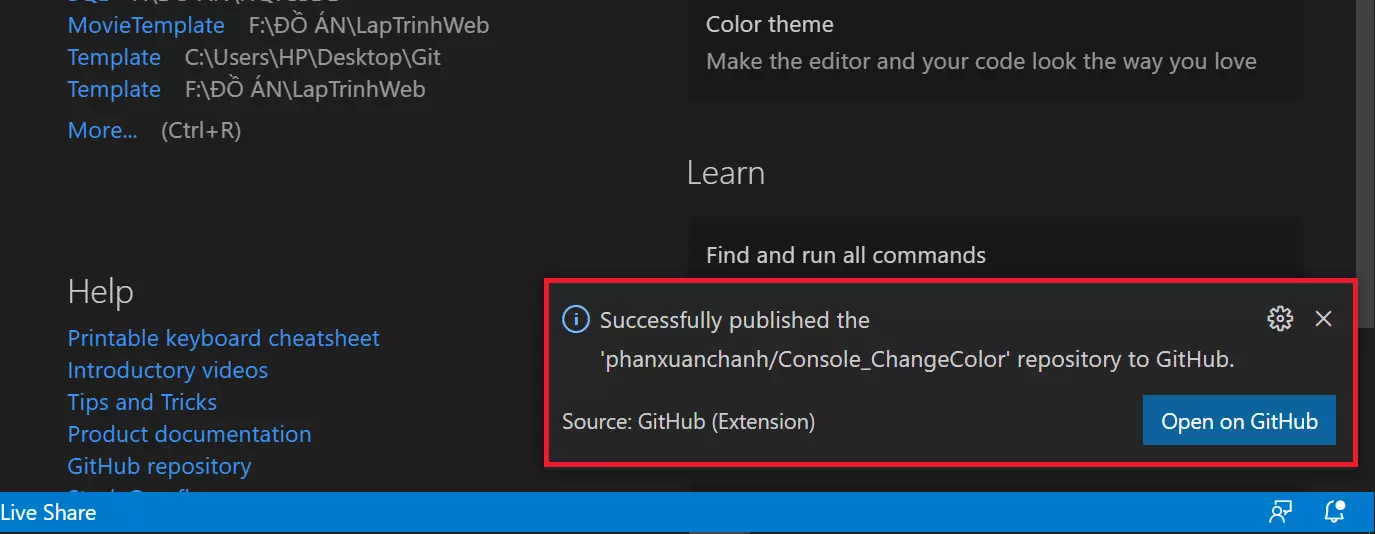
Quá trình upload sẽ được hiển thị ở góc phải dưới của trình VS Code.
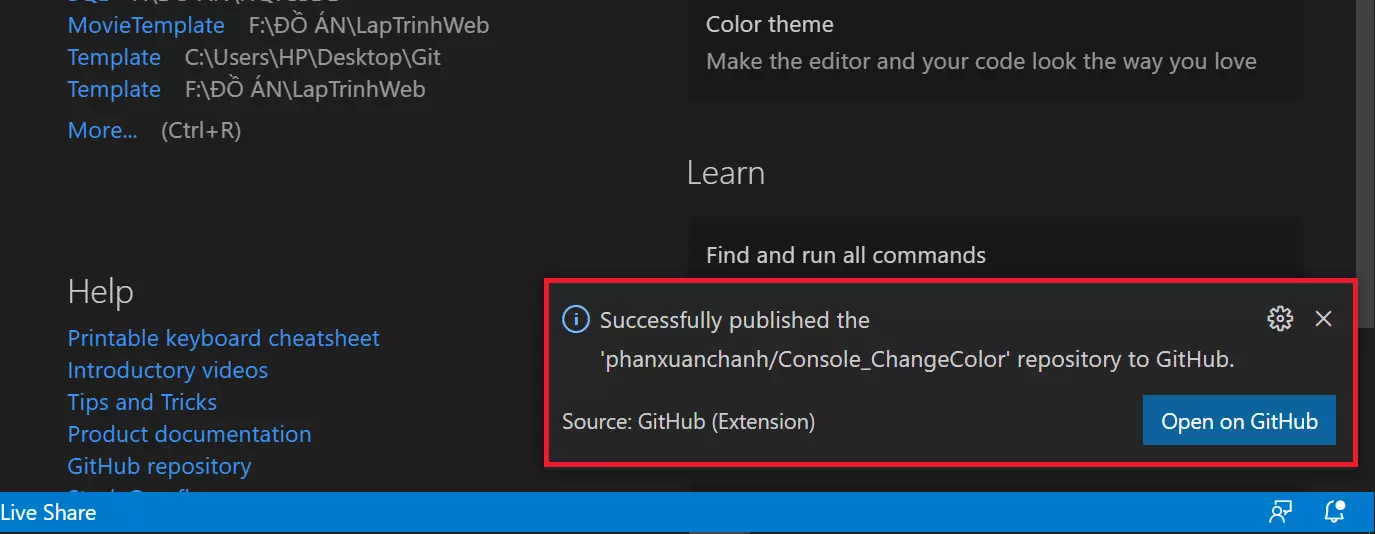
Sau khi thành công, VS Code sẽ hiển thị thông báo về việc đẩy code lên Github thành công. Bạn có thể nhấn vào "Open on Github" để kiểm tra.
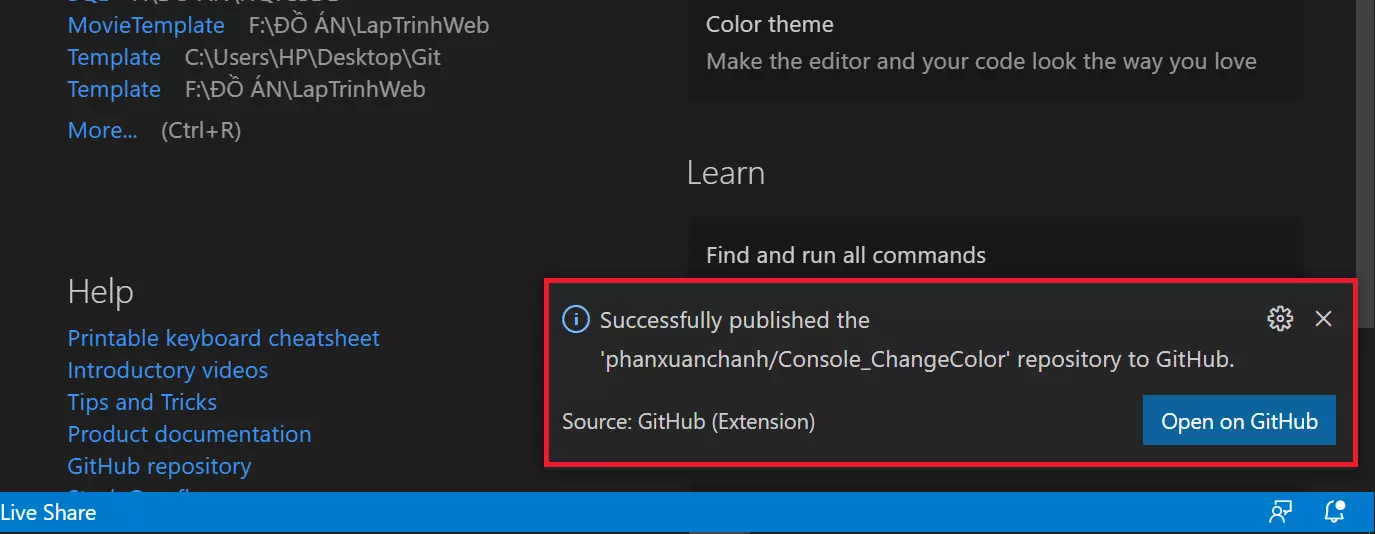
Đó là những bước cơ bản để đẩy một dự án lên Github bằng VS Code.
3. Viết code và đồng bộ lên Github
Khi bạn viết code và lưu file, code trên máy tính local và code trên Github sẽ khác nhau. Trên tab "Explorer" của VS Code, các file và thư mục có nội dung đã thay đổi sẽ được đánh dấu màu vàng nhạt. Nếu bạn tạo file mới, các file đó sẽ có màu xanh lá cây.
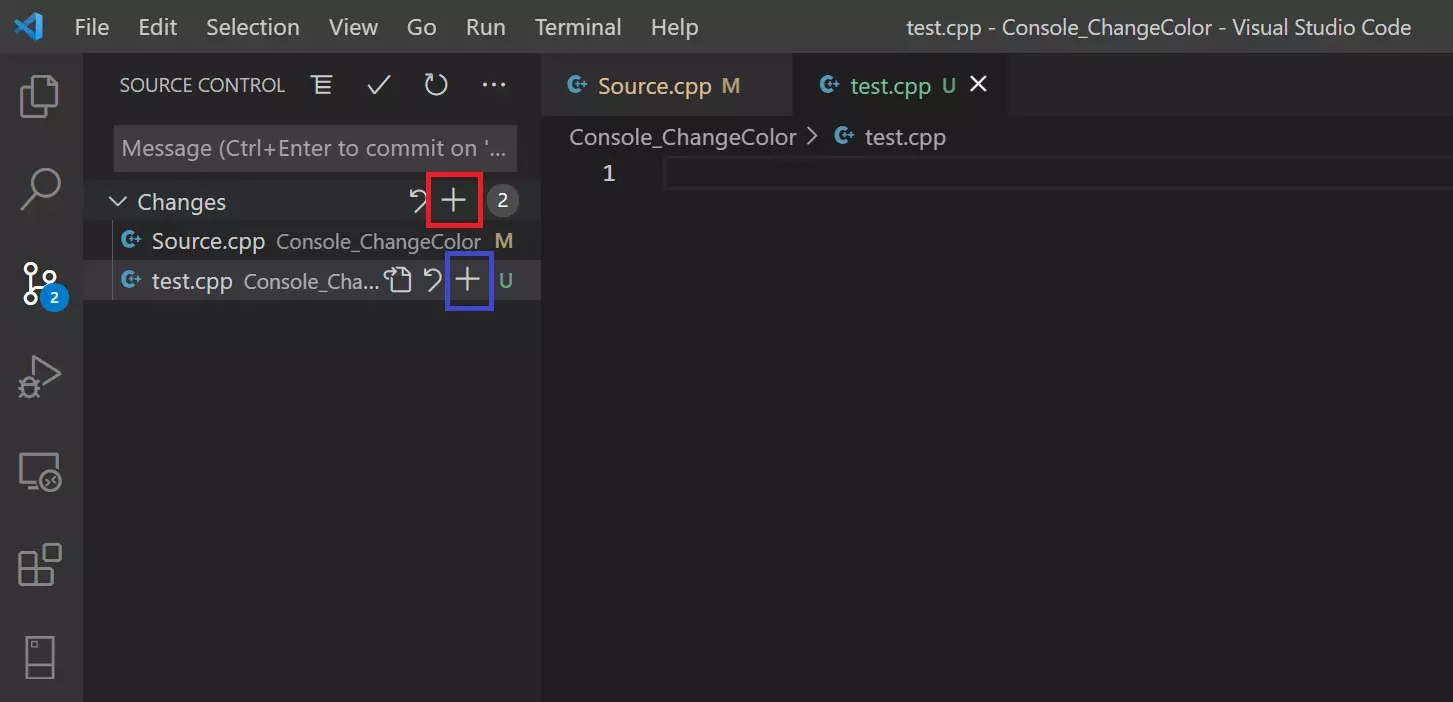
Để đồng bộ code lên Github, hãy nhấn vào "Source Control". Trên tab "Source Control" sẽ hiển thị các file đã thay đổi so với Repository trên Github. Nhấn vào biểu tượng "+" của từng file nếu bạn muốn chỉ đồng bộ file đó hoặc nhấn vào biểu tượng "+" ở "Changes" nếu bạn muốn đồng bộ toàn bộ.
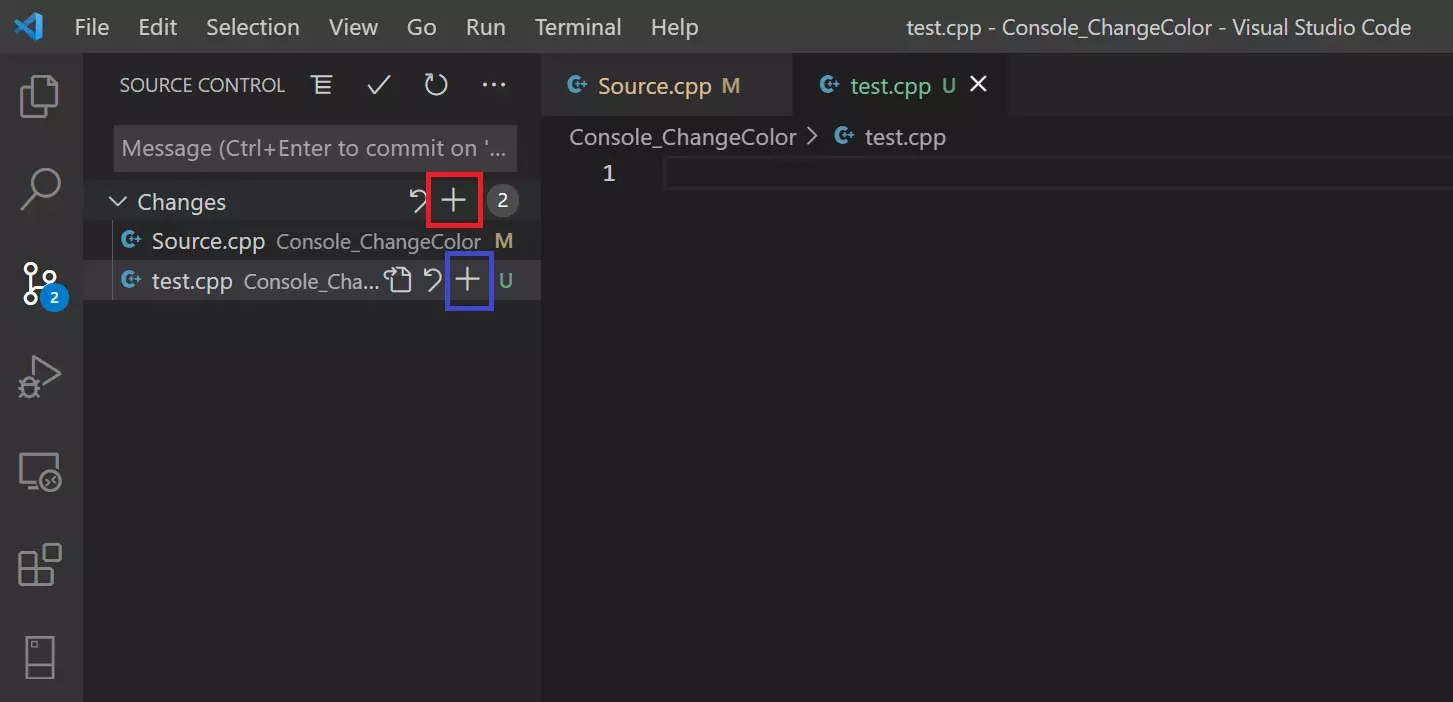
Tiếp theo, hãy thực hiện Commit bằng cách nhấn vào biểu tượng "đánh dấu tích".
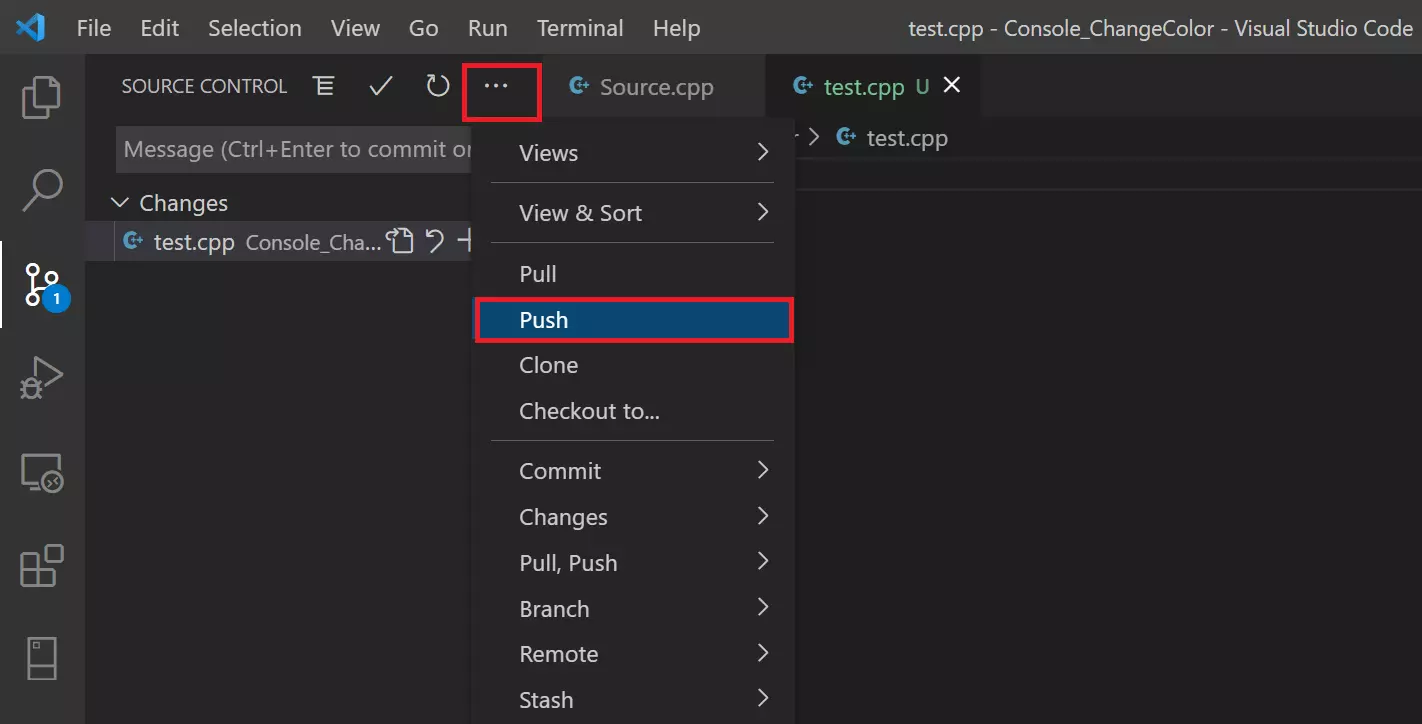
Một ô sẽ xuất hiện, hãy nhập một tin nhắn (nói về sự thay đổi của bạn) và nhấn "Enter".
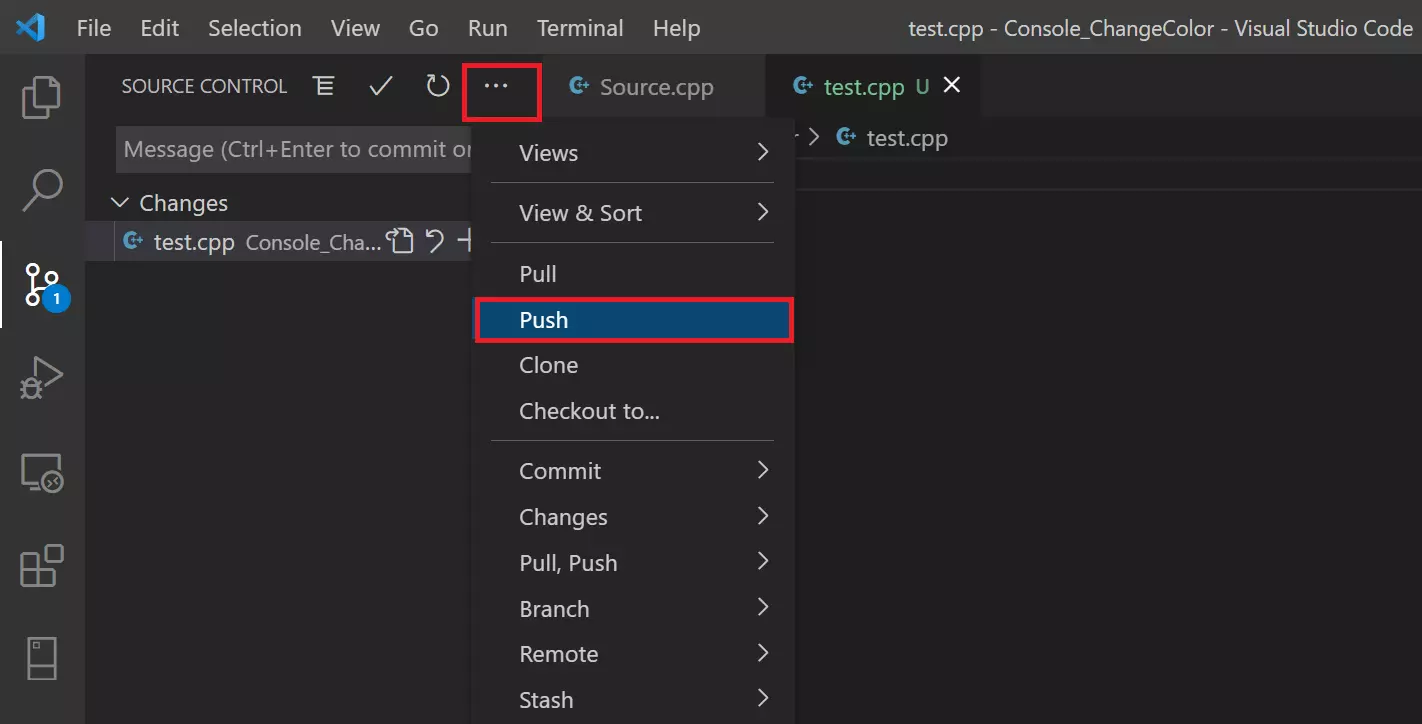
Nhấn vào biểu tượng ba chấm ở "Source Control" và chọn "Push" để đồng bộ code lên Github.
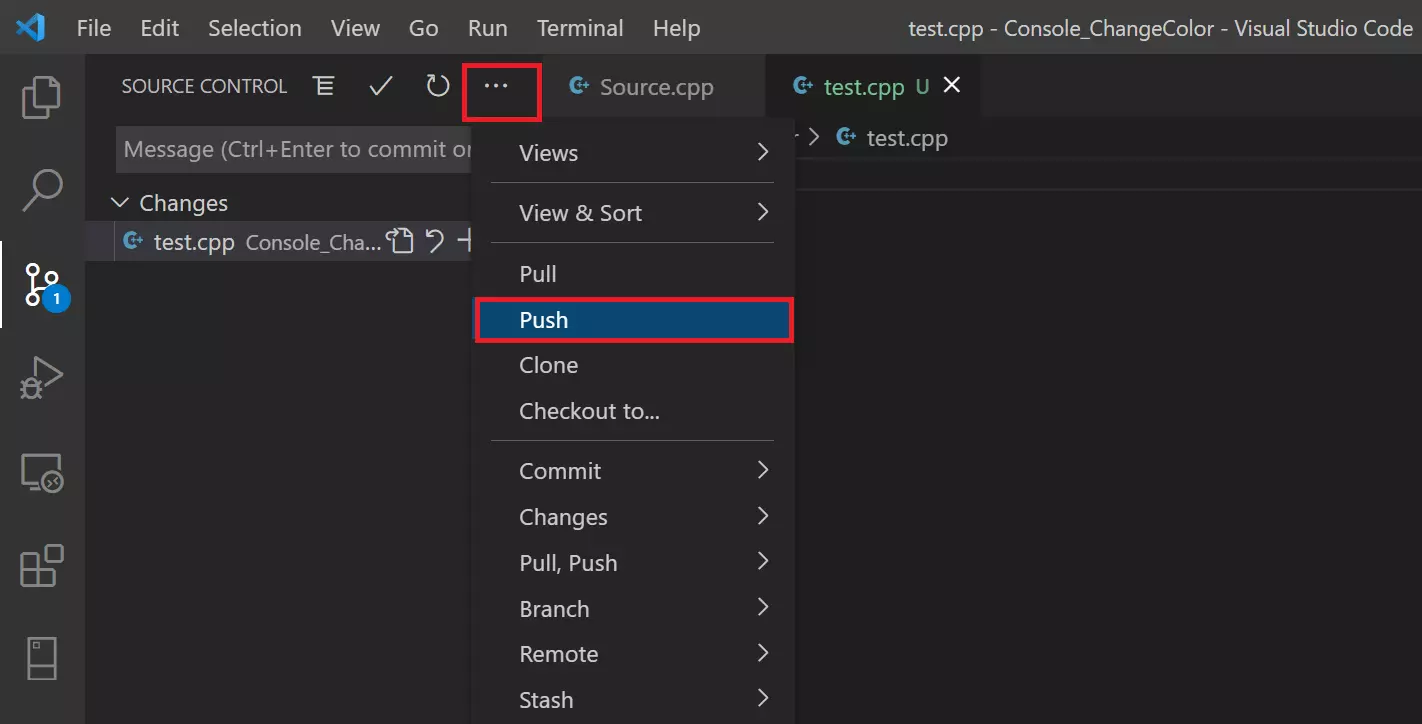
Tới đây, code của bạn đã được đồng bộ lên Github.
4. Clone code từ Github về máy Local
Nếu bạn muốn clone một dự án từ Github về máy tính local của mình, bạn có thể làm như sau:
-
Ví dụ: Chúng ta sẽ clone từ đường dẫn
https://github.com/bitcoin/bitcoin. -
Vào "Source Control" và chọn "Clone Repository".
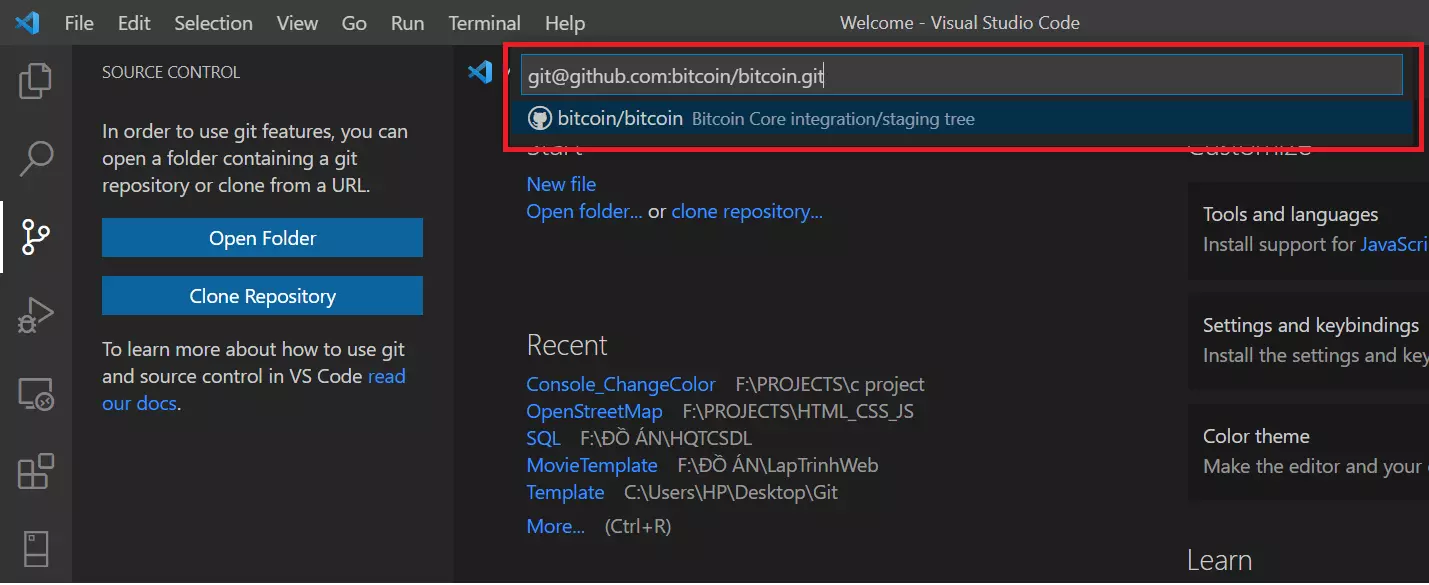
- Chọn "Clone from Github" như hình.
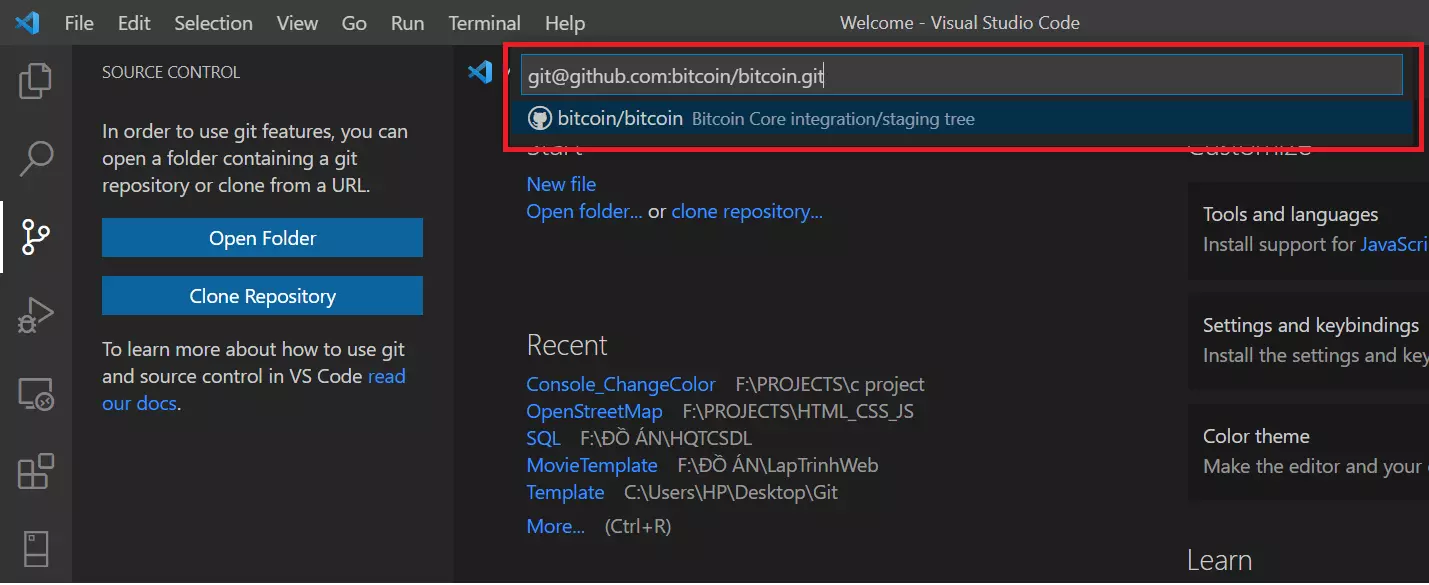
- Dán link HTTPS hoặc SSH của Github và nhấn "Enter". Sau đó, hãy chọn nơi lưu trữ repository được clone về.
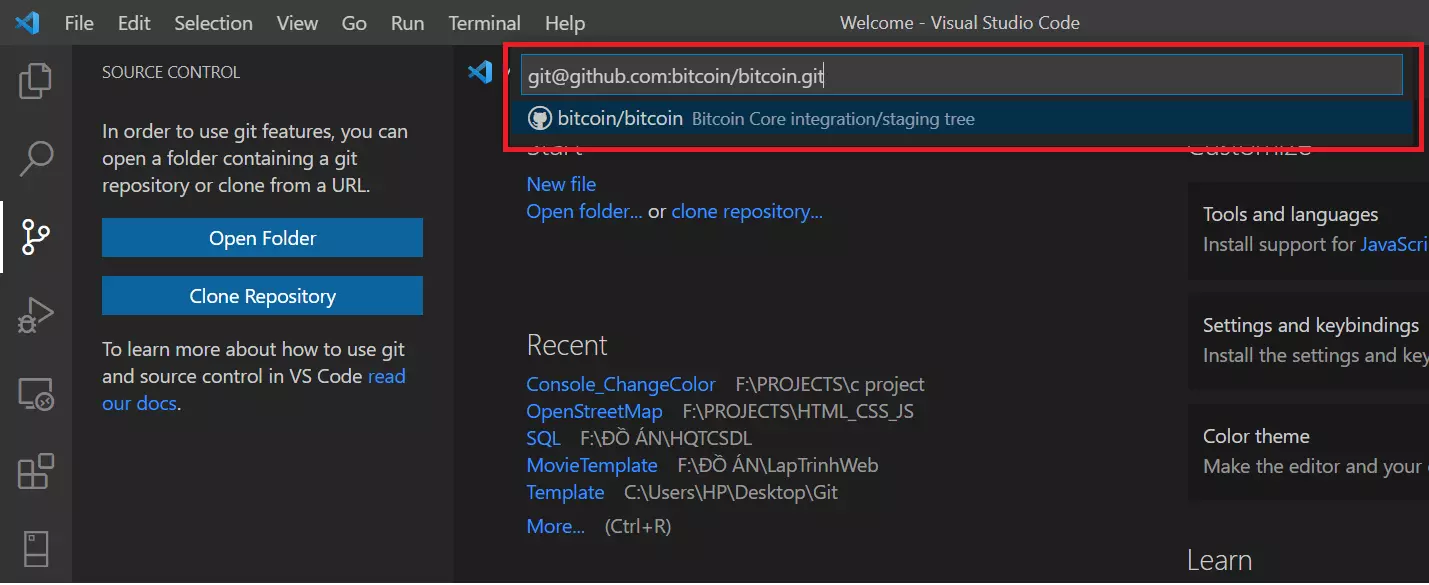
- Sau khi clone xong, thông báo sẽ hiển thị như hình dưới. Tại đây, bạn có thể chọn "Open" hoặc "Open in New Window".
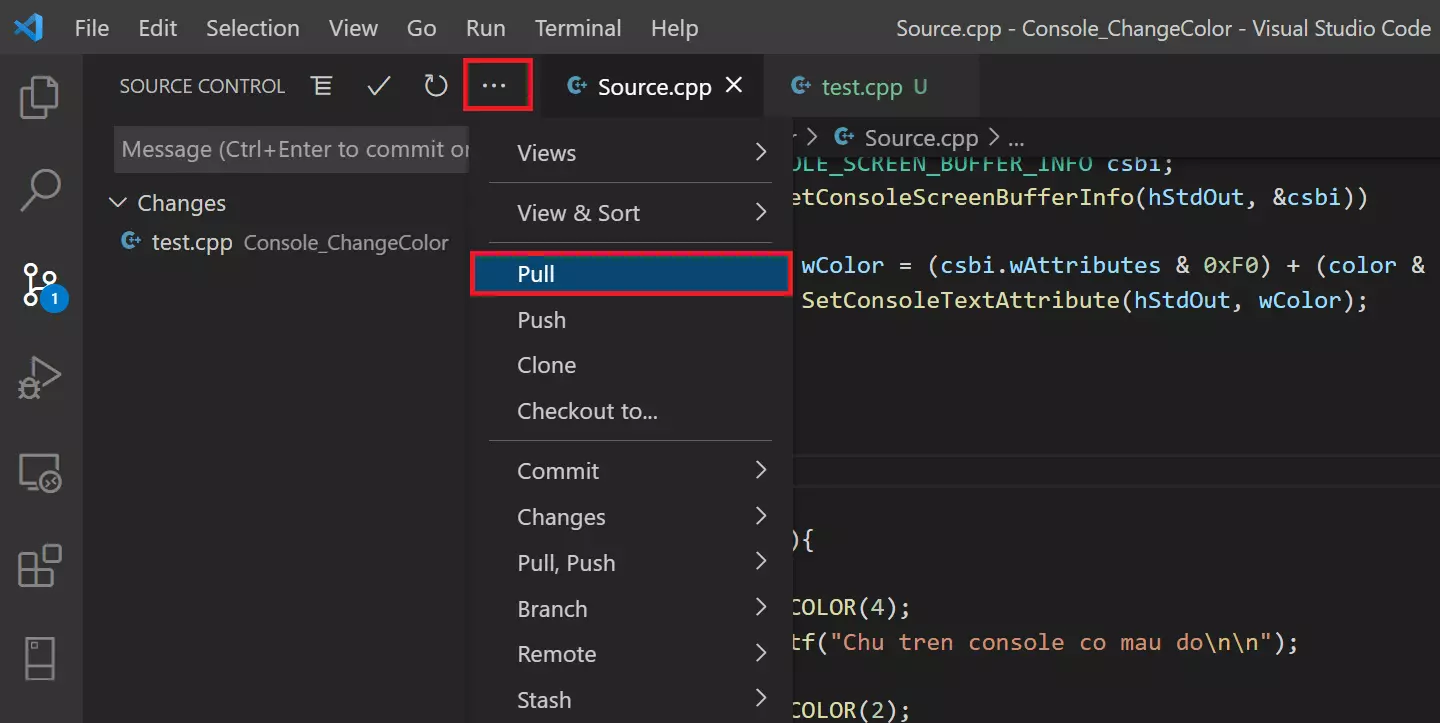
Đó là cách bạn có thể clone một repository từ Github về máy tính local.
5. Một vài thông tin bổ sung
Trong trường hợp bạn không có thay đổi code nhưng trên repository trên Github đã có những thay đổi do thành viên khác thực hiện, bạn có thể sử dụng tính năng "Pull" trong "Source Control" để kéo và đồng bộ.
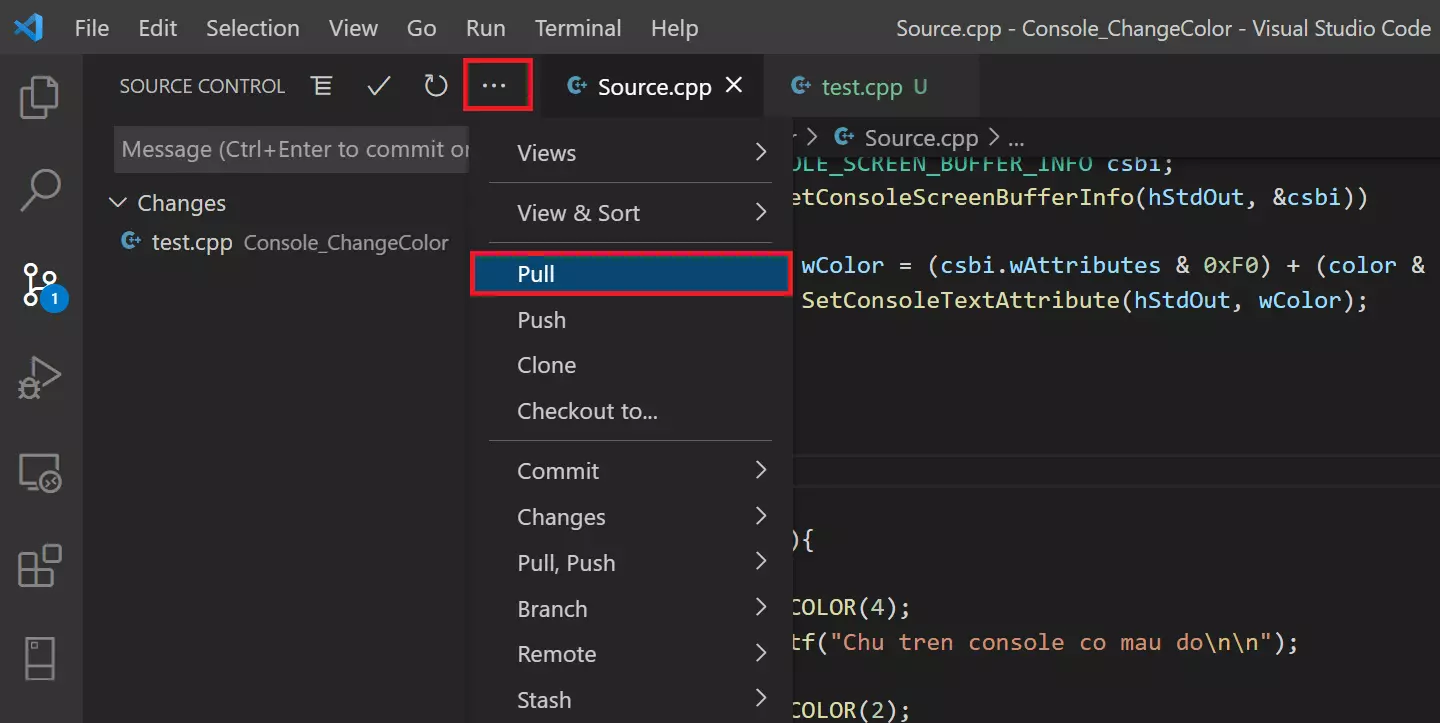
Trên đây là những chia sẻ cơ bản về cách sử dụng Github và VS Code để thuận tiện và hiệu quả trong quá trình lập trình. Bài viết này chỉ chia sẻ những khái niệm cơ bản về việc sử dụng Github, trong thực tế còn nhiều tính năng và phức tạp hơn mà không được đề cập trong bài viết này.
Nếu bạn có ý kiến hoặc góp ý, hãy để lại trong phần bình luận. Cảm ơn bạn đã đọc bài viết!