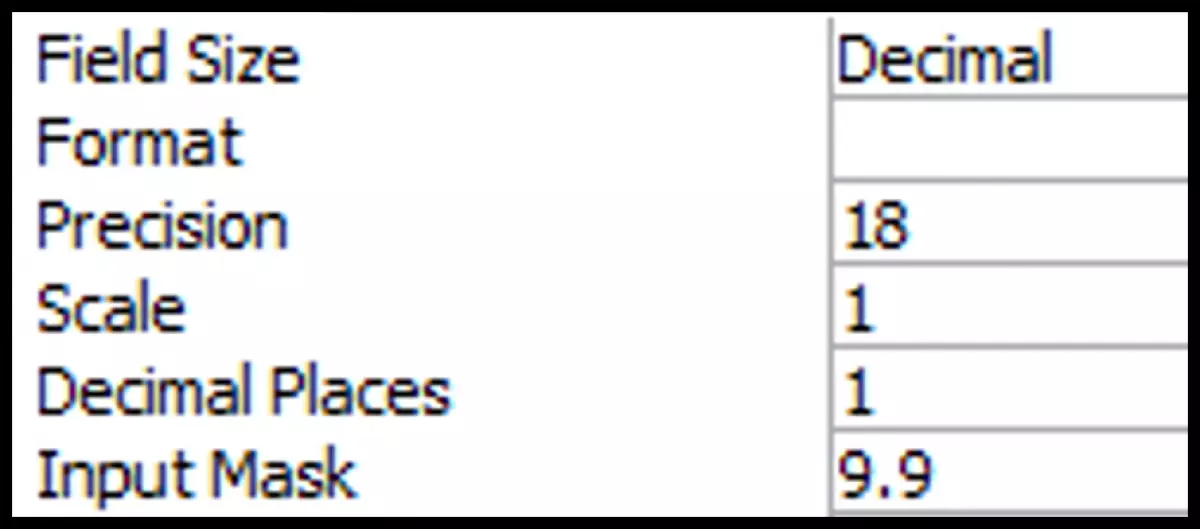 Hình 1: Bảng HOC_SINH
Hình 1: Bảng HOC_SINH
Trong khóa học Tin học lớp 12, chúng ta sẽ tiếp tục với các bài tập và thực hành về tạo cấu trúc bảng trong Access. Các kỹ năng cơ bản cần thiết để thực hiện bài tập bao gồm khởi động và kết thúc Access, tạo CSDL mới, tạo cấu trúc bảng, chỉnh sửa cấu trúc bảng và chỉ định khóa chính.
Bài 1: Tạo cấu trúc bảng HOC_SINH
Đầu tiên, chúng ta cần khởi động Access và tạo một CSDL mới với tên "QuanLi_HS". Trong CSDL này, chúng ta sẽ tạo bảng "HOC_SINH" với cấu trúc như mô tả trong bảng 1 dưới đây:
| Tên trường | Mô tả | Kiểu dữ liệu |
|---|---|---|
| Maso | Mã học sinh | Auto number |
| Hodem | Họ và đệm | Text |
| Ten | Tên | Text |
| GT | Giới tính | Text |
| DoanVien | Là đoàn viên hay không | Yes/no |
| NgSinh | Ngày sinh | Date/Time |
| Diachi | Địa chỉ | Text |
| To | Tổ | Number |
| Toan | Điểm trung bình môn Toán | Number |
| Van | Điểm trung bình môn Văn | Number |
Hình 2: Bảng HOC_SINH mới
Gợi ý làm bài:
-
Khởi động Access:
- Cách 1: Start → All Programs → Microsoft Office → Microsoft Office Access 2003.
- Cách 2: Nháy đúp vào biểu tượng Access trên màn hình.
-
Tạo CSDL với tên QuanLi_HS:
- Bước 1: Chọn lệnh File → New.
- Bước 2: Chọn Blank Database, sau đó nhập tên "QuanLi_HS" và nhấn Create.
-
Tạo cấu trúc bảng HOC_SINH:
- Bước 1: Chọn đối tượng Table và nháy đúp Create Table in Design view.
- Bước 2: Nhập các thông số:
- Tên trường vào cột Field Name.
- Chọn kiểu dữ liệu trong cột Data Type.
- Mô tả nội dung trường trong cột Description (không bắt buộc).
- Lựa chọn tính chất của trường trong phần Field Properties.
- Bước 3: Lưu cấu trúc của bảng:
- Chọn File → Save hoặc nhấn nút lệnh Save.
- Gõ tên "HOC_SINH" vào ô Table Name trong hộp thoại Save As.
- Nhấn nút OK hoặc ấn phím Enter.
Chú ý: Đối với các trường điểm trung bình môn, để nhập được số thập phân có một chữ số và luôn hiển thị dạng thập phân, ta cần một số tính chất của trường này như hình bên.
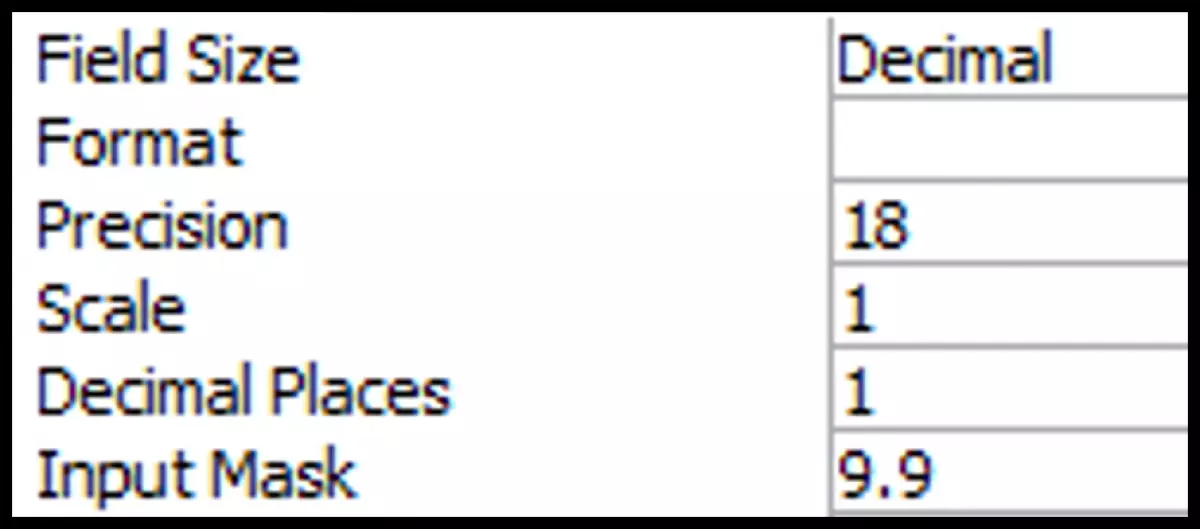 Hình 3: Tính chất của trường điểm trung bình môn
Hình 3: Tính chất của trường điểm trung bình môn
Bài 2: Chỉ định khóa chính
Trong bài tập này, chúng ta sẽ chỉ định trường "Maso" là khóa chính của bảng "HOC_SINH".
Gợi ý làm bài:
Các thao tác thực hiện:
- Bước 1: Chọn trường "Maso" làm khóa chính.
- Bước 2: Nhấn nút hoặc chọn lệnh Edit, sau đó chọn Primary key trong bảng và chọn Edit.
Bài 3: Chuyển trường và thêm trường mới
Trong bài tập này, chúng ta sẽ di chuyển trường "DoanVien" xuống dưới trường "NgSinh" và trên trường "Diachi". Chúng ta cũng sẽ thêm các trường Li, Hoa và Tin vào bảng.
Các thao tác thực hiện:
-
Chuyển trường "DoanVien" xuống dưới trường "NgSinh" và trên trường "Diachi":
- Bước 1: Chọn trường "NgSinh".
- Bước 2: Nhấn giữ và kéo thả chuột lên trên trường "DoanVien".
-
Thêm các trường Li, Hoa và Tin:
- Bước 1: Chọn Insert (rightarrow) Rows.
- Bước 2: Nhập các thông số cho từng trường mới.
Sau khi thực hiện chuyển trường và thêm trường mới, chúng ta cần di chuyển các trường điểm để có thứ tự là: Toan, Li, Hoa, Van, Tin. Cuối cùng, lưu lại bảng và thoát khỏi Access.
Một số lưu ý:
-
Đặt tên trong Access:
- Không đặt tên bảng hay mẫu hỏi trùng tên.
- Tên trường <= 64 kí tự.
- Những kí tự không dùng trong tên đối tượng gồm dấu chấm, phẩy, chấm than, huyền, [ ] .
- Tránh tên trùng với tên hàm có sẵn trong Access hoặc tên các thuộc tính của trường.
-
Trong chế độ thiết kế để tạo/sửa cấu trúc bảng:
- Nhấn phím Tab hoặc Enter để chuyển qua lại giữa các ô.
- Nhấn phím F6 để chuyển qua lại giữa 2 phần của cửa sổ cấu trúc bảng.
- Để chọn một trường, ta nháy chuột vào ô bên trái tên trường, khi được chọn, toàn bộ dòng định nghĩa trường được bôi đen.
-
Khi đã chỉ định khóa chính cho bảng, không được nhập giá trị trùng hoặc để trống giá trị trong trường khóa chính.
Hy vọng qua các bài tập và thực hành này, bạn đã nắm vững cách tạo cấu trúc bảng trong Access. Hãy tiếp tục rèn kỹ năng của mình để trở thành một chuyên gia tin học đích thực!












