Trong thời đại công nghệ phát triển như hiện nay, tính năng "scan tài liệu thành file PDF bằng điện thoại" đang trở thành một trong những tính năng được nhiều người dùng quan tâm. Đặc biệt, với giai đoạn học và làm việc trực tuyến, tính năng này đem lại nhiều lợi ích vô cùng hữu ích. Hãy cùng tìm hiểu chi tiết về cách thực hiện sau đây nếu bạn chưa biết!
1. Hướng dẫn scan tài liệu thành file PDF trên điện thoại với Google Drive
Việc sử dụng Google Drive để scan tài liệu mang đến những lợi ích sau:
- Bạn có thể mở file scan đó trên bất kỳ thiết bị nào bằng cách truy cập vào Google Drive, bất kể là điện thoại hay máy tính.
- Bạn hoàn toàn có thể sao lưu file scan đó thông qua dữ liệu đám mây.
- Dễ dàng tìm thấy toàn bộ các file scan của bạn thông qua công cụ tìm kiếm.
Cách scan tài liệu thành file PDF bằng điện thoại với ứng dụng Google Drive thực hiện như sau:
Bước 1: Mở ứng dụng Google Drive đã được cài sẵn và đăng nhập tài khoản trên điện thoại. (Nếu chưa có ứng dụng này, bạn có thể tải về thiết bị của mình)
Bước 2: Nhấn vào biểu tượng dấu "+" > Chọn "Quét"
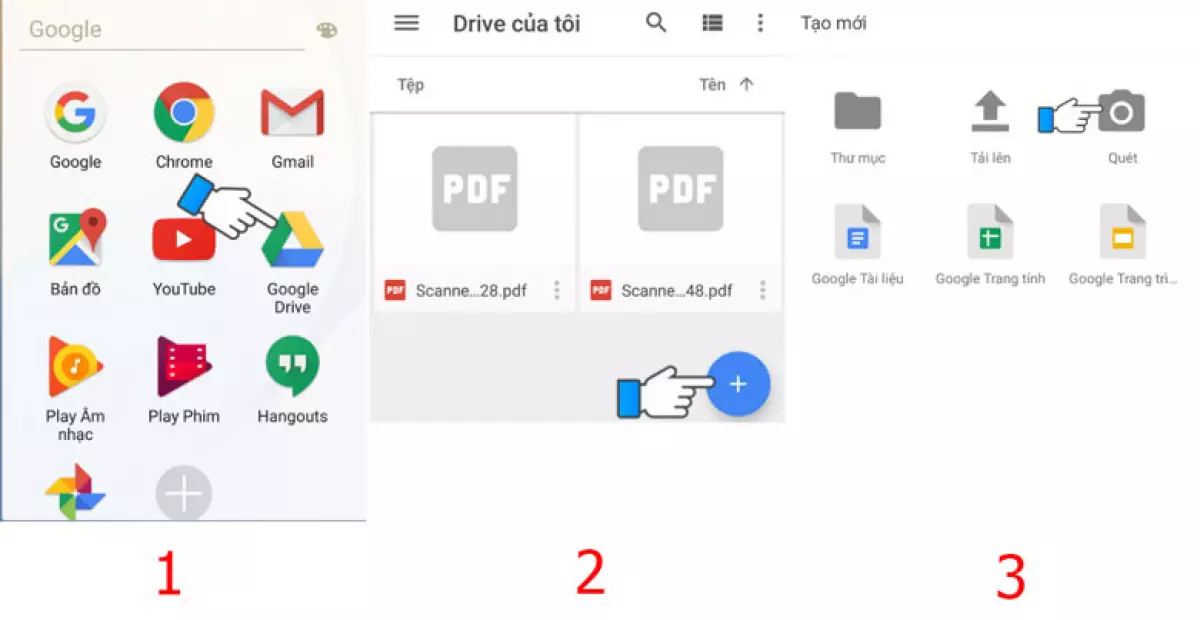
Bước 3: Đặt tài liệu cần quét ở vị trí phù hợp, sau đó nhấn vào nút "Quét" > Chọn biểu tượng cắt để chỉnh sửa tài liệu sau khi quét xong.
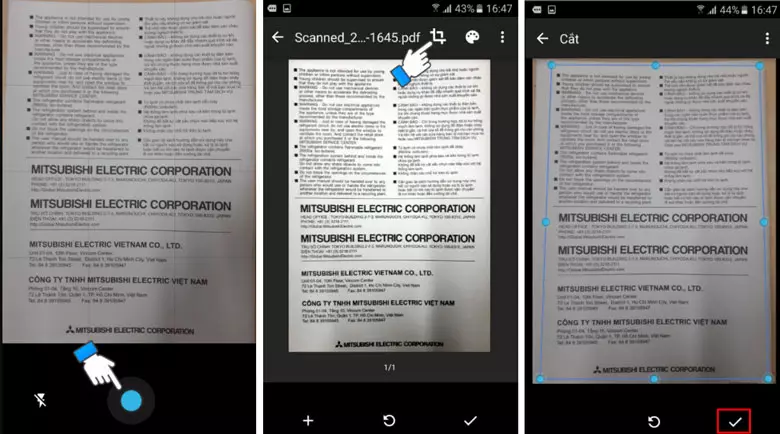
Bước 4: Chọn nút tick để lưu > Google Drive sẽ tự động lưu tài liệu dưới dạng file PDF để bạn có thể in 1 cách dễ dàng.
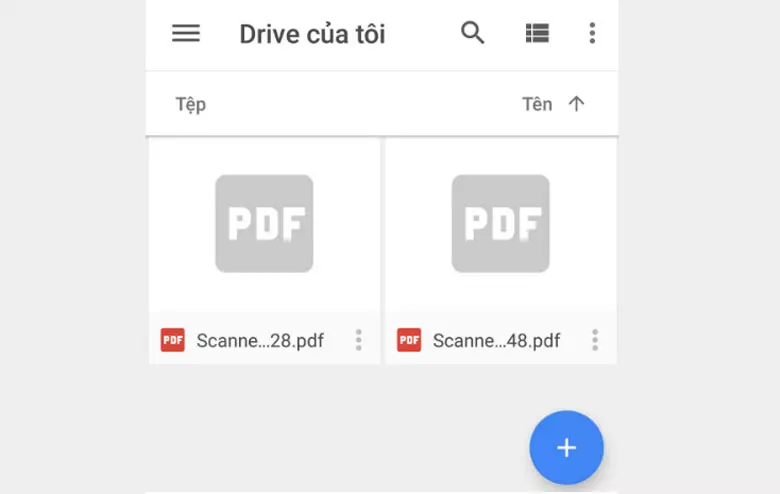
2. Một số ứng dụng thực hiện cách scan tài liệu thành file PDF bằng điện thoại phổ biến khác
Ngoài Google Drive, bạn cũng có thể scan tài liệu thành file PDF bằng điện thoại với những ứng dụng sau đây. Mời bạn theo dõi.
2.1. Ứng dụng scan tài liệu thành file PDF: CamScanner
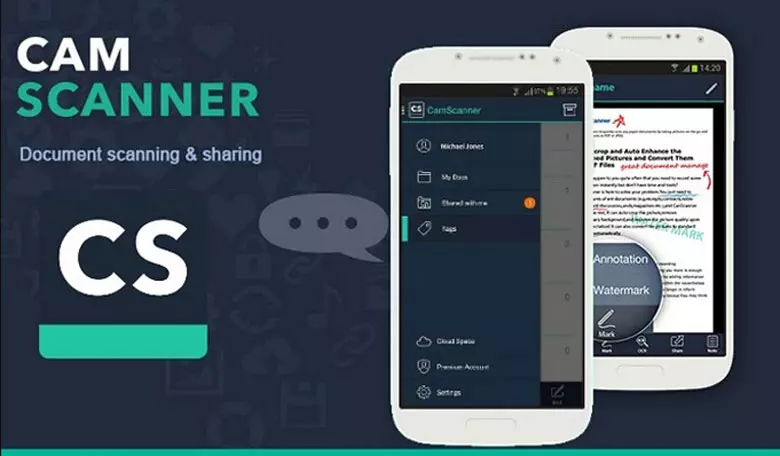
- CamScanner là ứng dụng giúp biến điện thoại trở thành máy quét cầm tay phục vụ cho việc quét, scan tài liệu, văn bản, giấy tờ.
- Bạn cũng có thể ghép chữ ký vào tài liệu nhanh chóng để phù hợp với các chuyến công tác xa.
2.2. Ứng dụng scan tài liệu thành file PDF: Microsoft Office Lens
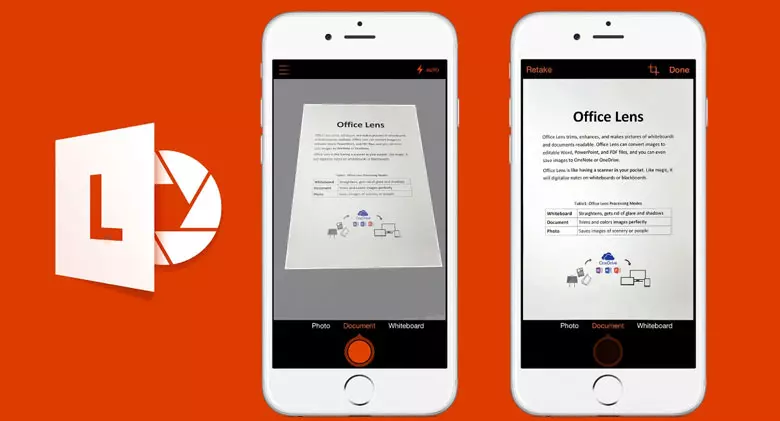
- Ứng dụng Microsoft Office Lens chuyển đổi ảnh được quét nhanh chóng thành tài liệu trên máy tính, điện thoại và ngược lại.
- Ứng dụng hỗ trợ đọc bằng Tiếng Việt và cho phép chuyển đổi tài liệu quét sang file PDF, word, excel một cách thuận tiện.
2.3. Cách scan tài liệu thành file PDF bằng điện thoại với ứng dụng Fast Scanner
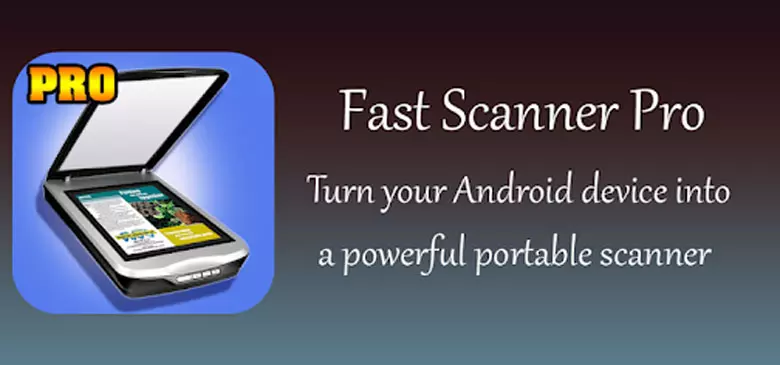
- Fast Scanner biến điện thoại của bạn thành một máy quét đa năng cho tài liệu, biên lai, ghi chú, hóa đơn, bảng trắng và văn bản giấy khác.
- Bạn có thể quét nhanh các tài liệu và sau đó in hoặc gửi email dưới dạng tệp PDF hoặc JPEG. Bạn cũng có thể lưu các tệp PDF trong điện thoại hoặc mở chúng trong các ứng dụng khác như iBook, PDF Reader, v.v.
2.4. Ứng dụng scan tài liệu thành file PDF: Clear Scan
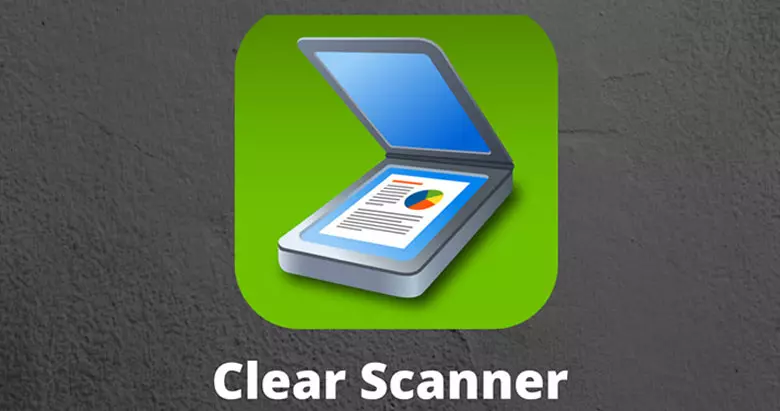
- Ứng dụng Clear Scan giúp biến chiếc điện thoại trở thành máy quét tài liệu, cho phép quét nhiều loại tài liệu khác nhau.
- Clear Scan cũng có các tính năng chỉnh sửa tiện lợi như tách chữ trong ảnh và chuyển đổi thành văn bản, xuất file ở định dạng PDF chất lượng cao. Ứng dụng này giúp người dùng tiết kiệm thời gian và xử lý công việc hiệu quả.
Với cách scan tài liệu thành file PDF bằng điện thoại trên đây, chúc bạn thực hiện thành công.












