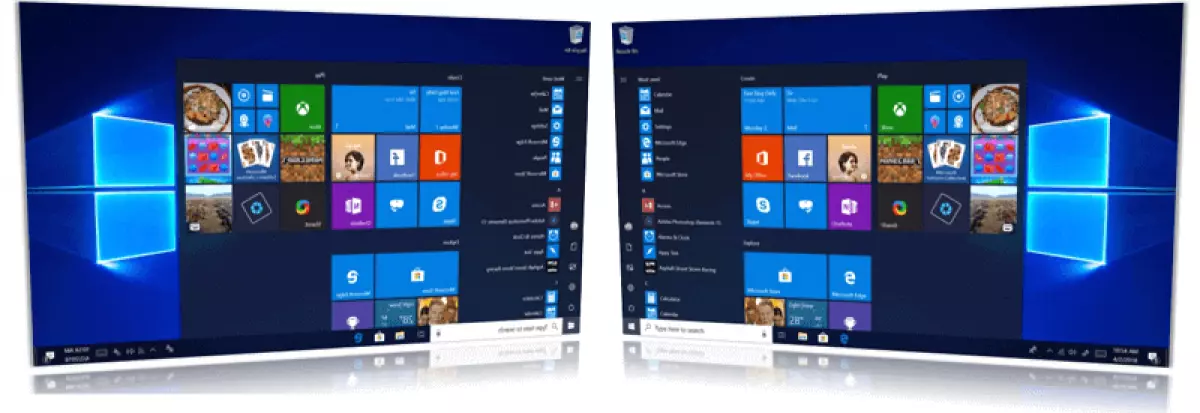Bạn đang tìm cách ghost hình ảnh của máy tính chạy Windows 10 64 bit? Bạn muốn tạo một bản sao lưu của toàn bộ hệ thống và các file quan trọng vào một ổ cứng ngoài thay vì sử dụng File History? Bài viết này sẽ giúp bạn tìm hiểu về phần mềm ghost Windows 10 64 bit/32 bit và cách tạo hình ảnh đơn giản.
Ghost hình ảnh máy tính Windows 10 64 bit/32 bit như thế nào?
Khi nói về ghost hình ảnh của Windows, bạn có nghĩ đến việc tạo hình ảnh của hệ thống Windows? Sao lưu các file và thư mục từ máy tính đến ổ cứng ngoài? Hay tạo bản sao lưu của toàn bộ ổ cứng?
Nếu bạn cần tạo ghost hình ảnh của máy tính chạy Windows 10 64 bit, 32 bit hoặc các phiên bản Windows cũ hơn, hãy yên tâm! Chúng tôi sẽ hướng dẫn bạn cách ghost hình ảnh máy tính Windows 10 64 bit/32 bit một cách dễ dàng:
Bước 1. Tải phần mềm ghost Windows 10 64 bit/32 bit tốt nhất
Để ghost hình ảnh của Windows, bạn cần tạo một tập tin hình ảnh cho hệ thống. Bạn có thể chỉ sao lưu các file và thư mục từ máy tính đến ổ cứng ngoài hoặc tạo một tập tin hình ảnh cho toàn bộ ổ cứng. Để tạo tập tin hình ảnh cho ghost, chúng tôi có thể giúp bạn thực hiện quy trình này nhanh chóng và dễ dàng. Bạn chỉ cần cài đặt phần mềm ghost Windows 10 64 bit/32 bit.
Phần mềm này hoàn toàn miễn phí và an toàn. Chỉ cần vài cú nhấp chuột, bạn có thể tạo ra tập tin ghost. Dù bạn chỉ cần sao lưu dữ liệu hoặc tạo một tập tin hình ảnh cho toàn bộ hệ thống, phần mềm này đều có thể giúp bạn. Hãy tải EaseUS Todo Backup Home về và bắt đầu ghost hình ảnh theo hướng dẫn dưới đây.
Bước 2. Ghost hình ảnh máy tính Windows 10 64 bit/32 bit
Các bước để ghost hình ảnh hệ thống Windows, các phân vùng ổ cứng, hoặc thậm chí chỉ các file cụ thể đều tương tự.
Bạn có thể tuân thủ các hướng dẫn sau để bắt đầu quá trình ghost hình ảnh máy tính Windows 10 64 bit/32 bit của bạn sử dụng EaseUS Todo Backup:
Bước 1: Nếu bạn muốn sao lưu hệ điều hành Windows vào một đĩa khác, hãy kết nối ổ cứng hoặc USB với máy tính của bạn. Đảm bảo rằng dung lượng của ổ cứng phải ít nhất bằng với dung lượng ổ cứng chứa hệ điều hành.
Bước 2: Khởi chạy EaseUS Todo Backup và chọn "Tạo bản sao lưu" > "Chọn nội dung để sao lưu".
Bước 3: Chọn "Hệ điều hành".
Bước 4: Tiếp theo, chọn hệ điều hành Windows mà bạn muốn sao lưu.
Nếu bạn muốn sao lưu hệ điều hành trên một ổ cứng ngoài, hãy chọn "Ổ đĩa cục bộ".
Ghi chú: Nếu bạn muốn tự động tạo tệp hình ảnh hệ thống, bạn có thể tạo một kế hoạch sao lưu hệ thống. Hãy làm theo các bước sau:
- Sau khi chọn hệ điều hành và đích đến, nhấp vào "Lịch trình sao lưu". Bạn có thể chọn một trong những loại lịch trình để tự động tạo bản sao lưu.
Bước 5: Nhấp "Tiếp theo" để bắt đầu tạo bản sao lưu hệ thống.
Tại sao EaseUS Todo Backup là phần mềm ghost Windows 10 tốt nhất?
EaseUS Todo Backup cung cấp tính năng sao lưu và khôi phục hệ thống chỉ bằng một cú nhấp chuột, giúp bạn nhanh chóng khôi phục lại hệ thống khi máy tính gặp sự cố hoặc gặp vấn đề về phần cứng. Ngoài ra, nó cũng cho phép bạn sao lưu và khôi phục ổ cứng, phân vùng, file hoặc thư mục sau khi bị tấn công bởi virus, gặp lỗi tải xuống phần mềm không ổn định, hoặc hỏng ổ cứng.
Để bảo vệ hệ thống một cách liên tục, bạn cũng có thể sử dụng tính năng sao lưu tăng dần và sao lưu khác biệt để chỉ sao lưu các file đã thay đổi.
Ngoài ra, EaseUS Todo Backup còn được biết đến như một phần mềm sao chép ổ cứng SSD hoàn hảo, cho phép bạn nâng cấp ổ cứng cũ nhỏ hơn bằng một ổ cứng SSD mới mà không cần phải cài đặt lại hệ điều hành và các ứng dụng, hoặc định lịch sao lưu hệ thống và file cụ thể hàng ngày hoặc hàng tuần. Ngoài ra, nó còn có nhiều tính năng hữu ích khác như quản lý đĩa, quản lý lịch trình sao lưu, quản lý log, v.v.