Đối với các dòng máy tính, Driver đóng một vai trò vô cùng quan trọng trong việc đảm bảo sự hoạt động linh hoạt và thông suốt của thiết bị. Driver được coi là "cầu nối" giúp liên kết chặt chẽ giữa phần cứng và phần mềm của máy tính. Vậy nên việc cài đặt hay cập nhật Driver cho máy luôn được những nhà sản xuất và người sử dụng máy tính quan tâm hàng đầu.
Để một chiếc máy tính hoạt động ổn định, cần rất nhiều các Driver khác nhau. Và theo đó cũng có rất nhiều cách để bạn có thể cài Driver cho máy tính. Một trong những Driver quan trọng của máy tính phải kể đến là Driver Wifi, Driver mạng Offline. Các cách thức cài đặt Driver Wifi, Driver mạng Offline cũng khá phổ biến và đa dạng. Dưới đây là những cách cài Driver Wifi, Driver mạng Offline cho Win 10/8.1/7 nhanh chóng và đơn giản mà bạn có thể tham khảo.
Driver máy tính là gì?
Driver được hiểu đơn giản là "cầu nối" giữa phần cứng máy tính và phần mềm của máy tính. Đây là tính năng cho phép các chương trình, hệ điều hành và các ứng dụng có thể tương tác với các thiết bị được trang bị trong phần cứng.
Chức năng chính của Driver trên máy tính là thông dịch qua lại giữa các hệ điều hành và phần cứng của máy. Chỉ cần một sự không tương thích giữa Driver của hệ điều hành và thiết bị phần cứng hay Driver không đúng với thiết bị, thiết bị không có Driver... Thì máy sẽ không hoạt động ổn định, các hệ điều hành không cài được và phần cứng không sử dụng được.
Ví dụ đơn giản, khi bạn muốn nghe nhạc trên máy tính, bạn cần thông qua Driver âm thanh của máy tính để kết nối âm thanh máy tính tới ứng dụng hoặc tai nghe của bạn. Hoặc khi bạn muốn sử dụng tính năng in ấn của máy tính, bạn cũng cần một Driver tương ứng để kết nối máy tính với máy in và hoàn thành việc in ấn một cách thuận lợi.
Những Driver thông dụng cho máy tính
Bên trong một thiết bị máy tính có chứa rất nhiều phiên bản Driver. Trong đó, có những Driver không quá quan trọng nhưng cũng có những Driver vô cùng quan trọng với thiết bị. Chỉ cần một trong số các Driver này bị lỗi hay không hoạt động thì máy tính của bạn sẽ không thể làm việc bình thường được. Dưới đây là những Driver cần thiết cho máy tính mà bạn nên biết:
- Driver Bios: là Driver của hệ thống đầu vào và đầu ra, có chức năng hỗ trợ tối đa cho các hoạt động của bo mạch chủ của máy tính.
- Driver âm thanh: Đây là Driver chịu trách nhiệm về phần âm thanh và loa của máy tính. Nếu Driver này bị lỗi, máy tính của bạn sẽ gặp các vấn đề về âm thanh như không có tiếng, không kết nối tai nghe...
- Driver chipset: Đây là Driver có tên Intel Chipset Driver, có chức năng đảm bảo sự hoạt động của vi xử lý, giúp các hoạt động được nhanh hơn và chính xác hơn.
- Driver Graphics: Đây là Driver chịu trách nhiệm các vấn đề về màn hình máy tính như màu sắc, hình ảnh, chuyển động...
- Driver Mouse and Keyboard: Đây là Driver hỗ trợ cho mọi tính năng của chuột và bàn phím.
- Driver mạng: Hay còn gọi là Lan Driver, có chức năng hỗ trợ cho mạng không dây.
- Driver Wifi: Hay còn gọi là Wireless Driver, giúp kết nối hoạt động của máy tính với mạng Internet.
- Driver Camera: Chịu trách nhiệm hỗ trợ các tính năng liên quan đến máy ảnh của máy tính.
Cách nhận biết máy tính không có Driver Wifi, Driver mạng LAN
Dấu hiệu đầu tiên để nhận biết máy tính không có Driver Wifi, Driver mạng LAN chính là biểu tượng hình máy tính có dấu X đỏ ở phía bên góc phải của màn hình. Nếu khi bạn cắm dây mạng mà biểu tượng này xuất hiện, rất có thể máy tính của bạn không có Driver Wifi, Driver mạng LAN.
Cách kiểm tra Driver mạng máy tính
Để xác định chính xác xem máy tính đã có Driver mạng hay chưa, bạn chỉ cần thực hiện theo một vài thao tác đơn giản sau:
- Trên màn hình máy tính, bạn nhấp chuột phải vào biểu tượng Computer, trong bảng tùy chọn vừa xuất hiện, bạn nhấp chọn vào mục Manage.
- Giao diện Computer Management xuất hiện trên màn hình. Tại đó, bạn nhấp chuột vào mục Device Manager và tiếp tục lựa chọn vào mục Network adapters. Nếu thấy dấu chấm than màu vàng, có nghĩa là máy tính của bạn thiếu Driver.
Cài Driver Wifi, Driver mạng Offline cho máy tính Win 10/8.1/7 bằng phần mềm 3DP NET
Theo danh sách các Driver quan trọng, cần thiết với máy tính đã được trình bày trên, Driver Wifi và Driver mạng chính là những Driver không thể thiếu của một chiếc máy tính tốt. Driver này có nhiệm vụ chính là kết nối internet với máy tính và đảm bảo mọi hoạt động và tính năng sử dụng mạng của máy tính được thông suốt và nhanh chóng. Ngày nay, nếu máy tính của bạn không được kết nối internet thì bạn sẽ gặp khó khăn lớn. Vì vậy, Driver Wifi và Driver mạng đóng một vai trò vô cùng quan trọng đối với máy tính và laptop.
Với độ quan trọng của Driver Wifi, Driver mạng Offline, có rất nhiều cách để bạn có thể cài đặt và cập nhật Driver này. Dưới đây là những bước cài đặt Driver Wifi, Driver mạng Offline bằng phần mềm 3DP NET, bạn có thể tham khảo. Theo nhận định của rất nhiều người dùng, phần mềm 3DP NET hiện đang là phần mềm hỗ trợ cài đặt Driver Wifi, Driver mạng Offline cho các hệ điều hành Win 10/8.1/7 tốt nhất hiện nay. Phần mềm này không chỉ yêu cầu dung lượng thấp, dễ sử dụng, hỗ trợ nhiều ngôn ngữ khác nhau, cài đặt Offline không cần kết nối Internet mà còn giúp cập nhật tự động Driver chính xác, thường xuyên và nhanh chóng cho máy tính của bạn.
Các bước thực hiện cụ thể như sau:
Bước 1: Đầu tiên, bạn cần phải Download phần mềm 3DP NET về máy tính. Sau đó, bạn tiến hành cài đặt phần mềm cho máy. Nhấp chuột trái vào file 3DP_Net_v1703 (tùy từng phiên bản mà sẽ có tên file khác nhau, nhưng cách thực hiện không có sự khác biệt).
Hộp thoại tùy chọn xuất hiện, bạn nhấn OK. Máy tính sẽ tiến hành giải nén và hoàn thành sau vài phút.
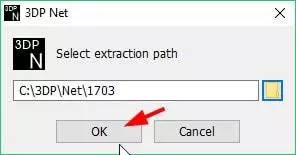
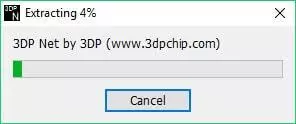
Bước 2: Sau khi giải nén xong, bạn tiến hành chạy phần mềm trên máy. Nhấp vào đường dẫn C:3DPNET1703, sau đó bạn nhấn vào biểu tượng của phần mềm 3DP_Net và nhấn tiếp vào mục Open.
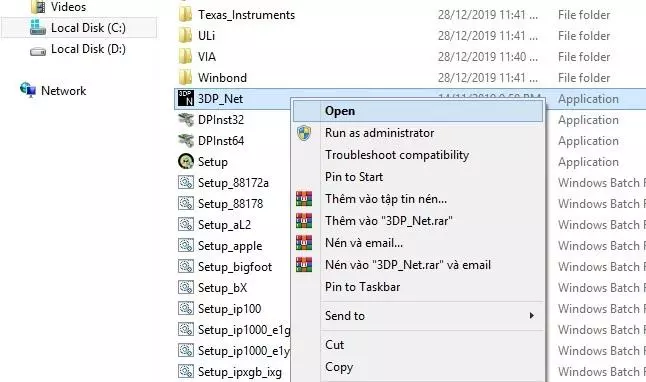
Bước 3: Khi giao diện của phần mềm xuất hiện trên màn hình, bạn nhấn vào biểu tượng ABC ở góc phải màn hình. Chuyển đổi ngôn ngữ thành Tiếng Việt và nhấn OK.
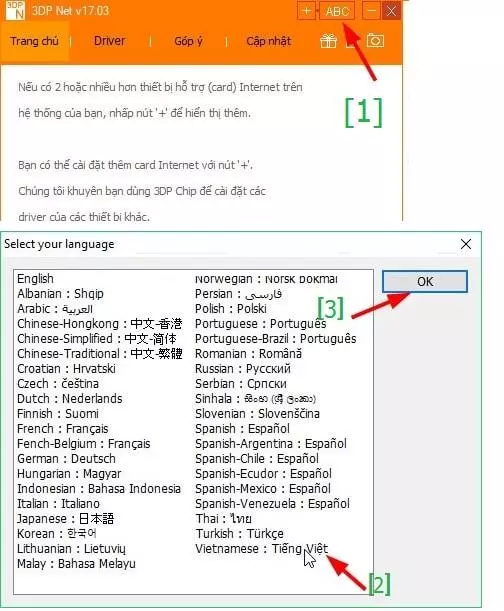
Bước 4: Ở góc phải màn hình, bạn tiếp tục nhấn chuột vào biểu tượng dấu "+" để mở các tùy chọn Card mạng. Bạn tiến hành lựa chọn từng Card mạng, nhấp vào card mạng mà bạn chọn sau đó tiến hành cài đặt. Làm như hướng dẫn trong hình.
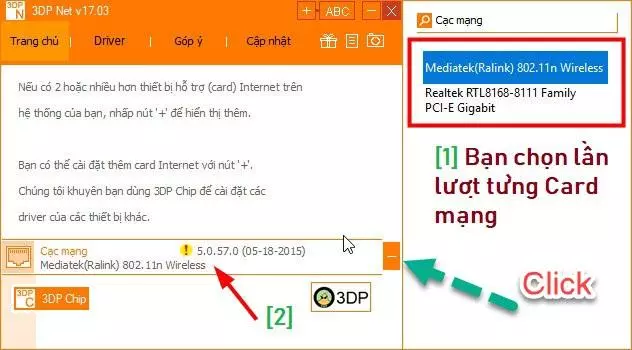
Bước 5: Trên màn hình xuất hiện một hộp thoại của Windows Security, bạn nhấn Next, sau đó nhấp chuột vào Install.
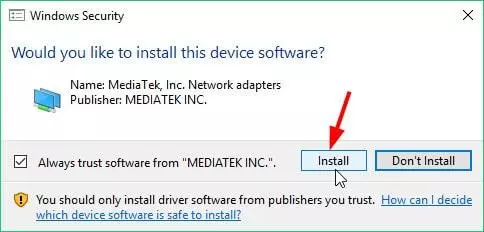
Bước 6: Khi quá trình hoàn thành, bạn nhấn Finish để kết thúc. Sau cùng, bạn nhấn vào biểu tượng mạng Wifi để kết nối Internet.
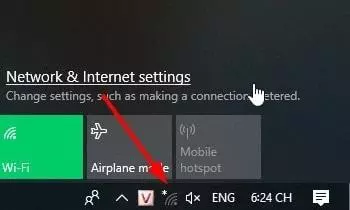
Cách cài Driver Wifi, Driver mạng cho máy tính từ trang Web của hãng
Đây được cho là một trong những cách thức cài Driver mạng cho máy tính thông dụng và nhanh chóng nhất. Đối với các Driver của hãng, luôn được bảo đảm về sự ổn định, ít gặp lỗi và dễ cài đặt.
Đối với cách cài Driver Wifi cho máy tính từ trang web của nhà sản xuất, bạn có thể dùng công cụ tìm kiếm, sau đó truy cập vào Network để tải. Hoặc bạn cũng có thể sử dụng trình duyệt để vào trực tiếp bên trong website của hãng máy tính mà bạn đang sử dụng. Sau đó, tìm kiếm trực tiếp Driver Wifi và tải về máy.
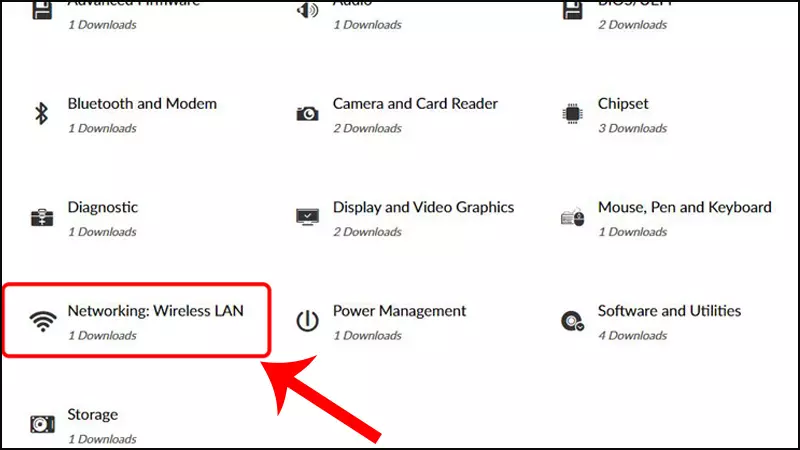
Cách cài đặt Driver Wifi, Driver mạng cho máy tính sau khi gỡ Driver Wifi hiện có trên máy tính
Đôi khi trong quá trình sử dụng máy tính, Driver Wifi bị lỗi và bạn phải gỡ bỏ sau đó cài đặt lại Driver mạng cho máy tính. Việc gỡ bỏ và cài đặt lại Driver cũng có những bước thực hiện riêng mà bạn cần lưu ý. Dưới đây là các bước thực hiện việc gỡ Driver Wifi hiện có và cài đặt Driver Wifi mới cho máy tính.
Gỡ bỏ Driver Wifi hiện có
Lưu ý: Trước khi bạn tiến hành việc gỡ bỏ Driver Wifi hiện có cho máy tính, bạn cần phải tải sẵn File Driver Wifi cho máy trước. Vì khi gỡ bỏ Driver Wifi, máy tính của bạn không thể truy cập được internet và việc tải về máy là khó khăn nếu bạn không có bản dự phòng sẵn trong USB.
- Nhấn tổ hợp phím Windows + R để mở hộp thoại Run. Nhập cụm từ "devmgmt.msc" vào ô tìm kiếm và nhấn OK.
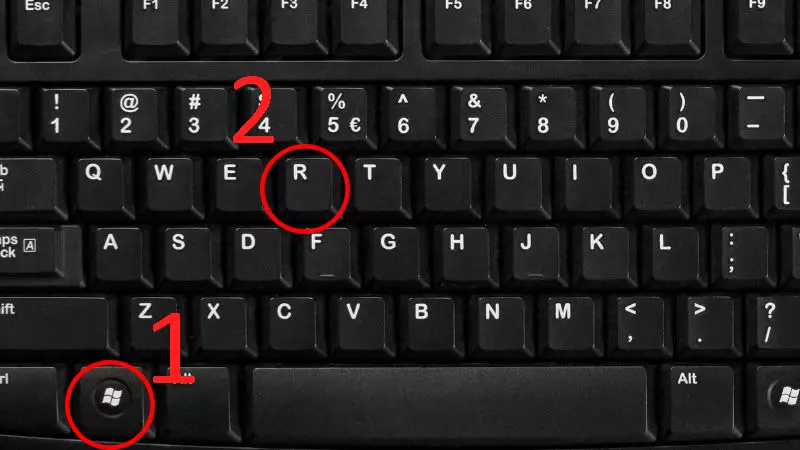
- Trong phần Device Manager, bạn tìm tới mục Network adapters, và nhấn vào mục Wireless Adapter.
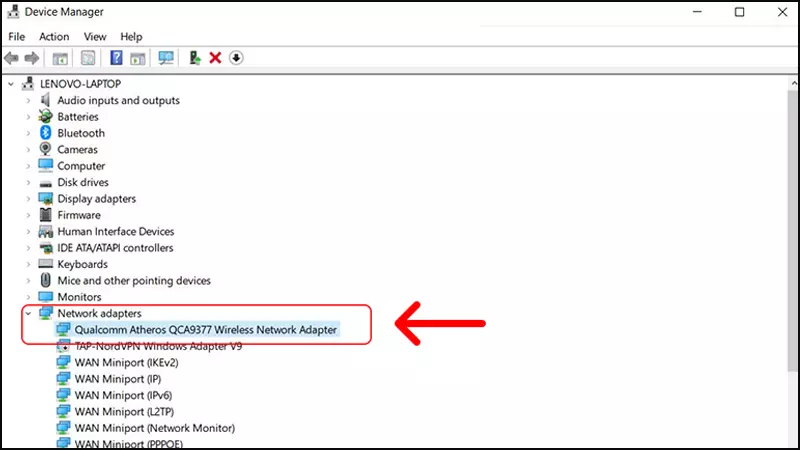
- Bạn nhấp chuột phải vào mục Wireless Adapter và nhấn tiếp vào Uninstall Device (Gỡ cài đặt thiết bị).
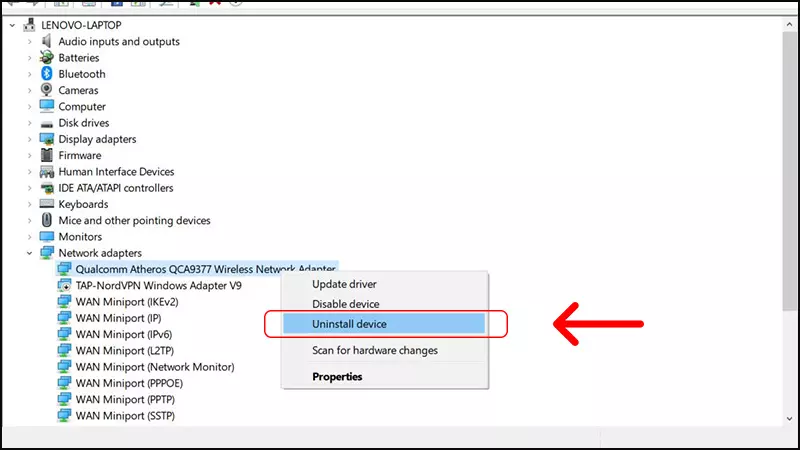
- Bạn nhấn tiếp vào mục Uninstall để gỡ cài đặt. Sau khi máy báo thành công, bạn khởi động lại máy và chuyển sang bước tiếp theo.
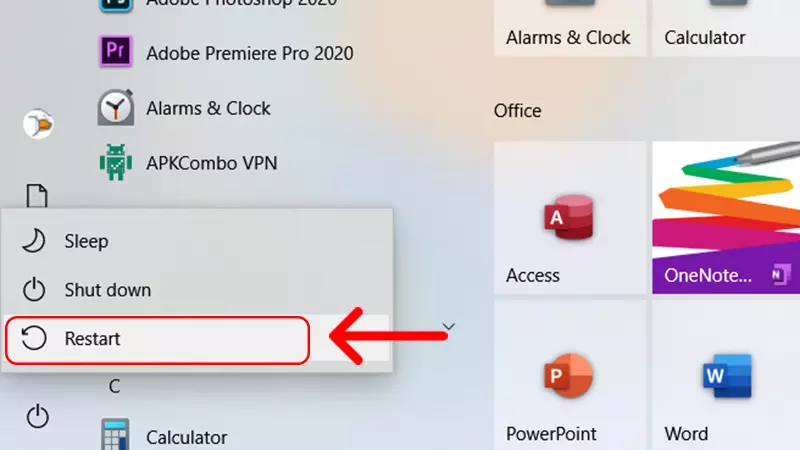
Cài đặt Driver Wifi
Sau khi gỡ cài đặt Driver Wifi cũ, bạn tiến hành cài đặt Driver Wifi mới cho máy tính.
Bước 1: Nhấp chuột vào file Driver Wifi mà bạn đã tải. Sau đó, nhấn Yes.
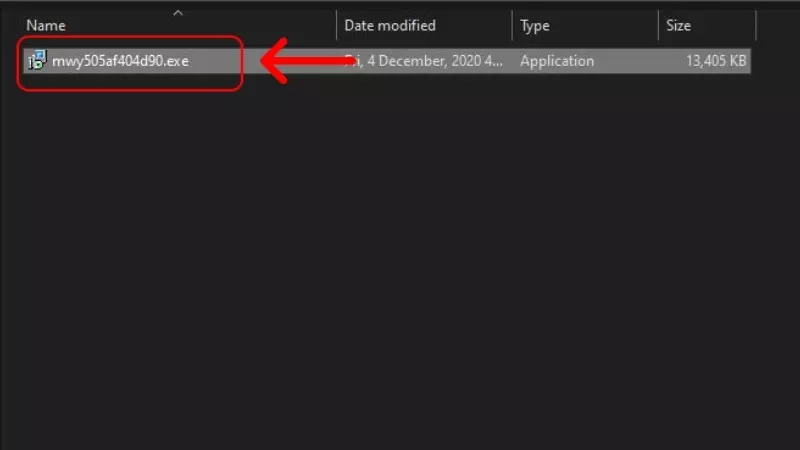
Bước 2: Bạn chọn vào mục I accept the agreement. Sau đó, chọn Next.
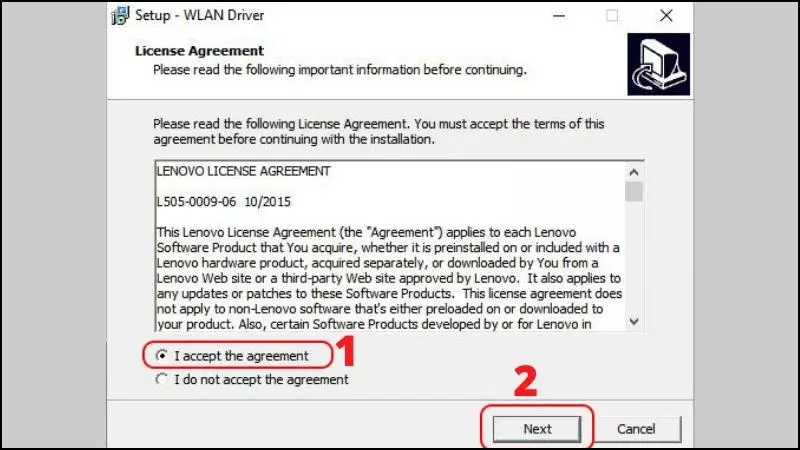
Bước 3: Tiếp đến, bạn chọn vào mục Install. Sau đó, chọn Next để tiếp tục.
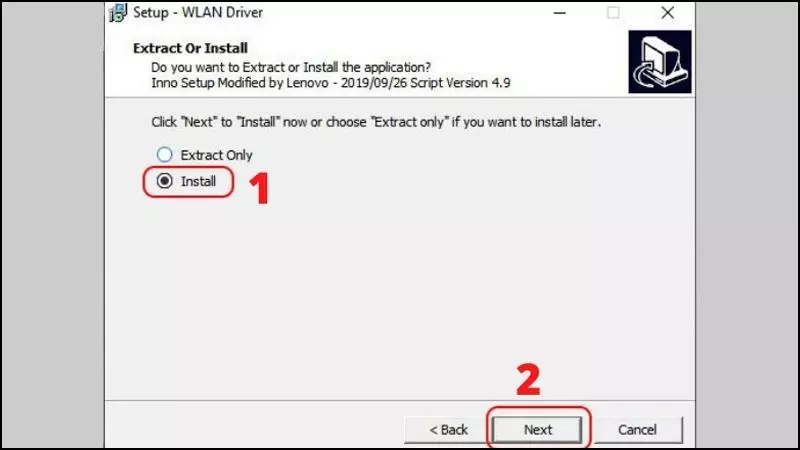
Bước 4: Bạn lại tiếp tục lựa chọn vào mục Install.
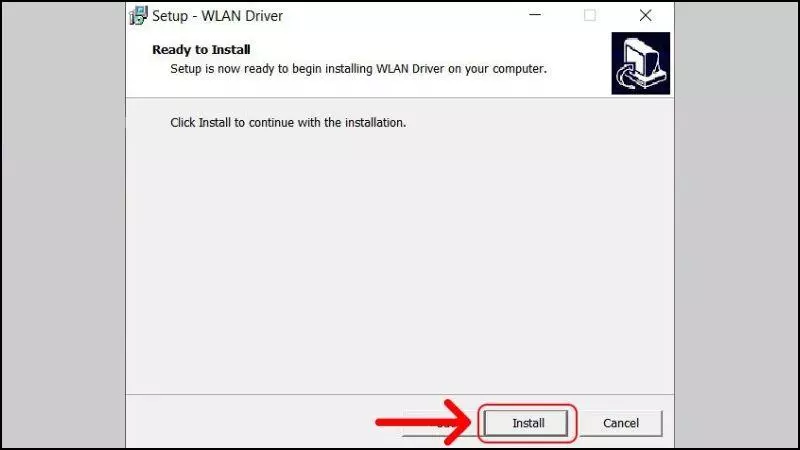
Bước 5: Đến bước này, bạn sẽ nhìn thấy trên màn hình thông báo quá trình cài đặt đã hoàn thành. Bạn nhấn vào OK để kết thúc.
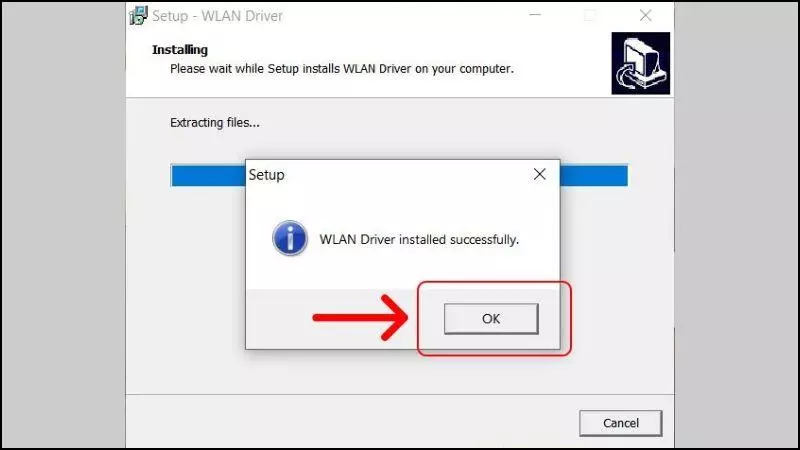
Bước 6: Bạn chọn vào Finish để hoàn thành.
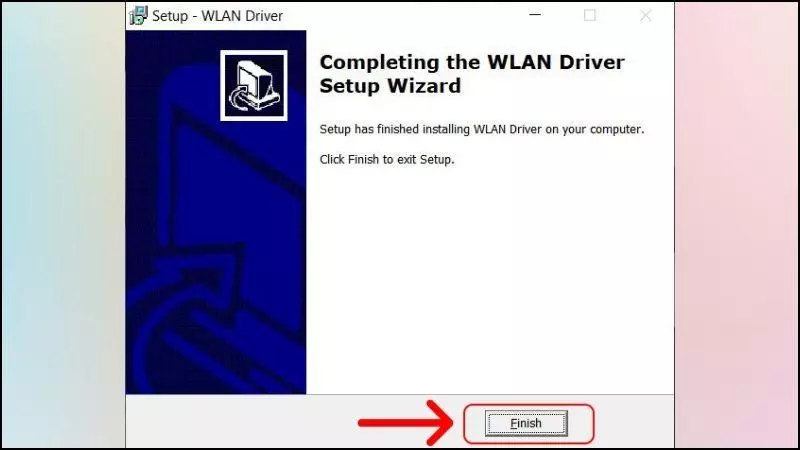
Bước 7: Cuối cùng, bạn nên khởi động lại máy tính và kiểm tra xem Driver Wifi bạn vừa cài đặt có thể kết nối Internet hay chưa.
Trên đây là những cách cài Driver Wifi, Driver mạng Offline cho máy tính hệ điều hành Win 10/8.1/7 nhanh chóng và đơn giản mà ai cũng có thể tự thực hiện được. Một lưu ý cho các bạn khi muốn thuận tiện hơn cho các lần cài đặt sau này, bạn nên lưu phần mềm cài đặt Driver máy tính vào USB. Bất cứ khi nào cần dùng, bạn có thể sử dụng ngay. Hi vọng bài viết này đã mang đến những thông tin hữu ích cho các bạn. Chúc các bạn thành công.












