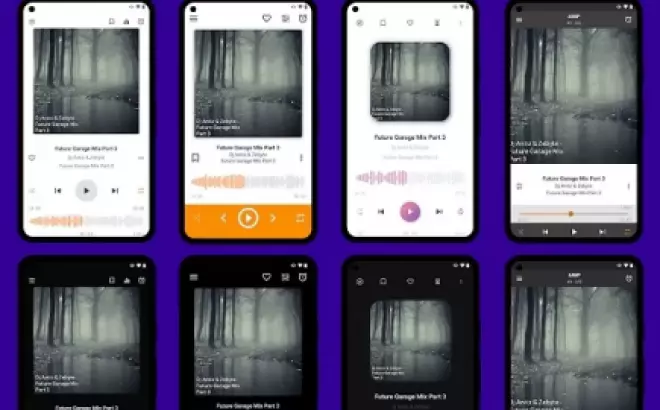Trong các bài trước, chúng ta đã tìm hiểu tổng quan về Python và môi trường phát triển của nó. Trong bài viết này, chúng ta sẽ cùng Kteam tìm hiểu cách chạy một chương trình Python cơ bản.
Kiến thức cần có
Để theo dõi bài viết này, bạn cần cài đặt một môi trường phát triển cho Python.
Thao tác trực tiếp với Interactive Prompt
Ở bài trước, chúng ta đã sử dụng Command Prompt để kiểm tra cài đặt Python bằng cách gõ python lên Command Prompt.
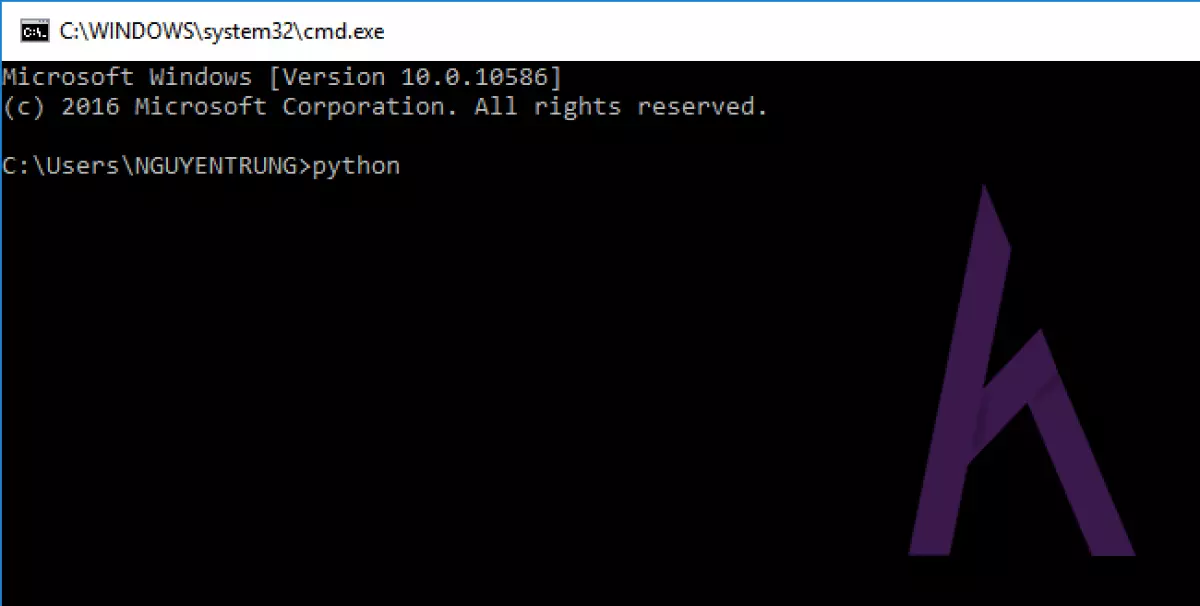
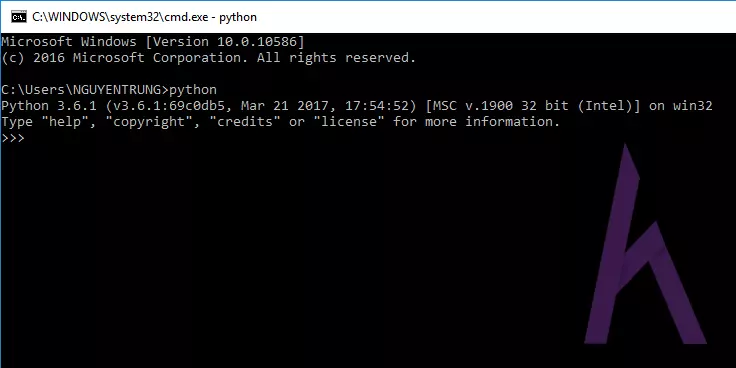
Như bạn có thể thấy ở hình trên, đó chính là một Interactive Prompt để thao tác với Python.
Ví dụ: Chúng ta sẽ chạy một chương trình "Hello HowKTeam" cho kết quả như hình bên dưới.
Tạm thời bạn không cần quan tâm đến cách mà hàm print("Hello HowKTeam") hoạt động. Bạn sẽ được giới thiệu hàm này trong bài Nhập xuất trong Python.
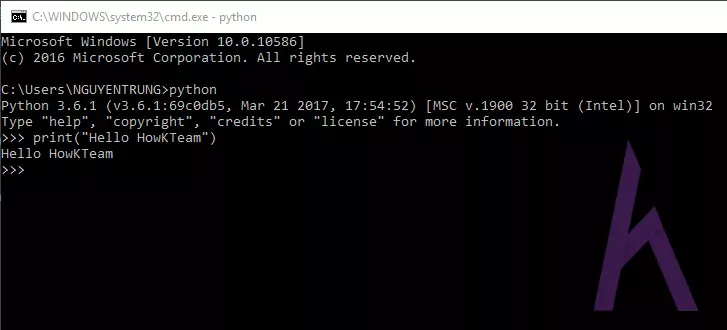
Như bạn đã thấy, ta đã thực hiện trực tiếp các thao tác trên Interactive Prompt.
Ưu điểm:
- Thao tác đơn giản, dễ dàng.
- Cho kết quả ngay lập tức khi kết thúc câu lệnh.
Nhược điểm:
- Không thích hợp cho việc thực hiện một dãy lệnh dài, có cấu trúc.
- Không thể sửa lỗi chính tả hoặc lỗi logic sau khi thực hiện lệnh.
Chạy chương trình bằng command line và Sublime Text
Muốn chạy một chương trình Python bằng Command line, chúng ta phải tạo một file Python. Một file Python có phần mở rộng là .py.
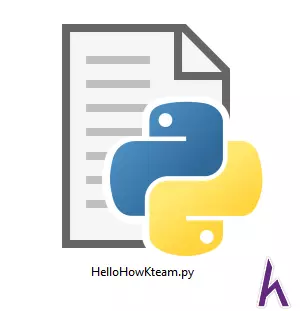
Như đã giới thiệu ở bài Cài đặt môi trường phát triển Python, chúng ta sẽ sử dụng Sublime Text để soạn code và tạo một file Python.
Khởi tạo file Python
Bước 1: Đầu tiên, mở Sublime Text và chọn File > New File, hoặc sử dụng phím tắt Ctrl + N.
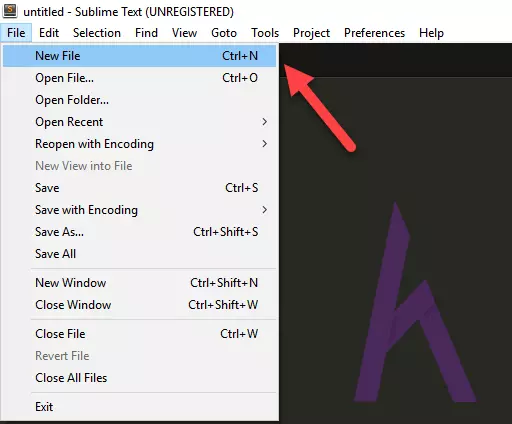
Bước 2: Tiếp theo, chọn File > Save, hoặc sử dụng phím tắt Ctrl + S để lưu file.
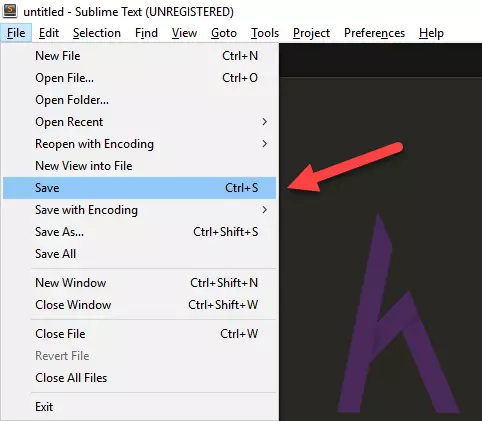
Sau khi chọn Save, sẽ hiển thị một hộp thoại yêu cầu tại Save as Type. Chọn Python trong danh sách chọn.
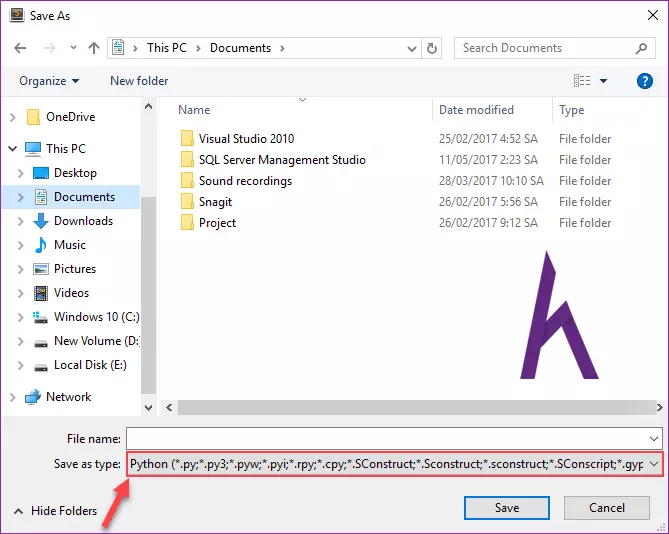
Tiếp đến, bạn tìm nơi để lưu file. Ví dụ, lưu file ở ngoài Desktop.
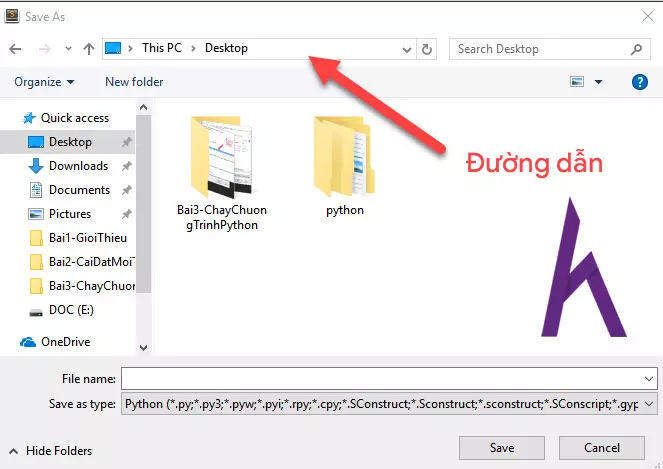
Cuối cùng, điền tên file vào ô File name. Nhớ thêm đuôi .py vào cuối tên file. Ví dụ, tên file là HelloHowKTeam.py. Sau đó, nhấn Save.
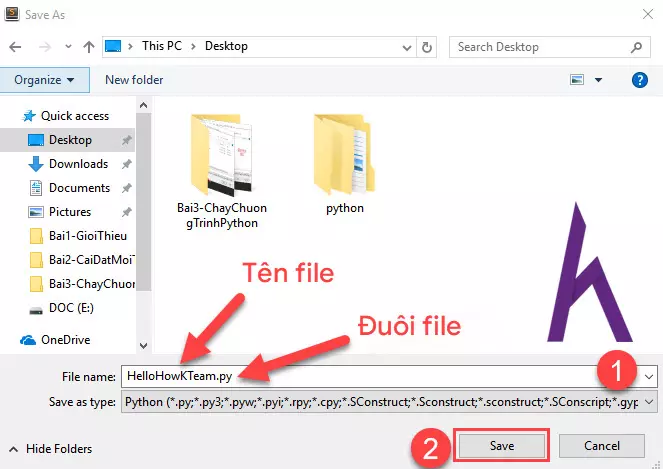
Sau cùng, bạn sẽ tìm thấy file vừa lưu tại màn hình Desktop.
Thao tác trên file vừa khởi tạo
Tiếp theo, bạn nhập code vào trong file HelloHowKTeam.py vừa mới tạo, sau đó lưu lại bằng phím tắt Ctrl + S.
print("Hello HowKTeam")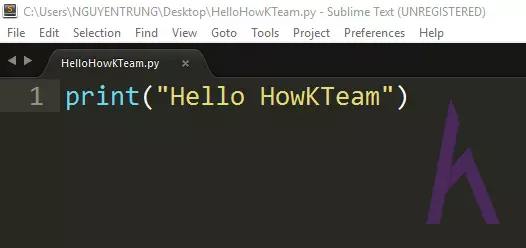
Sau khi lưu file, bạn ra ngoài Desktop và mở Command Prompt.
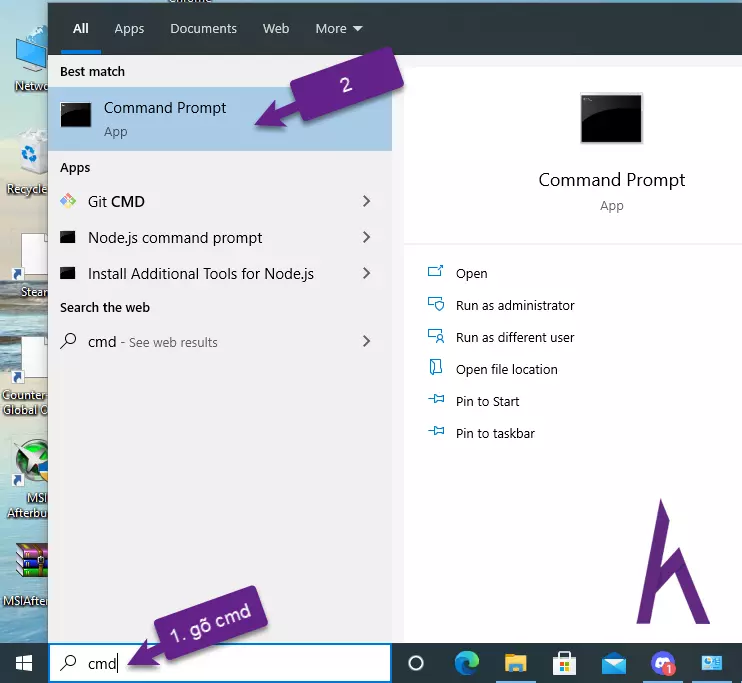
Để đến vị trí Desktop, gõ lệnh cd Desktop.
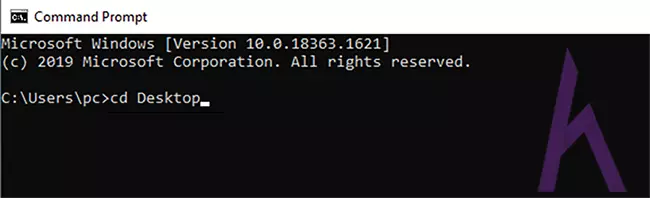
Nếu bạn tạo file Python trong một folder nào đó, bạn có thể dễ dàng mở cmd như sau:
- Đầu tiên, bạn click vào thanh đường dẫn trên folder, rồi xóa đi.
- Tiếp theo, gõ
cmdđể hiển thị Command Prompt ngay tại đường dẫn này.
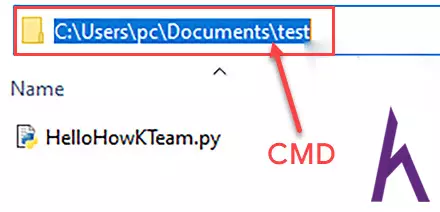
Bạn đã mở được Command Prompt một cách dễ dàng.
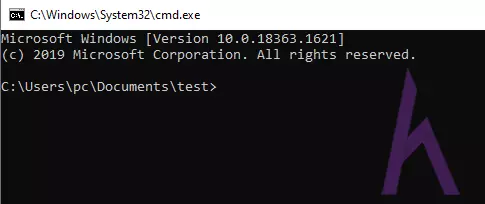
Ngoài ra, bạn có thể tham khảo các cách mở Command Prompt thông dụng trong bài viết "Các cách mở cửa sổ CMD thông dụng".
Sau đó, bạn gõ command line với cấu trúc python và nhấn Enter.
python HelloHowKTeam.py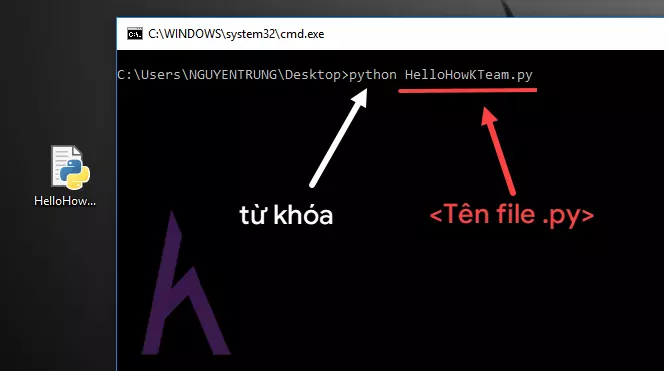
Và như bạn đã thấy, chúng ta đã thành công in ra dòng chữ "Hello HowKTeam".
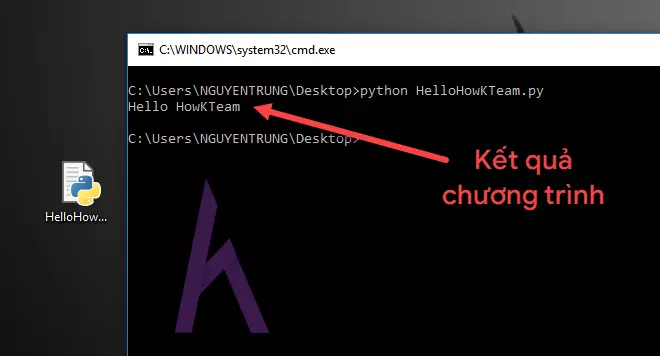
Kết luận
Qua bài viết này, chúng ta đã hiểu cách chạy chương trình Python qua Interactive Prompt và bằng command line. Trong bài tiếp theo, chúng ta sẽ tìm hiểu cách ghi chú trong Python.
Cảm ơn bạn đã theo dõi bài viết. Hãy để lại bình luận hoặc góp ý để chúng ta có thể phát triển bài viết tốt hơn. Hãy luôn luyện tập, thử thách và không ngại khó!
Thảo luận
Nếu bạn có bất kỳ khó khăn hoặc thắc mắc nào về khóa học, đừng ngần ngại đặt câu hỏi trong phần Bình luận bên dưới hoặc trong mục Hỏi & Đáp trên thư viện Howkteam.com để nhận được sự hỗ trợ từ cộng đồng.