Học online trên Zoom có tính năng lên lịch buổi học trực tuyến để nhắc nhở các em sinh viên hoặc học sinh có buổi học tiếp theo để chuẩn bị nội dung học. Đây là một tính năng rất thú vị và hữu ích trên Zoom mà Google Classroom hay Microsoft Teams chưa có. Các thầy cô giáo có thể tạo phòng học và thiết lập những điều cần thiết cho buổi học để Lên lịch học , nhắc nhở sinh viên và học sinh tham gia buổi học đúng hẹn. Dưới đây là hướng dẫn cách Lên lịch học trực tuyến trên Zoom.
1. Hướng dẫn lên lịch học trên Zoom máy tính
Bước 1: Truy cập vào giao diện Zoom trên máy tính và nhấn vào Schedule để bắt đầu lên lịch học trực tuyến.
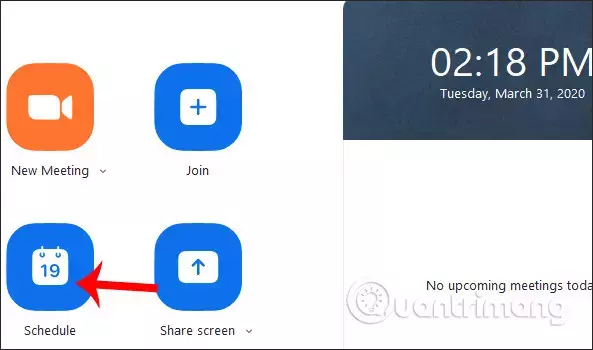
Bước 2: Giao diện thiết lập lịch học trực tuyến sẽ hiển thị. Bạn cần nhập đầy đủ các thông tin như sau:
- Topic (Tiêu đề): Nhập tên buổi học trực tuyến.
- Start (Bắt đầu): Nhập thời gian buổi học. Thầy cô có thể đặt lịch trước 10 phút để các học sinh, sinh viên chuẩn bị cho buổi học hôm đó.
- Duration (Thời lượng): Chọn thời lượng cho buổi học. Không cần nhập đúng vì buổi học vẫn diễn ra dù quá thời gian bạn nhập.
- Time Zone (Múi giờ): Chọn múi giờ Vietnam trong danh sách xổ xuống.
- Recurring meeting (Buổi học định kỳ): Thầy cô có thể tích chọn để giữ nguyên ID lớp học và học sinh không cần nhập ID mỗi lần tham gia buổi học.
- Meeting ID (ID buổi học): Bạn có thể sử dụng ID cá nhân tùy chọn hoặc dùng ID buổi học ngẫu nhiên.
- Password (Mật khẩu): Nhập mật khẩu buổi học hoặc bỏ chế độ mật khẩu.
- Video (Video):
- Host (Người tạo phòng): Chọn bật hoặc tắt video của người tạo buổi học.
- Participant (Người tham gia): Chọn bật hoặc tắt video của người tham gia buổi học.
- Audio (Âm thanh): Chọn dùng âm thanh qua điện thoại, máy tính hoặc cả hai.
- Calendar (Lịch): Sử dụng ứng dụng class='hover-show-link replace-link-5' ứng dụng span class='hover-show-content'> lịch nào.
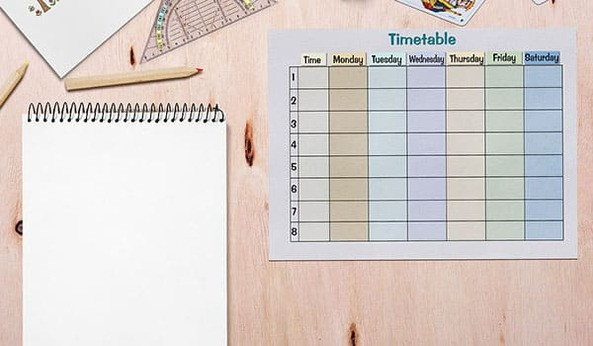
Advanced Options (Cài đặt nâng cao):
- Enabled waiting room (Kích hoạt phòng chờ): Kích hoạt phòng chờ.
- Enable join before host (Cho phép tham gia trước khi tạo phòng): Cho phép các thành viên tham gia buổi học ngay cả khi chưa có người tạo phòng.
- Mute participants on entry (Tắt âm thanh khi học sinh tham gia): Tắt âm thanh của học sinh trước khi giáo viên mở buổi học.
- Automatically record the meeting on the local computer (Ghi âm buổi học tự động): Tự động ghi lại buổi học.
Sau khi hoàn thành thiết lập, nhấn Schedule để lên lịch.
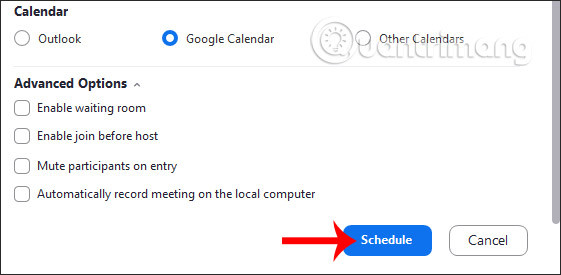
Bước 3: Dịch vụ lịch mà bạn đã liên kết sẽ hiện lên để bạn lên lịch buổi học. Ví dụ, bài viết sử dụng Google Calendar.
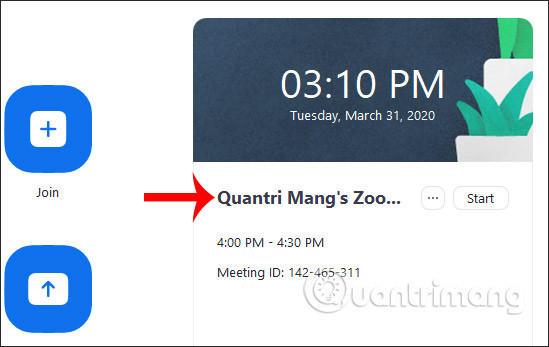
Khi quay lại giao diện Zoom, bạn sẽ thấy lịch buổi học. Nhấn vào lịch để xem chi tiết.
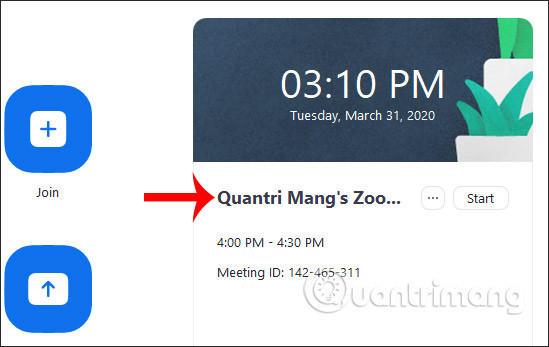
2. Cách lên lịch học trên Zoom trên điện thoại Android và iOS
Trên điện thoại di động, đăng nhập vào tài khoản Zoom và nhấn vào Schedule để bắt đầu lên lịch. Giao diện lên lịch trên Zoom điện thoại tương tự như trên máy tính, bạn cũng nhập thông tin tương tự và có phần Advanced Options để mở rộng thiết lập. Khi hoàn thành thiết lập, nhấn Done để lưu lại.
Sau đó, nhấn Add để thêm lịch học và bạn cũng sẽ thấy lịch học hiển thị trong giao diện Zoom.
Đó là hướng dẫn cách lên lịch học trực tuyến trên Zoom. Hy vọng rằng bạn đã hiểu cách sử dụng tính năng này và có thể tận dụng nó trong quá trình học trực tuyến.
Xem thêm:
- Cách sử dụng Zoom meeting trên điện thoại
- Cách khắc phục lỗi khi sử dụng Zoom học online














