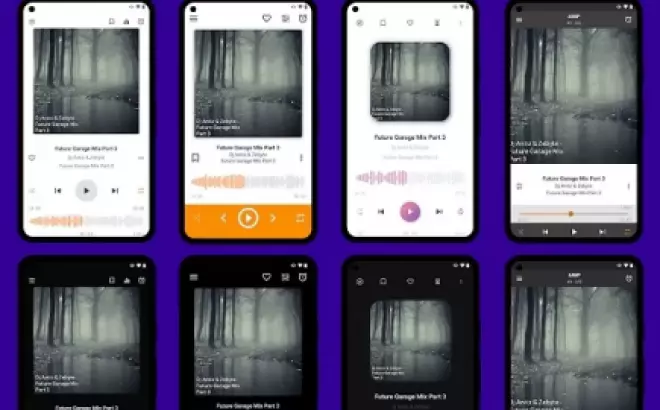Trong bài viết này, chúng ta sẽ tìm hiểu cách tạo project trong Visual Studio Community 2013 một cách dễ dàng và nhanh chóng. Visual Studio Community 2013 là một công cụ rất mạnh mẽ để phát triển ứng dụng và trang web, và việc tạo project là bước đầu tiên quan trọng trong quá trình làm việc với nó.
Giao diện làm việc của Visual Studio Community 2013
Sau khi bạn khởi động Visual Studio Community 2013, giao diện làm việc sẽ hiển thị như hình sau:
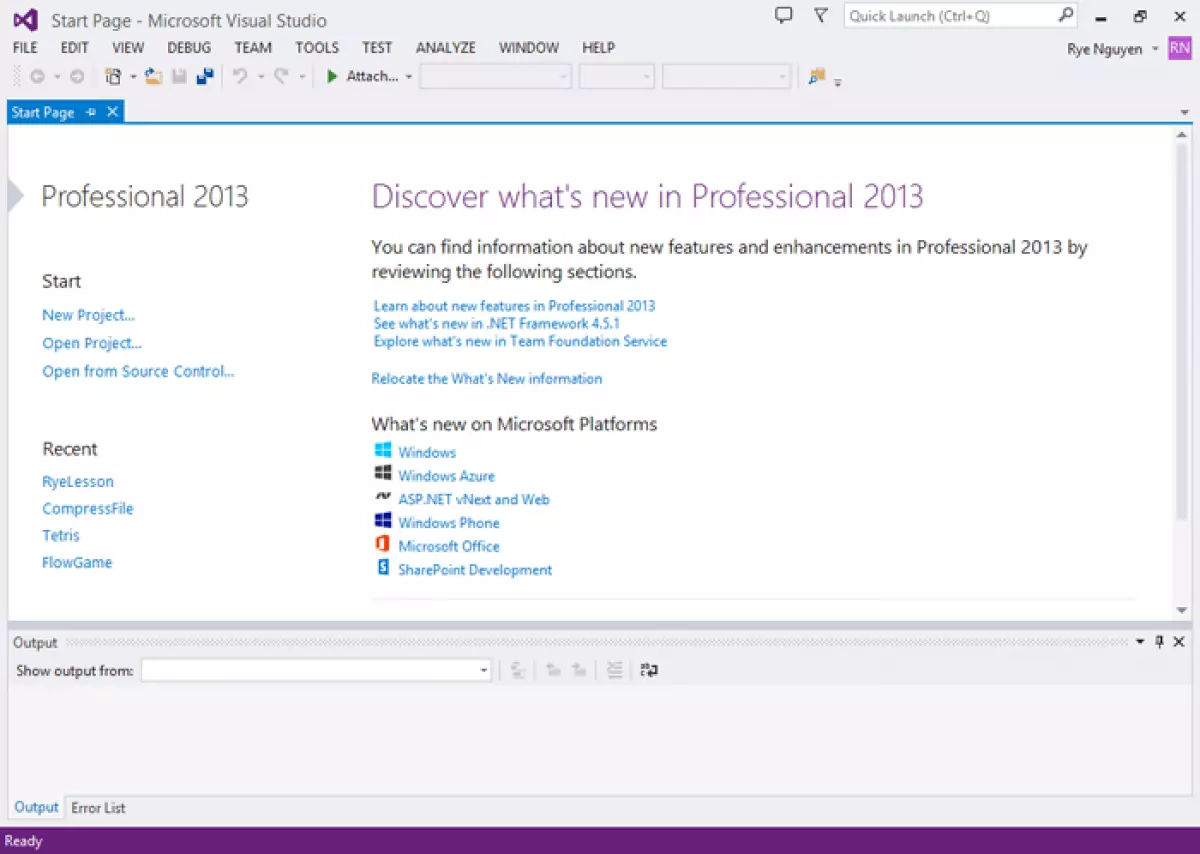 Cửa sổ làm việc của Visual Studio Community 2013
Cửa sổ làm việc của Visual Studio Community 2013
Giao diện rất đơn giản và dễ sử dụng. Mục "Start" bao gồm các thao tác với project và các mục "Recent" hiển thị các project đã làm trong phiên làm việc trước đó. Cả hai mục này đều nằm trong tab "Start Page" của Visual Studio Community 2013.
Nếu bạn không thấy Start Page khi khởi động, bạn có thể thực hiện theo các bước sau:
- Trên thanh menu, nhấp vào "Tools" và chọn "Options".
- Chọn tab "Environment" và tiếp theo là "Startup".
- Đánh dấu vào hộp thoại "At startup" và chọn "Show Start Page".
Tạo Project đầu tiên với Visual Studio Community 2013
Để tạo một project mới, bạn có thể làm theo một trong 4 cách sau:
- Vào thanh menu và chọn "File", sau đó nhấp vào "New" và chọn "Project".
- Nhấn tổ hợp phím "Ctrl + Shift + N".
- Nhấp vào biểu tượng "New" trên thanh công cụ.
- Trong Start Page, nhấp chọn "New Project".
Sau đó, một cửa sổ sẽ hiển thị như sau:
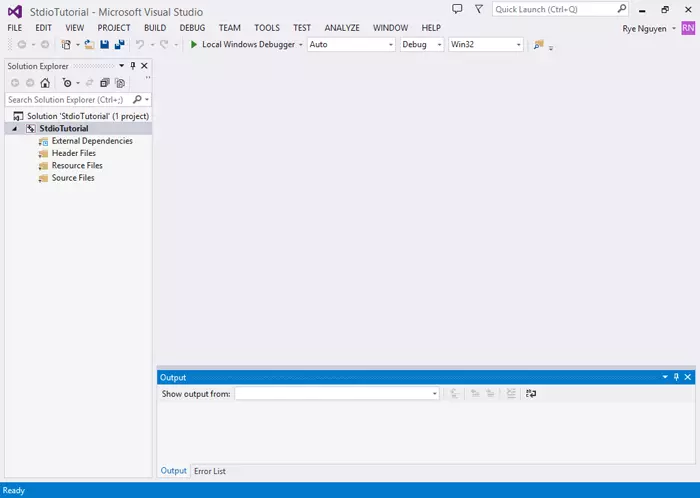 Project đầu tiên với Visual Studio 2013
Project đầu tiên với Visual Studio 2013
Chọn mục "Empty Project", đặt tên và đường dẫn cho project và nhấp "OK". Lúc này, chương trình sẽ bắt đầu quá trình tạo project.
Sau khi tạo xong, cửa sổ làm việc sẽ hiển thị như sau:
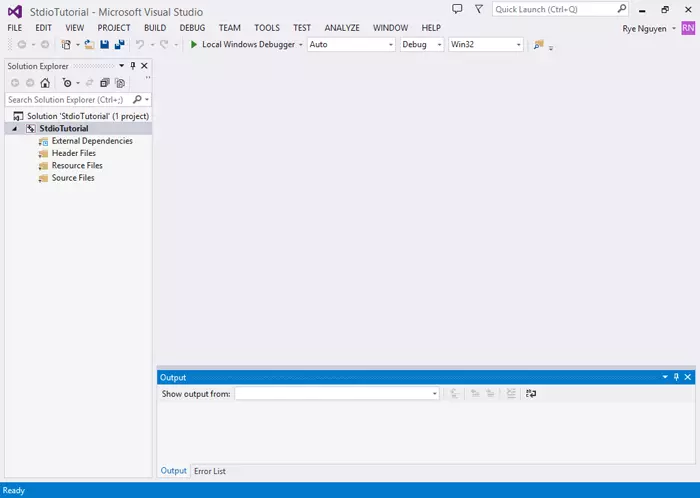 Cửa sổ làm việc sau khi tạo xong
Cửa sổ làm việc sau khi tạo xong
Viết chương trình đầu tiên
Sau khi tạo xong project, bạn có thể bắt đầu viết chương trình. Đầu tiên, tạo một file .cpp mới theo một trong 2 cách sau:
- Chọn tên Project/Filter phù hợp và nhấn tổ hợp phím "Ctrl + Shift + A".
- Nhấp chuột phải vào tên Project/Filter, chọn "Add" ➙ "New Item".
Sau đó, chọn "C++ File (.cpp)", đặt tên và nhấp "Add".
Hãy bắt đầu viết chương trình đầu tiên của bạn trên Visual Studio Community 2013:
#include
int main()
{
printf("%s", "Welcome to Stdio!");
getchar();
return 0;
} Chạy thử chương trình
Sau khi viết xong chương trình, hãy "Save" và tiến hành chạy thử.
Cách chạy chương trình như sau:
- Chọn menu "Build" ➙ "Build Solution" hoặc nhấn phím F7.
- Chương trình sẽ kiểm tra lỗi và hiển thị thông báo trong cửa sổ "Output". Nếu có lỗi xảy ra, thông báo sẽ được hiển thị trong "Error List" (View ➙ Error List).
- Khi đã sửa lỗi, nhấn tổ hợp phím Ctrl + F5 để chạy chương trình.
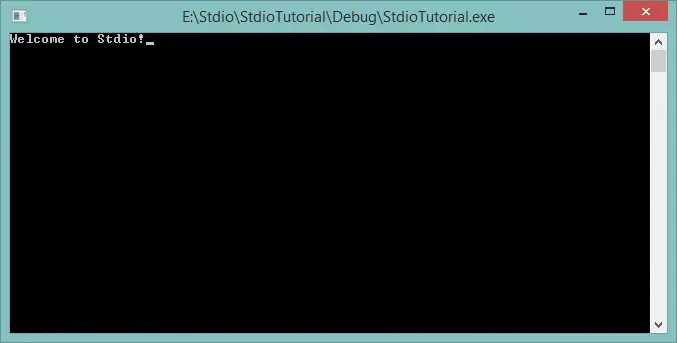 Chạy thử chương trình
Chạy thử chương trình
Trên đây là những bước cơ bản để bạn tạo project và viết chương trình đầu tiên trên Visual Studio Community 2013. Hy vọng bằng sự tìm hiểu và sáng tạo của bạn, bạn sẽ có thể tạo ra những ứng dụng thú vị và thân thiện với người dùng sử dụng công cụ này.
Nguồn: nanado.edu.vn