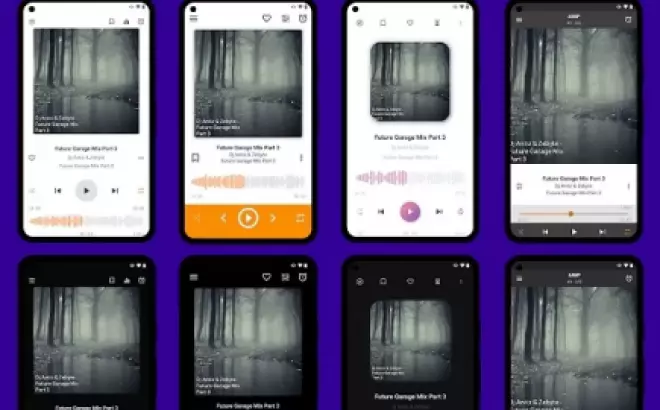Lời Giới Thiệu
Bạn đang băn khoăn về việc tự học Word? Liệu có phương pháp nào hiệu quả cho người mới bắt đầu hay người đi làm bận rộn? Bài viết này sẽ đồng hành cùng bạn trên con đường chinh phục thế giới soạn thảo văn bản với Microsoft Word.
Chúng ta sẽ cùng nhau khám phá giao diện và những tính năng cơ bản nhất của Word, biến những thao tác phức tạp trở nên đơn giản như trò chơi xếp hình. Từ việc định dạng chữ, căn lề, chèn bảng biểu, hình ảnh đến cách lưu trữ tài liệu - tất cả sẽ được "bật mí" một cách dễ hiểu và dễ áp dụng nhất.
Hãy sẵn sàng để biến những trang giấy trắng thành không gian sáng tạo của riêng bạn với Word!
Microsoft Word: Công Cụ Văn Phòng Không Thể Thiếu
Microsoft Word, hay thường gọi là Word, là phần mềm soạn thảo văn bản phổ biến do Microsoft Corporation phát triển. Từ những lá thư, bài luận đến báo cáo, hợp đồng, sách,... Word đều có thể "cân" tất.
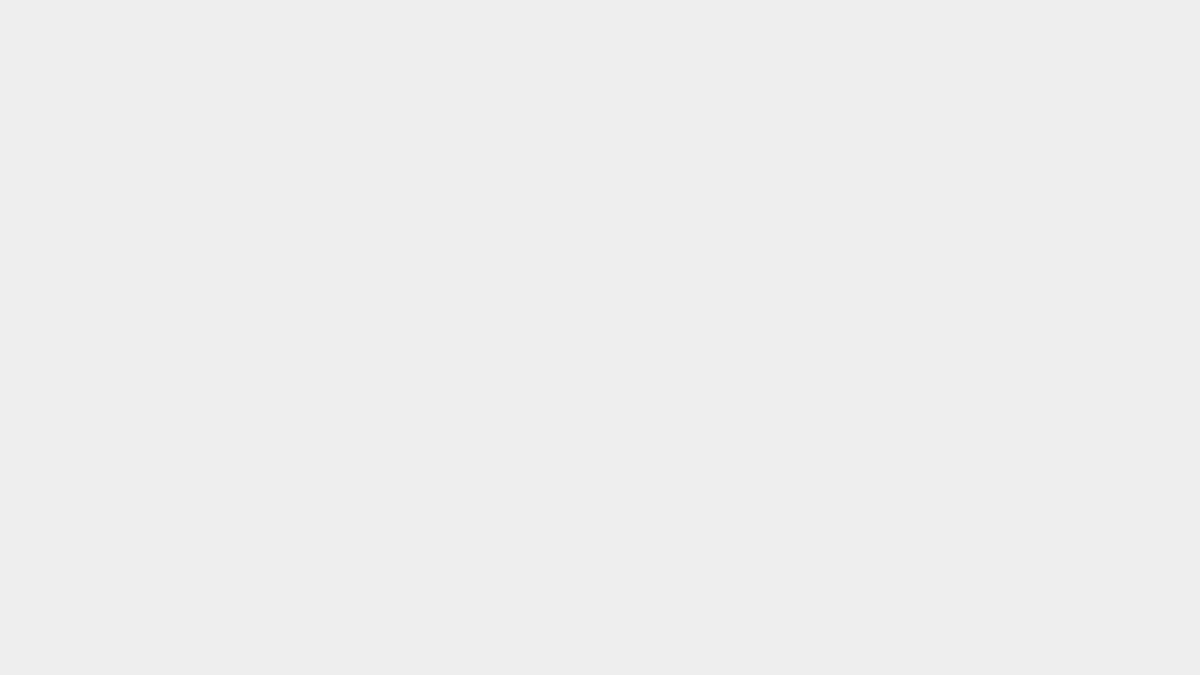
Tại sao Word lại quan trọng?
- Công cụ đắc lực trong công việc và học tập: Word cho phép người dùng tạo, chỉnh sửa và chia sẻ tài liệu một cách dễ dàng, là trợ thủ đắc lực trong môi trường công sở và trường học.
- Tiết kiệm thời gian, nâng cao hiệu suất: Tính năng kiểm tra chính tả, định dạng tự động,... giúp bạn soạn thảo văn bản nhanh chóng và hiệu quả hơn.
- Nâng tầm chuyên nghiệp cho tài liệu: Các tính năng định dạng văn bản của Word hỗ trợ tạo ra những tài liệu chuyên nghiệp và dễ đọc.
- Lưu trữ và chia sẻ dễ dàng: Bạn có thể dễ dàng chia sẻ tài liệu Word qua email, lưu trữ trên đám mây hoặc các thiết bị lưu trữ khác.
Bắt Đầu Hành Trình Chinh Phục Word
Làm quen với giao diện
Bước đầu tiên để làm chủ Word là làm quen với giao diện của nó. Hãy dành chút thời gian để tìm hiểu về các thanh công cụ, các lệnh thường dùng và phím tắt cơ bản. Hình dung đơn giản, giao diện Word như ngôi nhà của bạn, mỗi khu vực đều có chức năng riêng:
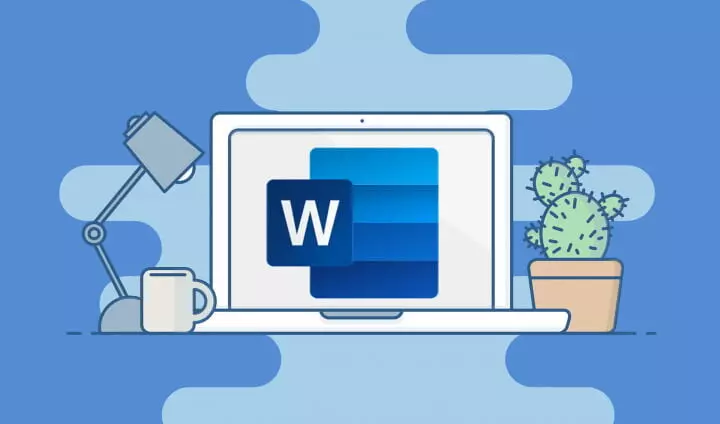
- Thanh tiêu đề (Title Bar): Hiển thị tên tệp và các nút thu nhỏ, phóng to, đóng cửa sổ.
- Thanh công cụ truy cập nhanh (Quick Access Toolbar): Chứa các lệnh thường dùng như Lưu, Hoàn tác, Quay lại.
- Thanh công cụ (Ribbon): Bao gồm các lệnh soạn thảo và chỉnh sửa văn bản được chia thành các tab như Home, Insert, Design, Layout,...
- Cửa sổ chỉnh sửa (Edit Window): Nơi hiển thị nội dung văn bản bạn đang soạn thảo.
- Thanh cuộn (Scroll Bar): Giúp bạn di chuyển lên xuống hoặc sang trái, phải để xem toàn bộ văn bản.
- Thanh trạng thái (Status Bar): Cung cấp thông tin về tài liệu như số trang, chế độ xem, ngôn ngữ,...
- Điều khiển thu phóng trang chiếu (Zoom Slide Control): Cho phép bạn phóng to hoặc thu nhỏ văn bản trên màn hình.
Soạn thảo và chỉnh sửa văn bản
Sau khi đã quen thuộc với "ngôi nhà" Word, hãy bắt đầu hành trình sáng tạo nội dung với các thao tác cơ bản:
Định dạng chữ
- Căn chỉnh đoạn văn: Sử dụng các tùy chọn căn lề trong tab Home hoặc click chuột phải để căn chỉnh văn bản theo ý muốn. Bạn cũng có thể sử dụng các phím tắt Ctrl + L (căn trái), Ctrl + E (căn giữa), Ctrl + R (căn phải) và Ctrl + J (căn đều).
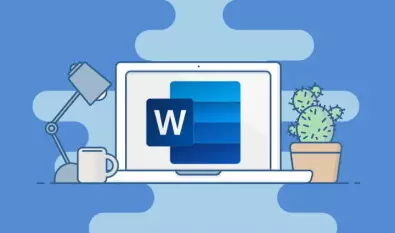
-
Giãn cách dòng: Vào tab Design > Paragraph Spacing để tùy chỉnh khoảng cách giữa các dòng và đoạn văn.
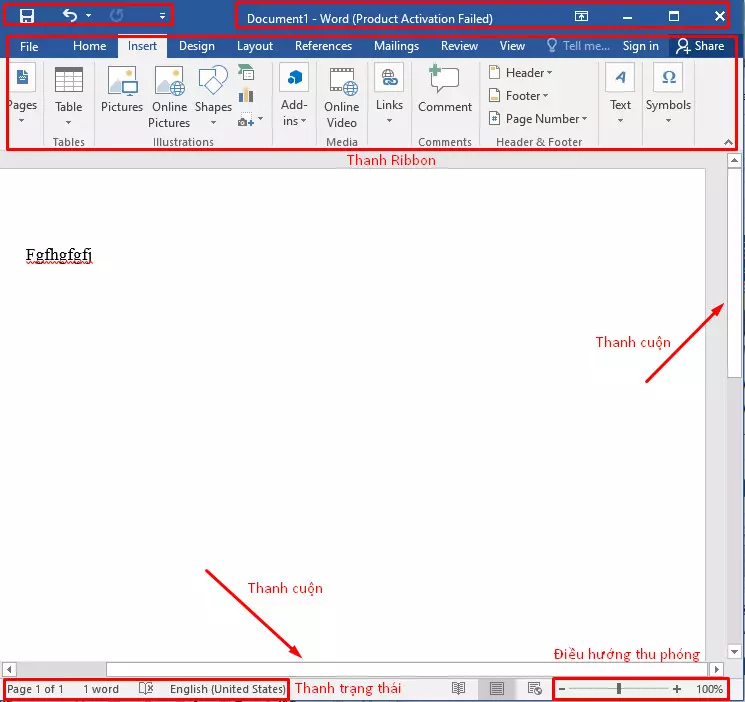
Giãn cách dòng trong Word -
Thụt lề: Sử dụng nhóm Indents and Spacing trong tab Home để tùy chỉnh khoảng cách thụt lề trái (Left) và phải (Right).
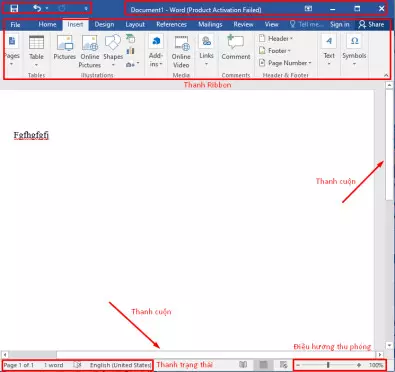
Định dạng Style
Để văn bản thêm phần thu hút và chuyên nghiệp, hãy tận dụng tính năng định dạng Style:
- Bôi đen đoạn văn bản muốn định dạng.
- Vào tab Home > Style và di chuyển chuột đến các kiểu có sẵn để xem trước.
- Nhấn vào nút More để xem đầy đủ các kiểu.
- Chọn kiểu phù hợp để áp dụng cho văn bản.
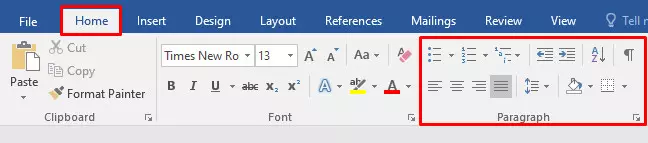
Lợi ích của việc sử dụng Style:
- Tiết kiệm thời gian định dạng.
- Các tiêu đề phụ được tự động đánh số.
- Các đoạn văn được giãn cách dòng tự động.
- Các công cụ SmartArt, biểu đồ, hình vẽ được thiết lập bằng bảng màu cố định.
Lưu ý: Bạn có thể tự tạo Style riêng theo ý thích.
Chèn đối tượng vào văn bản
Hình ảnh, biểu đồ, video... sẽ giúp bài viết thêm sinh động và trực quan. Dưới đây là cách chèn một số đối tượng phổ biến:
-
Chèn bảng: Vào tab Insert > Table và chọn số hàng, số cột mong muốn.
Chèn bảng trong Word -
Chèn biểu đồ: Chọn Insert > Chart, chọn loại biểu đồ và nhập dữ liệu.
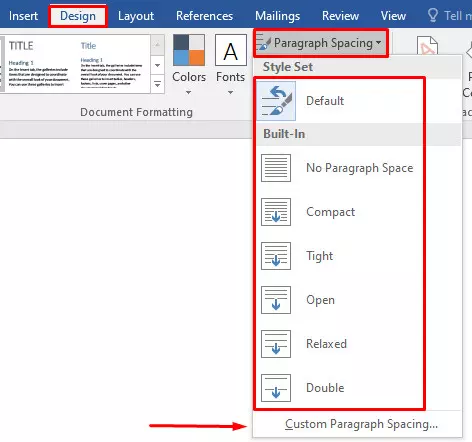
Chèn biểu đồ trong Word -
Chèn hình ảnh: Chọn Insert > Picture và tải ảnh từ thiết bị (This Device) hoặc tìm kiếm trực tiếp trên web (Bing).
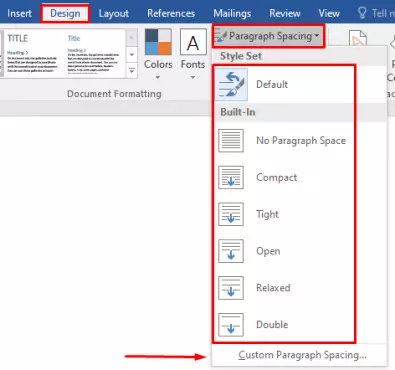
Lưu trữ tài liệu
Sau khi hoàn thành "kiệt tác" của mình, đừng quên lưu lại thành quả:
- Lưu tài liệu vào thiết bị: Vào File > Save > Chọn thư mục lưu trữ > Đặt tên file > Chọn định dạng file > Save.
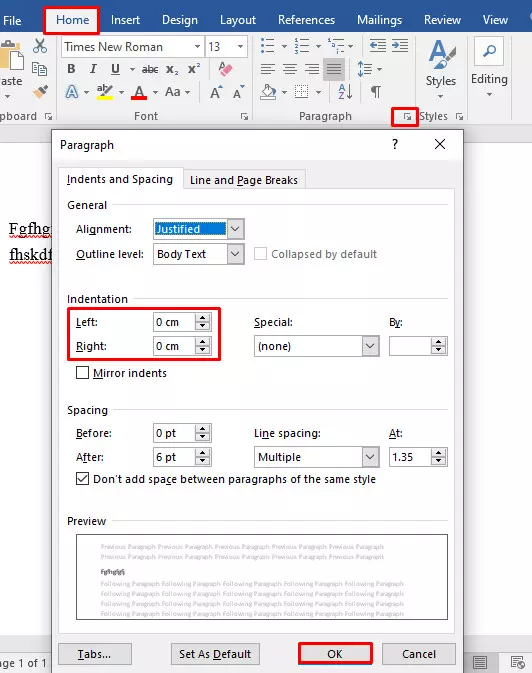
Lưu trữ tài liệu trong Word
Lời kết
Hy vọng bài viết đã cung cấp cho bạn những kiến thức bổ ích về Microsoft Word. Hãy bắt đầu hành trình khám phá và chinh phục phần mềm văn phòng tuyệt vời này ngay hôm nay!