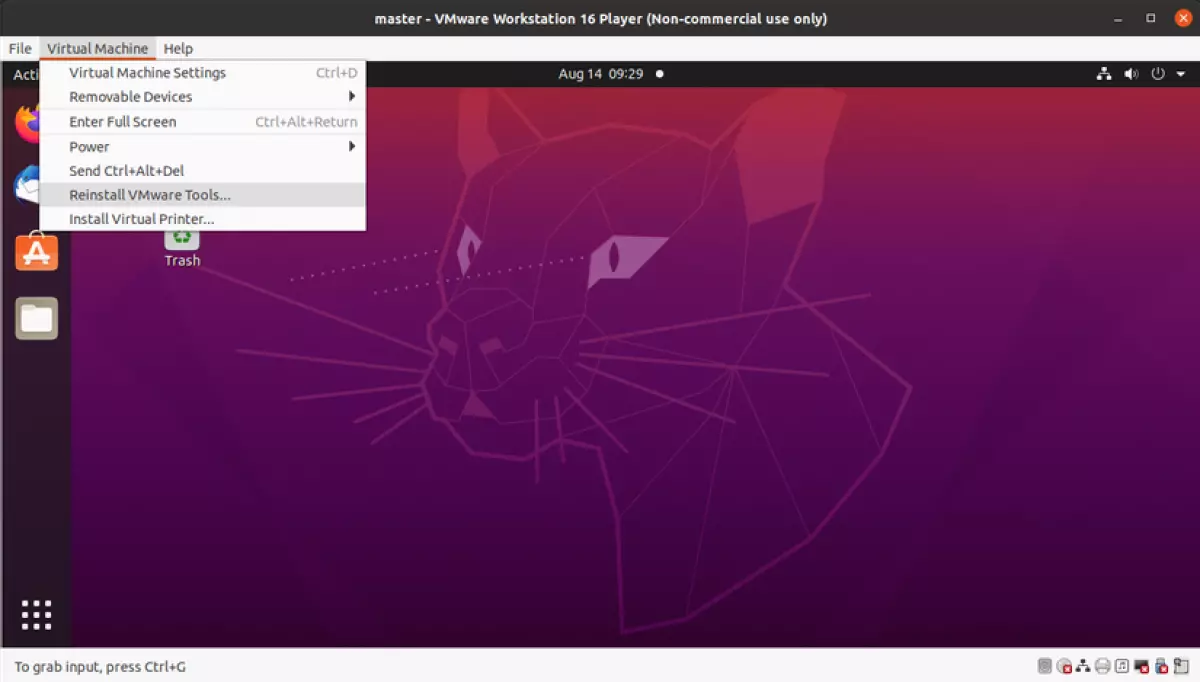 Hình ảnh: Screenshot từ 2021-08-14 23-29-10
Hình ảnh: Screenshot từ 2021-08-14 23-29-10
Chắc hẳn việc cài đặt máy ảo trên hệ điều hành Windows sẽ phổ biến hơn, vì Windows vẫn là nền tảng sử dụng chính của hầu hết mọi người. Tuy nhiên, khi sử dụng Ubuntu và bạn muốn khám phá các hệ điều hành khác mà không cần phải cài đặt lại, hãy sử dụng phần mềm tạo máy ảo. Oracle VM VirtualBox là phần mềm tạo máy ảo phổ biến nhưng trong bài viết này, chúng ta sẽ giới thiệu một phần mềm khác dễ sử dụng và cài đặt hơn là VMWare.
Cài đặt
Cài đặt Open-VMWare Tools
VMWare Tools không phải là phần mềm tạo máy ảo, nhưng nó là một gói công cụ quan trọng giúp máy ảo của bạn có thể sử dụng các chức năng nâng cao và tăng hiệu suất giao tiếp giữa hệ điều hành khách và hệ điều hành máy chủ. VMWare Tools cung cấp nhiều lợi ích như đồ họa nâng cao trên máy ảo, hỗ trợ âm thanh và tự động thay đổi kích thước máy ảo.
- Đảm bảo các gói đã được cập nhật trước khi cài đặt VMWare Tools:
sudo apt-get update - Cài đặt
open-vm-tools-desktop:sudo apt-get install open-vm-tools-desktop - Cài đặt
open-vm-tools:sudo apt-get install open-vm-tools
Nếu bạn sử dụng phiên bản Ubuntu khác, bạn có thể tham khảo cách cài đặt VMWare Tools TẠI ĐÂY.
Nếu bạn không muốn sử dụng cửa sổ dòng lệnh, sau khi cài đặt VMWare Player, bạn có thể cài đặt VMWare Tools ngay trên cửa sổ VMWare Player.
Tuy nhiên, việc cài đặt bằng Terminal khá dễ dàng và không phức tạp, vì vậy, tôi khuyên bạn nên cài đặt VMWare Tools bằng Terminal.
Cài đặt VMWare Player
- Tải về VMware Workstation Player (file bundle) TẠI ĐÂY.
- Đặt quyền thực thi cho file tải xuống: Chuột phải -> Chọn Properties -> Chuyển sang tab Permissions và tích vào ô "Allow executing file as program".
- Sau đó, nhấp đúp vào file để tiến hành cài đặt VMWare Player.
Nếu bạn thích sử dụng Terminal, bạn có thể làm như sau:
- Để đặt quyền thực thi cho file, sử dụng câu lệnh:
sudo chmod +x VMware-Player-16.1.2-17966106.x86_64.bundle - Chạy lệnh sau để tiến hành cài đặt:
sudo ./VMware-Player-16.1.2-17966106.x86_64.bundle
Sau khi hoàn tất cài đặt, bạn có thể mở ứng dụng lên, chấp nhận các quy định của VMWare và bắt đầu sử dụng VMWare Player.
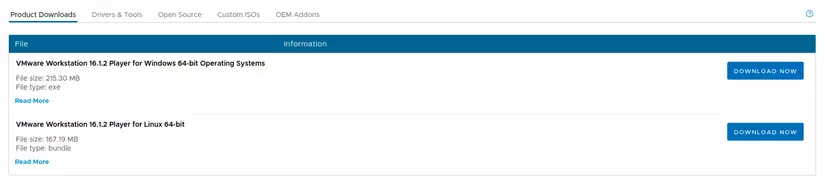 Hình ảnh: VMWare Player
Hình ảnh: VMWare Player
Gỡ cài đặt
Để gỡ cài đặt VMWare Player, chạy lệnh sau: sudo vmware-installer -u vmware-player
Để gỡ cài đặt VMWare Tools, chạy lệnh sau: sudo apt-get remove open-vm-tools
Sử dụng
- Để chạy máy ảo với hệ điều hành bạn muốn, bạn cần tải file .iso của máy ảo đó để VMWare có thể cài đặt hoặc sử dụng file .vmx.
- Chọn "Create a New Virtual Machine" để tạo máy ảo mới, chọn "Use ISO image" và chọn đường dẫn tới file .iso của bạn.
- Cài đặt và chia sẻ tài nguyên cho máy ảo. VMWare đã gợi ý dung lượng hợp lí cho từng hệ điều hành cụ thể. Nếu bạn có nhu cầu cao hơn, bạn có thể tăng dung lượng theo khuyến nghị của VMWare.
- Nhấp "Next" để tiến hành cài đặt và sau đó sử dụng VMWare Player như những hệ điều hành khác mà bạn sử dụng trên máy chủ.
Vậy là xong. Hãy tận hưởng việc sử dụng máy ảo trên Ubuntu với VMWare Player.
Tham khảo: itsfoss.com, docs.vmware.com












