Lời Giới Thiệu
Bạn đã bao giờ cảm thấy "ngộp thở" giữa hàng tá dữ liệu trong Excel và ước ao có cách nào đó giúp đơn giản hóa mọi thứ? Đừng lo, hàm tính trung bình cộng (AVERAGE) chính là "vị cứu tinh" cho bạn! Bài viết này sẽ dẫn dắt bạn khám phá thế giới của hàm AVERAGE, cách áp dụng công thức, và một số ví dụ minh họa dễ hiểu.
Hãy cùng nhau biến những con số khô khan thành thông tin hữu ích chỉ với vài cú click chuột!
Khám Phá Hàm AVERAGE: "Anh Hùng" Giữa Thế Giới Số
Trong thế giới của Excel, hàm AVERAGE được ví như "người hùng thầm lặng" giúp bạn tính toán giá trị trung bình của một dãy số liệu một cách nhanh chóng. Công thức của hàm AVERAGE rất đơn giản:
=AVERAGE(Phạm vi cần tính)
Trong đó:
- Phạm vi cần tính: Là một hoặc nhiều ô chứa dữ liệu mà bạn muốn tính toán giá trị trung bình.
Ngoài ra, bạn cũng có thể sử dụng hàm SUM để tính trung bình cộng:
=SUM(Phạm vi cần tính)/Số lượng dữ liệu
Tuy nhiên, hàm AVERAGE vẫn là lựa chọn tối ưu hơn bởi tính đơn giản và dễ sử dụng.
Ứng Dụng Hàm AVERAGE và SUM: Từ Lý Thuyết Đến Thực Hành
Tính Điểm Trung Bình: Nỗi Ám Ảnh Của Học Sinh Tan Biến
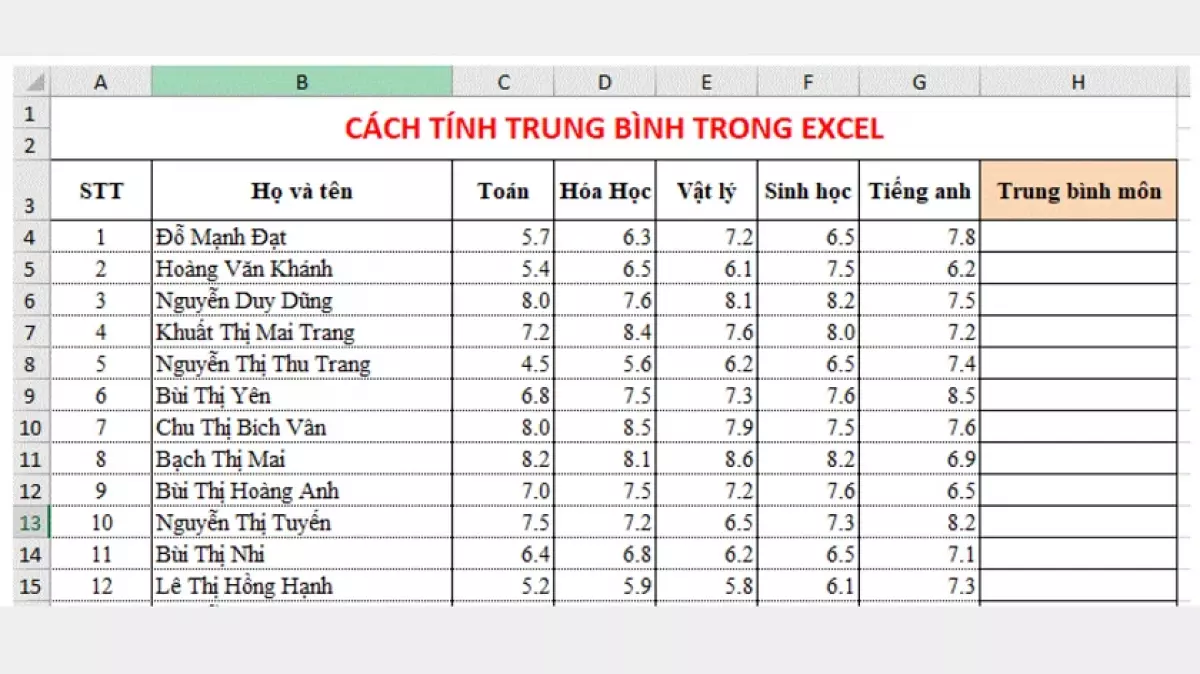
Giả sử bạn là một giáo viên và cần tính điểm trung bình của học sinh. Thay vì mất thời gian cộng điểm rồi chia đều, bạn có thể sử dụng hàm AVERAGE:
=AVERAGE(C4:G4)
Công thức này sẽ tính điểm trung bình của học sinh đầu tiên (hàng 4) từ cột C đến cột G. Bạn chỉ cần kéo công thức xuống các hàng còn lại để tính cho các học sinh khác.
Hoặc bạn có thể sử dụng hàm SUM:
=SUM(C4:G4)/5
Trong đó, 5 là số lượng môn học.
Tính Tuổi Trung Bình: Đơn Giản Hóa Bảng Dữ Liệu
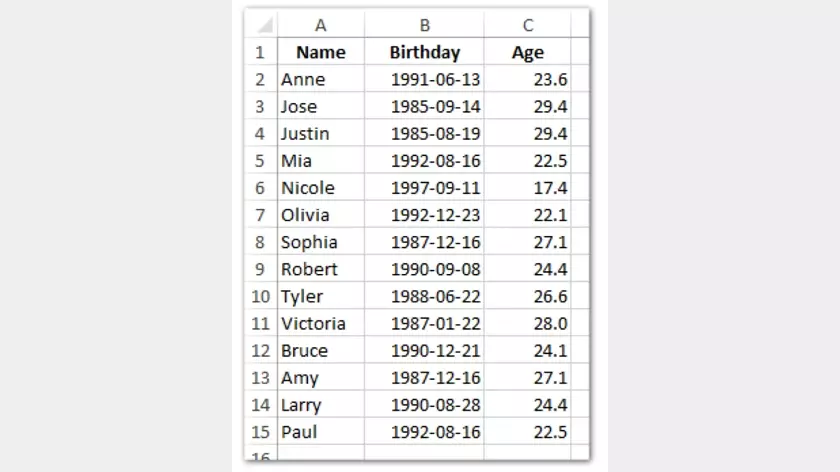
Trong trường hợp bạn cần tính tuổi trung bình của một nhóm người, hàm SUM có thể giúp bạn thực hiện điều đó một cách dễ dàng:
*=SUM((YEAR(Phạm vi năm sinh)=Năm sinh trung bình)Phạm vi tuổi)/SUM(IF(YEAR(Phạm vi năm sinh)=Năm sinh trung bình,1))**
Trong đó:
- Phạm vi năm sinh: Là dãy ô chứa ngày tháng năm sinh của các đối tượng.
- Năm sinh trung bình: Là năm sinh mà bạn muốn tính trung bình tuổi.
- Phạm vi tuổi: Là dãy ô chứa tuổi của các đối tượng.
Hàm AVERAGEIF: Khi Bạn Cần Lọc Dữ Liệu
Hàm AVERAGEIF là một phiên bản nâng cao của hàm AVERAGE, cho phép bạn tính trung bình cộng dựa trên một điều kiện nhất định.
=AVERAGEIF(Phạm vi, Điều kiện bắt buộc, Phạm vi trung bình tùy chọn)
Ví dụ: Bạn muốn tính số lượng trung bình của mặt hàng "Cam" trong bảng dữ liệu dưới đây.
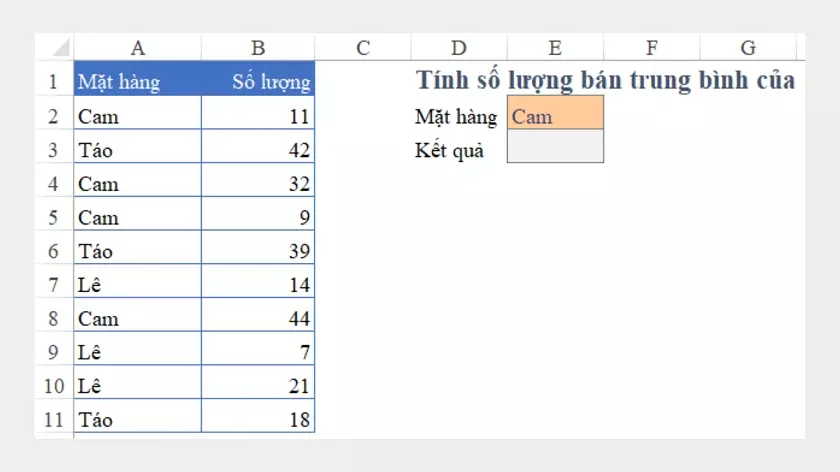
Bạn có thể sử dụng công thức sau:
=AVERAGEIF(A2:A11,"Cam",B2:B11)
Trong đó:
- A2:A11: Phạm vi chứa các mặt hàng.
- "Cam": Điều kiện lọc.
- B2:B11: Phạm vi chứa số lượng.
Hàm GEOMEAN: Khám Phá Trung Bình Nhân Trong Excel
Ngoài trung bình cộng, Excel còn cung cấp hàm GEOMEAN để tính trung bình nhân của một dãy số.
=GEOMEAN(Số đầu tiên, [Số thứ hai], [Số thứ ba],...)
Ví dụ: Để tính trung bình nhân của dãy số từ C3 đến C10, ta sử dụng công thức:
=GEOMEAN(C3:C10)
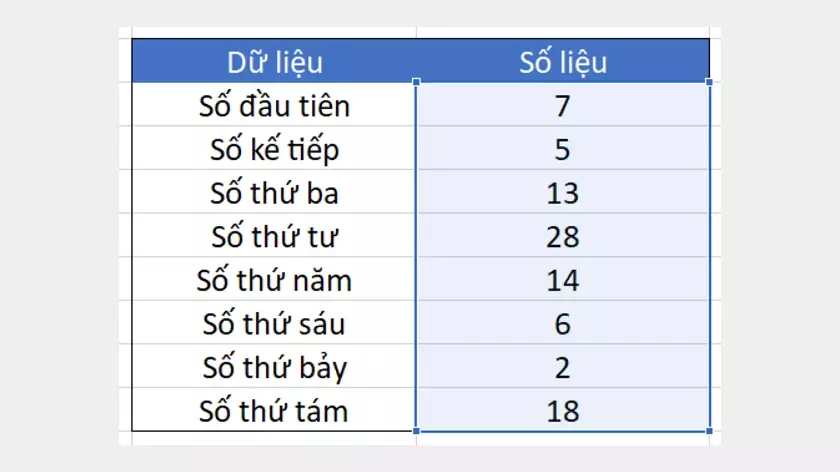
Kết quả trả về sẽ là một số thập phân thể hiện trung bình nhân của dãy số đã cho.
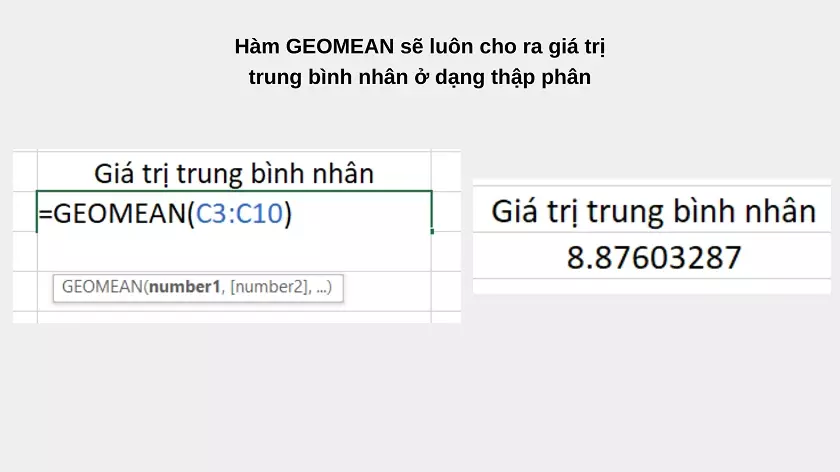
Lời Kết
Bài viết đã giới thiệu đến bạn cách sử dụng hàm AVERAGE, SUM, AVERAGEIF, và GEOMEAN trong Excel. Từ việc tính điểm trung bình, tuổi trung bình đến việc lọc dữ liệu và tính toán trung bình nhân, những hàm này sẽ giúp bạn đơn giản hóa công việc và nâng cao hiệu quả sử dụng Excel.












