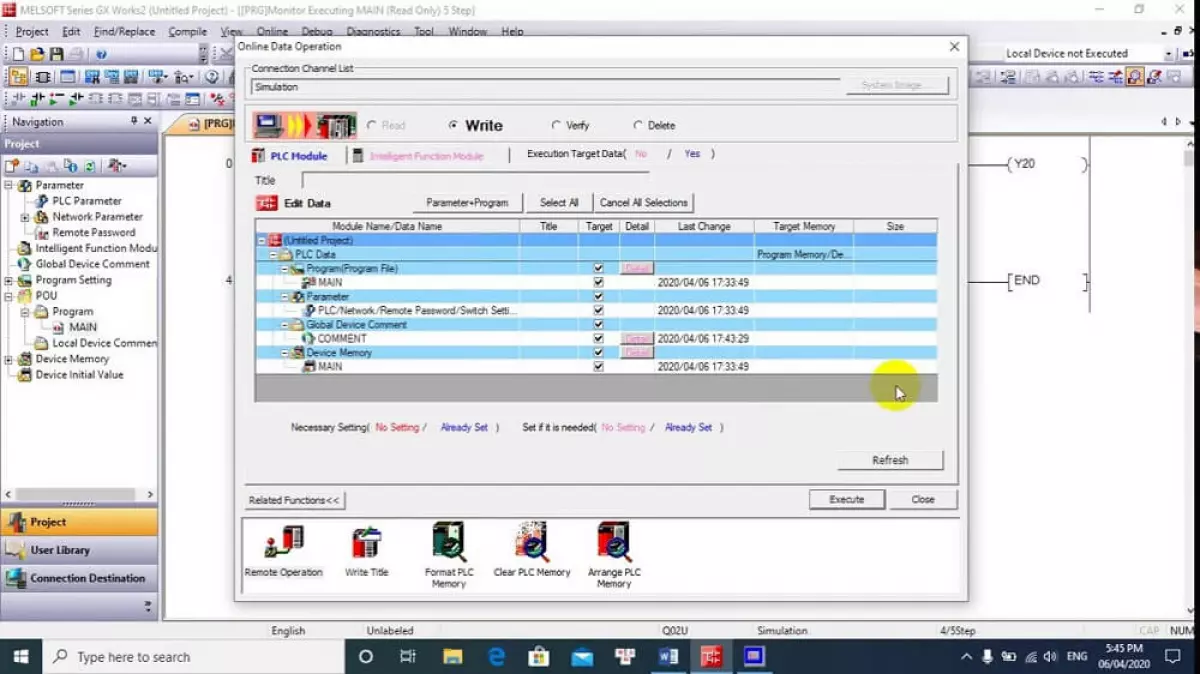 gx-works2
gx-works2
GX Works 2: Bước tiến mới trong lập trình PLC của Mitsubishi
Phần mềm GX Works 2 là phiên bản nâng cấp và thay thế cho GX Developer, giúp giải quyết những hạn chế của phiên bản trước. GX Works 2 mang đến nhiều cải tiến đáng giá như giao diện trực quan hơn, thư viện modul đầy đủ hơn và hỗ trợ các ngôn ngữ lập trình như FBD và SFC. Bạn cũng dễ dàng tùy chỉnh các thông số và sử dụng các gói phần mềm hỗ trợ tích hợp.
Hỗ trợ cho các dòng PLC Mitsubishi
Phần mềm GX Works 2 có thể sử dụng cho nhiều dòng PLC Mitsubishi bao gồm:
- FX CPU: từ dòng FX3U trở xuống
- Q CPU: Q mode, A mode
- L CPU
- QS CPU
- QnA CPU
- A CPU
- S CPU
Tải phần mềm GX Works 2
Bạn có thể tải phần mềm GX Works 2 tại đây.
Giới thiệu về GX Works 2
Cấu hình màn hình
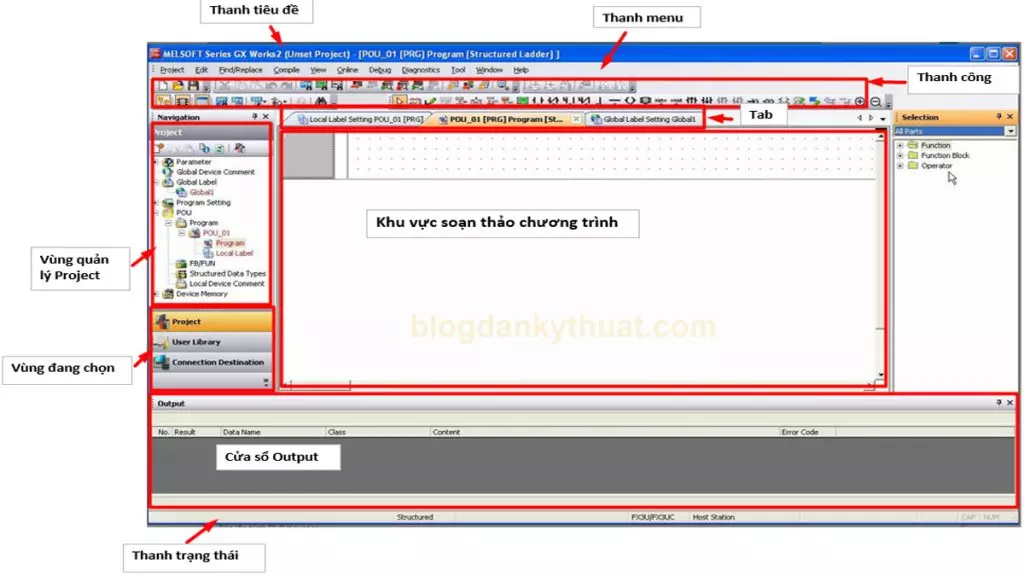
- Thanh tiêu đề: Hiển thị tên dự án đang sử dụng.
- Thanh Menu: Sử dụng để chọn các chức năng khác nhau từ thanh menu.
- Thanh công cụ: Gồm các biểu tượng trực quan và dễ sử dụng cho các chức năng thông dụng.
- Tab: Hiển thị các cửa sổ đang mở dưới dạng tab, click vào tab để kích hoạt cửa sổ tương ứng.
- Xem nội dung hiển thị: Hiển thị nội dung trình hiển thị hiện tại.
- Vùng quản lý project: Hiển thị nội dung của vùng hiện tại.
- Khu vực soạn thảo chương trình: Màn hình chỉnh sửa nhiều loại màn hình như tạo chương trình và tạo comment để chỉnh sửa biểu đồ ladder, chú thích và tham số.
- Cửa sổ Output: Hiển thị kết quả biên dịch và kiểm tra như lỗi và cảnh báo.
- Thanh trạng thái: Hiển thị thông tin trạng thái của GX Works 2.
Khởi động GX Works 2
Để khởi động GX Works 2, bạn click biểu tượng Start, chọn [All Programs], [MELSOFT Application], [GX Works2], và click [GX Works2].
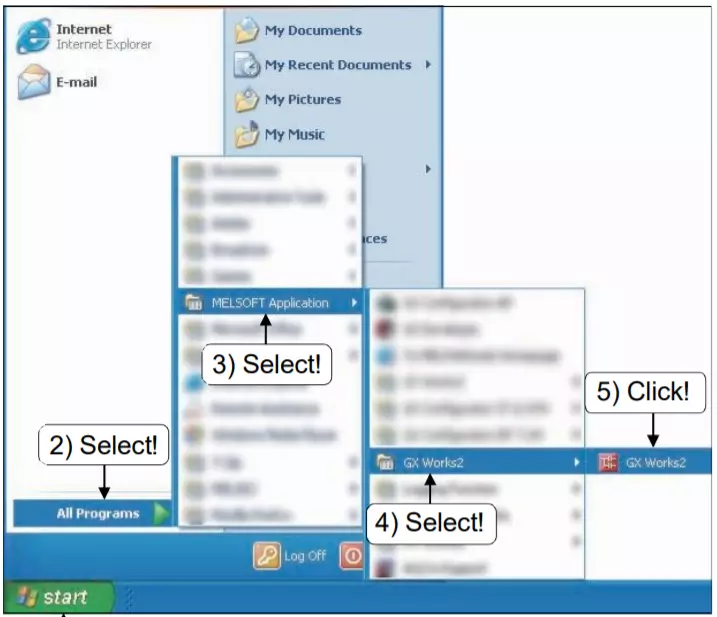
Sau khi khởi động, bạn có thể tạo một dự án mới bằng cách click trên thanh công cụ, chọn [Project], [New Project] (Ctrl + N).
Chỉnh sửa ladder
Chỉnh sửa màn hình
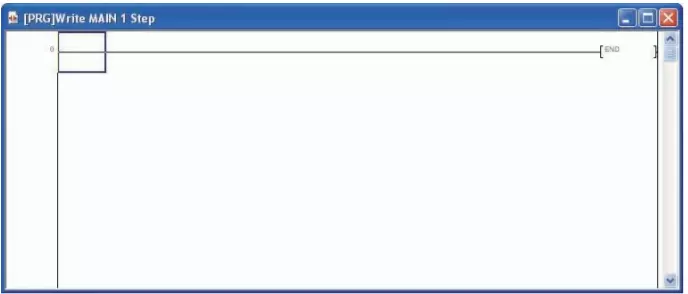
Thay đổi kích thước màn hình trên màn hình chỉnh sửa
Bạn có thể thay đổi kích thước màn hình chỉnh sửa bằng cách click [View], [Zoom].
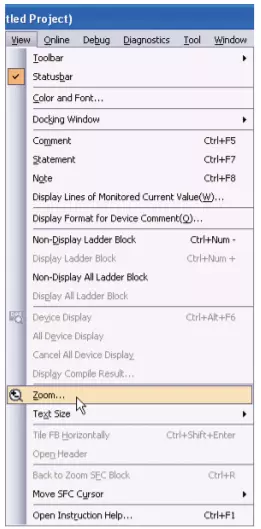
Thay đổi cỡ chữ trên màn hình chỉnh sửa
Cỡ chữ trên màn hình có thể thay đổi bằng cách click [View], [Text Size], [Bigger]/[Smaller].
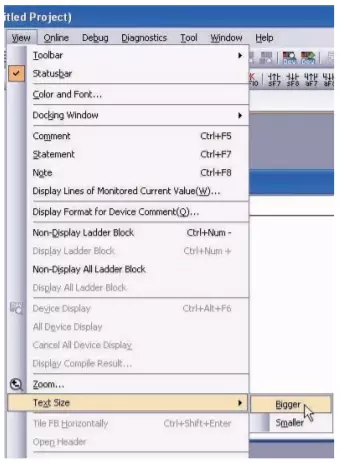
Hiện/ẩn chú thích
Chú thích nhãn ghi chú, ghi chú và biểu ngữ có thể hiện hoặc ẩn bằng cách click [View], [Comment]/[Statement]/[Note].
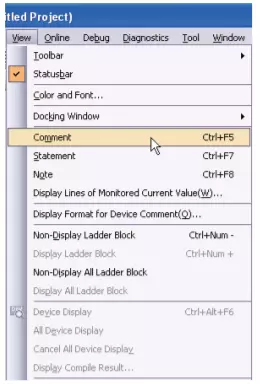
Đặt số dòng và cột để hiện comment
Bạn có thể đặt số hàng và cột để hiện ghi chú thiết bị bằng cách click [Tool], [Option], "Program Editor", "Ladder", "Comment".
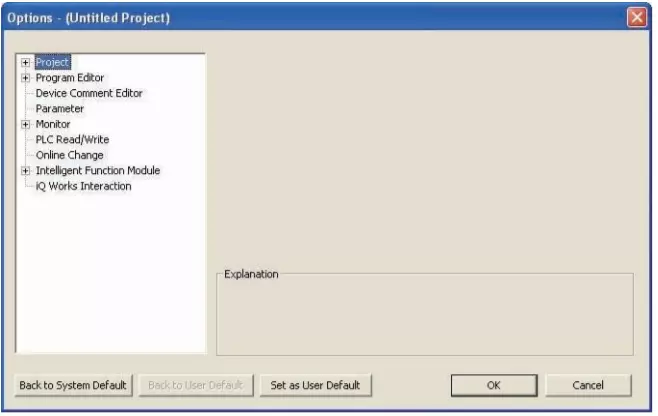
Cài đặt số công tắc hiển thị trong chương trình ladder
Bạn có thể cài đặt số công tắc hiển thị trong một hàng bằng cách click "Program Editor", "Ladder", "Ladder Diagram" trong màn hình Option.
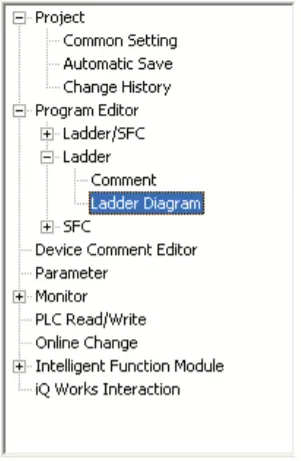
Đổi tên nhãn hiển thị và thiết bị hiển thị
Bạn có thể đổi giữa tên nhãn và tên thiết bị. Chú thích nhãn và chú thích thiết bị được sử dụng sẽ cho chú thích trên màn hình tương ứng. Sử dụng [View], [Device Display].
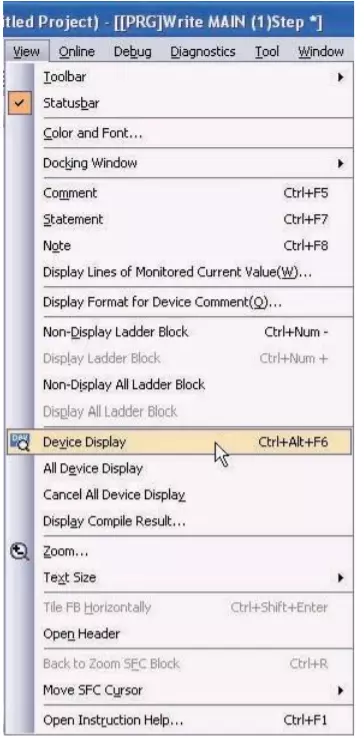
Ẩn một khối ladder
Bạn có thể ẩn một khối ladder bằng cách click [View], [Non-Display Ladder Block]. Để hiện lại khối ladder, click [View], [Display Ladder Block].
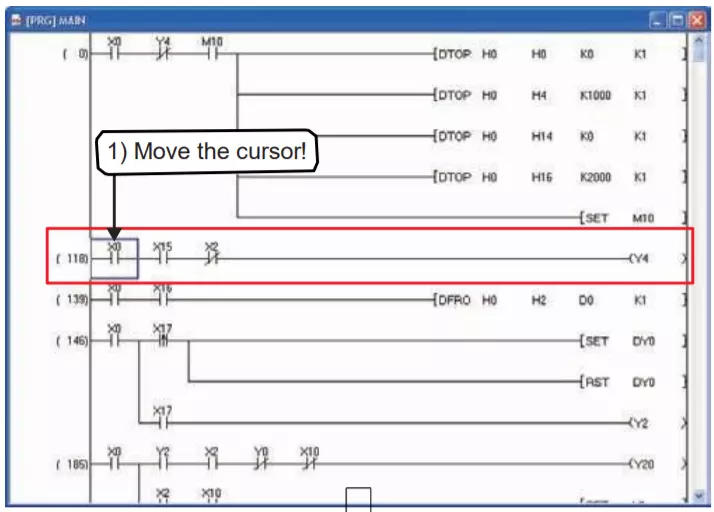
Dự án
Cấu hình của một dự án được hiển thị theo dạng cây, nội dung hiển thị khác nhau theo loại bộ điều khiển khả trình.
Dưới đây là ví dụ cho một dự án đơn giản của QCPU (Q mode).
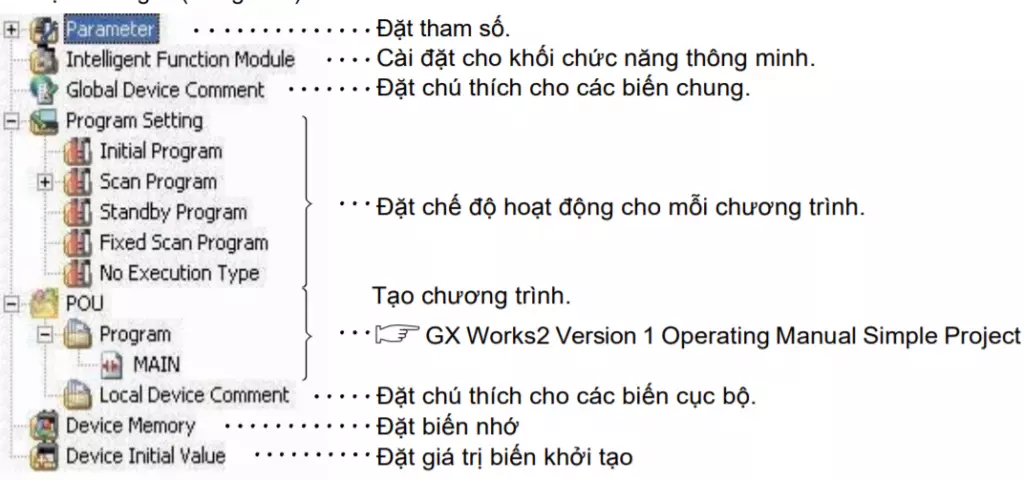
Một GX Works 2 chỉ có thể chỉnh sửa một dự án. Để chỉnh sửa hai hay nhiều dự án cùng lúc, chạy số chương trình GX Works 2 bằng với số dự án. Chú thích biến của GX Works 2 được phân loại thành chú thích biến chung và chú thích biến cục bộ.
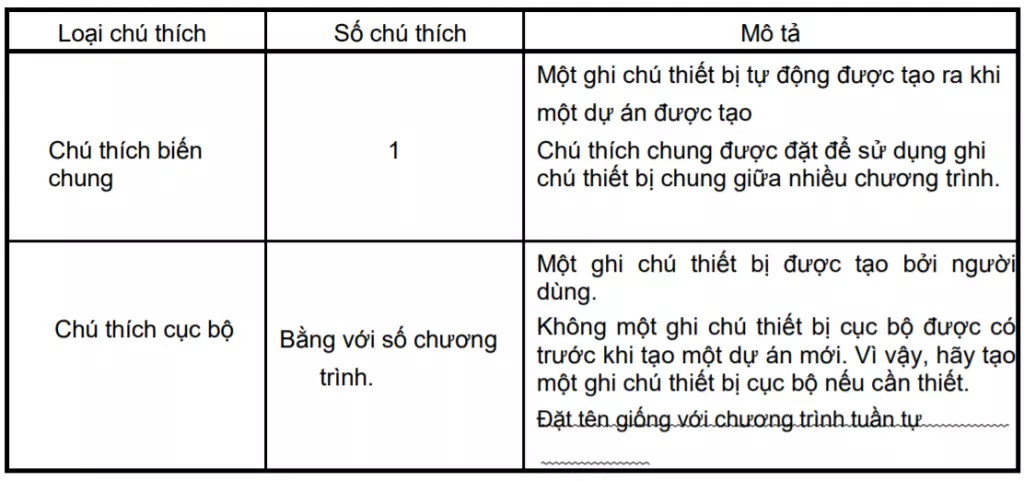
Với phần mềm GX Works 2, lập trình PLC Mitsubishi trở nên dễ dàng hơn bao giờ hết. Tải ngay phần mềm này để trải nghiệm sự tiện lợi và hiệu quả trong công việc lập trình PLC của bạn.













