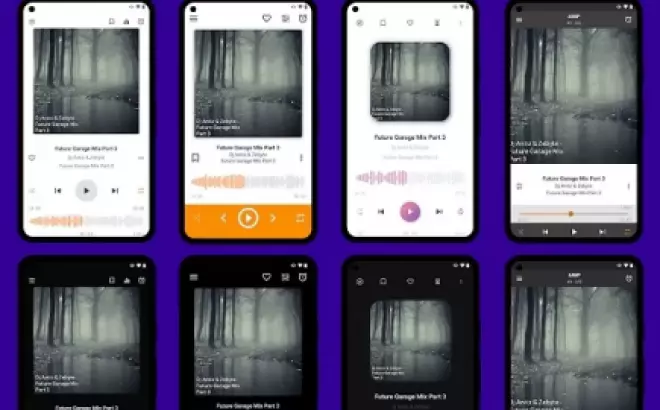GitHub Copilot in VS Code
GitHub Copilot in VS Code
GitHub Copilot là một công cụ hỗ trợ viết code nhanh và thông minh, sử dụng trí tuệ nhân tạo. Bạn có thể sử dụng tiện ích Copilot trong Visual Studio Code để tạo ra mã nguồn, học từ những đoạn mã mà nó tạo ra và cấu hình trình soạn thảo của bạn.
Bắt đầu
Để bắt đầu sử dụng GitHub Copilot trong VS Code:
-
Đăng ký dùng thử miễn phí GitHub Copilot trong tài khoản cá nhân của bạn hoặc được tổ chức cung cấp tài khoản GitHub Copilot.
-
Cài đặt tiện ích GitHub Copilot.
Cài đặt tiện ích GitHub Copilot
Sau đó, làm theo các bước trong hướng dẫn Bắt đầu để thiết lập và tạo ra những gợi ý mã nguồn thông minh do trí tuệ nhân tạo đưa ra.
Tiếp theo, hãy tìm hiểu cách sử dụng các tính năng chat để cải thiện việc tái cấu trúc mã nguồn và hiểu mã nguồn trong hướng dẫn Chat của Copilot.
Sử dụng Copilot
Bây giờ bạn đã đăng ký sử dụng Copilot và kích hoạt tiện ích, hãy xem cách nó hỗ trợ bạn trong quá trình viết code!
Gợi ý trong khi viết code
Khi bạn bắt đầu viết code hoặc những phần liên quan đến code (bình luận, kiểm thử, và nhiều hơn nữa), Copilot sẽ tự động đưa ra gợi ý trong trình soạn thảo để giúp bạn viết code hiệu quả hơn. Đối với mỗi đầu vào nhất định, Copilot có thể đưa ra nhiều gợi ý khác nhau.
GitHub Copilot cung cấp gợi ý cho nhiều ngôn ngữ và nhiều khung công việc khác nhau, và đặc biệt hoạt động tốt cho Python, JavaScript, TypeScript, Ruby, Go, C# và C++.
Hãy xem ví dụ dưới đây để thấy cách Copilot đề xuất một cách triển khai hàm JavaScript calculateDaysBetweenDates bằng cách sử dụng dimmed ghost text:
 JavaScript ghost text suggestion.
JavaScript ghost text suggestion.
Khi bạn được đề xuất một gợi ý nằm giữa các dòng code, bạn có thể chấp nhận nó bằng cách nhấn phím Tab. Tùy chọn khác, bạn có thể di chuột qua gợi ý để chuyển đổi sang bất kỳ gợi ý nào khác.
Thay vì để Copilot đề xuất gợi ý trong quá trình bạn đang gõ, bạn cũng có thể sử dụng bình luận code để cung cấp hướng dẫn cho Copilot. Bằng cách sử dụng bình luận code, bạn có thể xác định rõ hơn về những gợi ý bạn đang tìm kiếm. Ví dụ, bạn có thể chỉ định một loại thuật toán để sử dụng hoặc chỉ định phương thức và thuộc tính nào cần thêm vào một lớp.
Ví dụ dưới đây cho thấy cách hướng dẫn Copilot tạo ra một lớp Student trong TypeScript với các thuộc tính và phương thức cụ thể:
 Use code comments to let Copilot generate a Student class in TypeScript with properties and methods.
Use code comments to let Copilot generate a Student class in TypeScript with properties and methods.
Các tính năng chat
Ngoài gợi ý trong trình soạn thảo, bạn cũng có thể nhờ sự trợ giúp từ Copilot thông qua giao diện chat. Bạn có thể sử dụng Copilot Chat trong VS Code theo các cách khác nhau, tùy thuộc vào ngữ cảnh:
- Chat view: Hỏi Copilot giúp đỡ với bất kỳ nhiệm vụ hoặc câu hỏi nào trong Chat view, mang mã nguồn từ các tệp hiện tại của bạn.
- Inline Chat: Áp dụng gợi ý AI của Copilot trực tiếp vào code, không làm gián đoạn quá trình viết code.
- Quick Chat: Mở một drop-down Chat nhanh để đặt câu hỏi nhanh và nhận gợi ý.
Để sử dụng tính năng chat trong VS Code, hãy cài đặt tiện ích GitHub Copilot Chat.
Cài đặt tiện ích GitHub Copilot ChatChat view
Khi bạn đang phát triển một dự án hoặc học cái gì đó mới, việc nhận sự trợ giúp từ trí tuệ nhân tạo với những câu hỏi lớn hoặc nhỏ có thể giúp rất nhiều. Copilot cung cấp một trải nghiệm Chat tương tác hiểu ngữ cảnh của code, không gian làm việc, tiện ích, cài đặt và nhiều hơn nữa.
Bạn có thể truy cập Chat view thông qua thanh hoạt động (Activity Bar) hoặc sử dụng phím tắt ⌃⌘I (Windows, Linux Ctrl+Alt+I):
 Copilot view in VS Code Activity Bar
Copilot view in VS Code Activity Bar
Copilot đề xuất các câu hỏi tiềm năng để bắt đầu. Bạn có thể chọn một trong những câu hỏi này hoặc sử dụng hộp chat để gõ câu hỏi riêng của bạn. Lưu ý trong ví dụ dưới đây rằng Copilot Chat hiểu được ngữ cảnh của không gian làm việc của bạn khi hỏi về "tệp devcontainer.json của tôi":
 Copilot explaining a devcontainer.json file
Copilot explaining a devcontainer.json file
Khi bạn tiếp tục đặt câu hỏi, Copilot giữ lại lịch sử cuộc trò chuyện của bạn và cung cấp các câu hỏi hoặc lệnh liên quan liên quan trong phản hồi của mình.
Lời khuyên: Để tương tác của bạn hiệu quả hơn, bạn có thể sử dụng lệnh slash (/) để nhanh chóng đặt những câu hỏi phổ biến. Ví dụ, sử dụng /help để nhận trợ giúp về GitHub Copilot hoặc sử dụng /explain để Copilot giúp bạn hiểu code.Tùy thuộc vào câu hỏi của bạn, Copilot Chat có thể trả về mã nguồn trong một khối code. Di chuột qua khối code cung cấp tùy chọn Copy và Insert at Cursor (⌃Enter (Windows, Linux Ctrl+Enter)).
Nếu Copilot Chat phát hiện rằng khối code chứa một lệnh, bạn có thể chạy lệnh đó trực tiếp trong terminal tích hợp với Insert into Terminal (⌃⌥Enter (Windows, Linux Ctrl+Alt+Enter)). Tùy chọn này sẽ tạo hoặc mở terminal active và chèn văn bản lệnh, sẵn sàng cho bạn chạy.
Inline chat
Một tính năng quan trọng khác của Copilot là trả lời câu hỏi ngay trên code khi bạn viết code. Điều này giúp bạn khai thác sức mạnh của trí tuệ nhân tạo trong quá trình làm việc với trình soạn thảo hiện có của bạn.
Trong bất kỳ tệp nào, bạn có thể nhấn ⌘I (Windows, Linux Ctrl+I) trên bàn phím để mở giao diện chat trực tuyến của Copilot. Bạn có thể đặt câu hỏi cho Copilot mà bạn tự hỏi hoặc câu hỏi mà bạn gặp phải khi viết và xem xét code, ví dụ: "Giải thích đoạn mã này" hoặc "Làm thế nào để thêm chức năng X?".
 Copilot inline chat asking information about the used sorting algorithm
Copilot inline chat asking information about the used sorting algorithm
Nếu bạn đã chọn một đoạn mã trong trình soạn thảo, Copilot sẽ giới hạn câu hỏi của bạn cho phạm vi đó.
Tùy thuộc vào câu hỏi của bạn, Copilot cũng có thể đề xuất sửa đổi code. Copilot cho xem trước các cập nhật, và sau đó bạn có thể chấp nhận (⌘Enter (Windows, Linux Ctrl+Enter)) hoặc hủy bỏ (Esc).
Quick Chat
Nếu bạn muốn đặt một câu hỏi nhanh cho Copilot mà không muốn bắt đầu một phiên Chat đầy đủ hoặc mở chat trực tuyến trong trình soạn thảo, bạn có thể sử dụng Quick Chat dropdown. Để mở Quick Chat, bạn có thể chạy Chat: Open Quick Chat trong Command Palette hoặc sử dụng phím tắt ⇧⌘I (Windows Ctrl+Shift+I, Linux Ctrl+Shift+Alt+I).
 Quick Chat Open in Chat View button
Quick Chat Open in Chat View button
Các hoạt động thông minh trong Chat
Để việc sử dụng tính năng Chat của Copilot dễ dàng hơn, có một nhóm menu Copilot trong menu ngữ cảnh trình soạn thảo (editor context menu). Nhấp chuột phải vào trình soạn thảo và điều hướng đến Copilot để xem các tùy chọn có sẵn:
 Editor context menu with the Copilot menu group expanded
Editor context menu with the Copilot menu group expanded
Bạn có thể áp dụng các hoạt động thông minh này trên tệp hiện tại hoặc một phần được chọn trong tệp. Chọn một hoạt động sẽ mở Chat view hoặc chat trực tuyến trong trình soạn thảo, tùy thuộc vào hoạt động. Ví dụ, chọn Generate Docs cho một hàm sẽ mở chat trực tuyến với một phần đề xuất bình luận tài liệu:
 Inline chat /doc results adding JSDoc comment for a TypeScript function
Inline chat /doc results adding JSDoc comment for a TypeScript function
Điều khiển bằng giọng nói
Với khả năng điều khiển bằng giọng nói trong VS Code, bạn có thể bắt đầu một cuộc trò chuyện trực tuyến với Copilot Chat bằng giọng nói.
Bạn có thể sử dụng lệnh giọng nói "Hey Code" để bắt đầu một cuộc trò chuyện bằng giọng nói với Copilot Chat. Bạn có thể chọn liệu lệnh giọng nói này có mở Chat view, chat trực tuyến trong trình soạn thảo, Chat nhanh hay tùy chọn dựa trên phần nơi trọng tâm hiện tại.
Ngoài ra, bạn cũng có thể tăng tốc nhập giọng nói cho chat bằng cách sử dụng chế độ "nói để chat": nhấn và giữ các phím tắt cho chat trực tuyến và ghi âm giọng nói tự động bắt đầu. Ngay khi bạn thả các phím, yêu cầu được gửi đến Copilot.
Để bật tính năng tương tác bằng giọng nói, hãy chắc chắn cài đặt tiện ích GitHub Copilot Chat và tiện ích VS Code Speech.
Cải thiện trải nghiệm phát triển của bạn
Ngoài việc đưa ra gợi ý tại chỗ và chat, GitHub Copilot cũng có thể giúp bạn trong các nhiệm vụ và quy trình phát triển khác. Ví dụ, Copilot có thể giúp bạn viết thông điệp commit, sửa lỗi và tìm các lệnh.
Khi Copilot có thể giúp đỡ bạn trong một nhiệm vụ hoặc quy trình phát triển, VS Code sẽ hiển thị một biểu tượng sparkle. Di chuột qua biểu tượng sparkle sẽ mô tả hành động Copilot.
 Sparkle icon in an input box
Sparkle icon in an input box
Tạo thông điệp commit cho Git
Copilot có thể giúp bạn viết thông điệp commit cho GitHub. Trong ô nhập tin nhắn Source Control, hãy chọn biểu tượng sparkle ở bên phải và Copilot sẽ tạo ra một thông điệp commit dựa trên sự thay đổi hiện tại của bạn.
 Hover over Source Control input box sparkle buttons shows Generate Commit Message
Hover over Source Control input box sparkle buttons shows Generate Commit Message
Nếu bạn sử dụng tiện ích GitHub Pull Request and Issues, sẽ tồn tại một biểu tượng sparkle để điền cả tiêu đề và mô tả trong chế độ Tạo Pull Request.
Sửa lỗi nhanh trong Terminal
Khi một lệnh không thể chạy trong terminal, Copilot hiển thị biểu tượng sparkle ở gutter và cung cấp sửa lỗi nhanh để giải thích vấn đề đã xảy ra.
 Terminal command failure shows sparkle with Explain using Copilot Quick Fix
Terminal command failure shows sparkle with Explain using Copilot Quick Fix
Chọn Explain using Copilot sẽ điền vào Quick Chat với agent @terminal và biến #terminalLastCommand giúp sửa lỗi lệnh cuối cùng trong terminal.
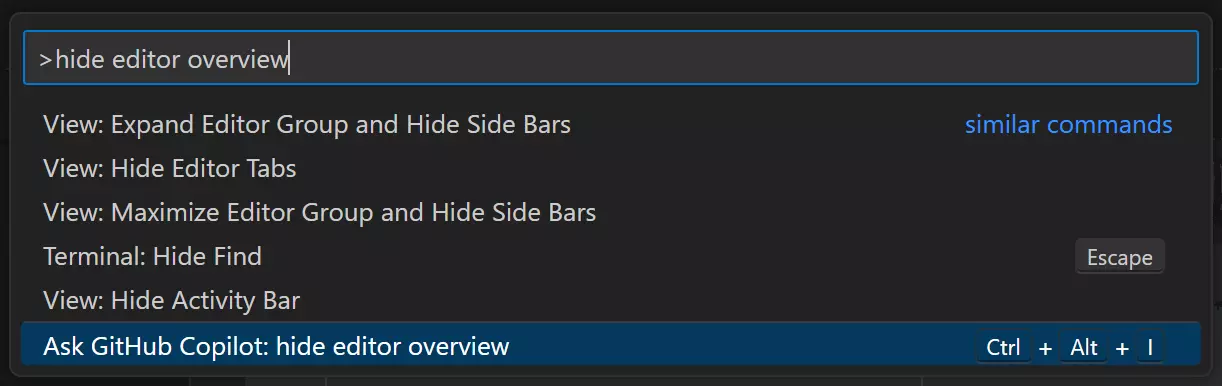 Quick Chat with @terminal #terminalLastCommand and Copilot
Quick Chat with @terminal #terminalLastCommand and Copilot
Trợ giúp trong Command Palette
Khi bạn đang tìm một lệnh trong Command Palette (⇧⌘P (Windows, Linux Ctrl+Shift+P)), bạn có thể chạy Ask GitHub Copilot với từ khóa tìm kiếm của bạn để giúp bạn tìm lệnh liên quan.
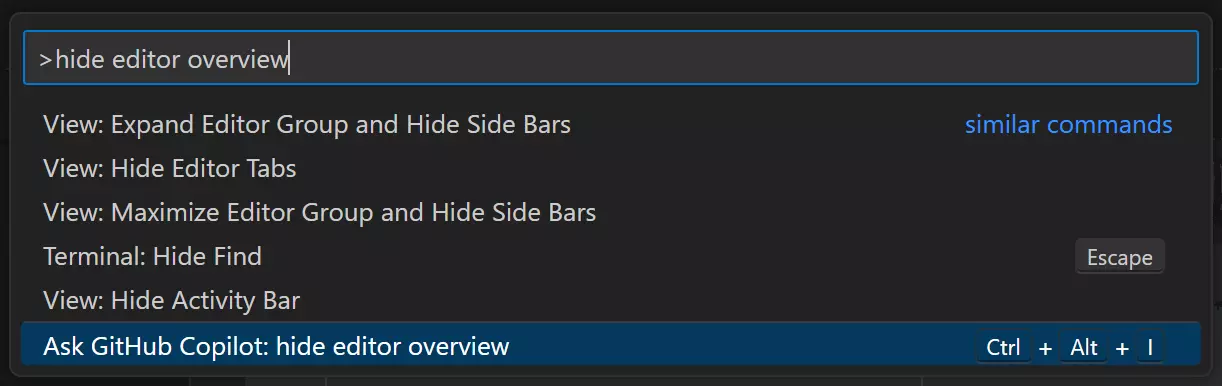 Command Palette with Ask GitHub Copilot selected to search for "hide editor overview"
Command Palette with Ask GitHub Copilot selected to search for "hide editor overview"
Lệnh Ask GitHub Copilot mở Chat view và nhập từ khóa tìm kiếm của bạn.
 Chat view with answer to "hide editor overview"
Chat view with answer to "hide editor overview"
Tài nguyên bổ sung
Xin chúc mừng, bạn đã sử dụng trí tuệ nhân tạo để cải thiện cách bạn viết code!
Bạn có thể đọc thêm thông tin về Copilot và cách sử dụng nó trong VS Code trong tài liệu GitHub Copilot.
Hoặc xem series VS Code Copilot trên YouTube, nơi bạn có thể tìm thấy nhiều nội dung giới thiệu và video cụ thể về lập trình cho việc sử dụng Copilot với Python, C#, Java, PowerShell và nhiều ngôn ngữ khác.