Linux là hệ điều hành lý tưởng cho các công việc đặc biệt, như với Hosting Server. Bài viết này sẽ hướng dẫn cách cài đặt hệ điều hành Linux trên cả máy tính để bàn PC và máy ảo, để doanh nghiệp có thể cài đặt và ứng dụng vào hoạt động kinh doanh của mình.
Hướng dẫn cách cài đặt hệ điều hành Linux Ubuntu
Để cài đặt hệ điều hành Linux Ubuntu, bạn có thể chọn cài trên cổng USB hoặc trên CD-ROM. Cùng xem hướng dẫn bên dưới:
Cài hệ điều hành Linux trên cổng USB
Đây là cách đơn giản để chúng ta cài đặt nhiều bản Linux khác nhau. Cùng xem hướng dẫn cách cài đặt hệ điều hành Linux Ubuntu bên dưới:
 Hình ảnh minh họa cách cài hệ điều hành Linux bằng USB
Hình ảnh minh họa cách cài hệ điều hành Linux bằng USB
Bước 1: Truy cập vào link tại đây để tải file cài đặt.
Bước 2: Tải phần mềm Universal USB Installer
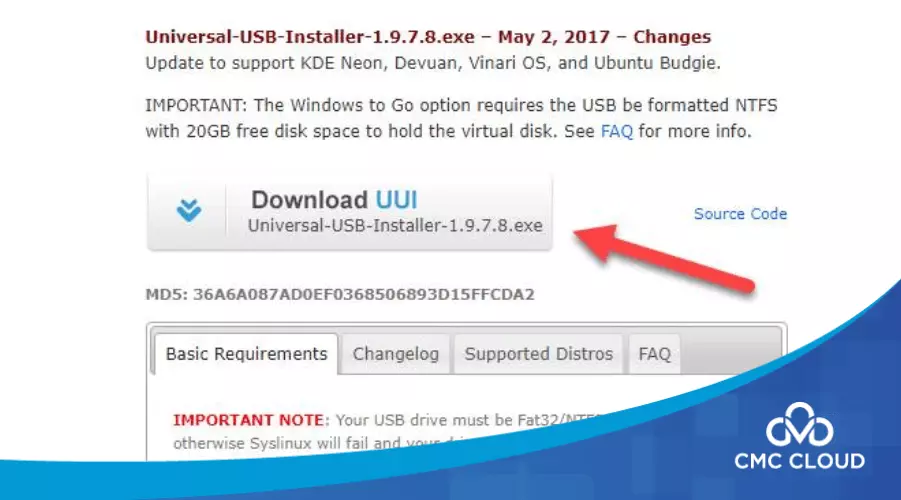 Nhấn tải Universal USB Installer
Nhấn tải Universal USB Installer
Bước 3: Chọn phiên bản theo các bước:
- Chọn bản phân phối Ubuntu đưa vào thẻ USB khởi động mới tạo
- Chọn vị trí file cài đặt .iso đã tải ở bước 1
- Chọn ổ đĩa để lưu Ubuntu
- Nhấn nút Create
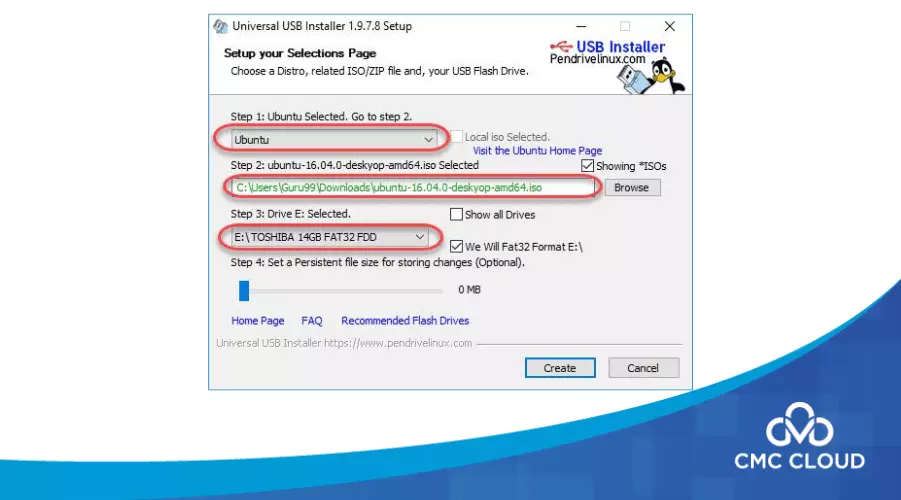 Chọn phiên bản Ubuntu
Chọn phiên bản Ubuntu
Bước 4: Chọn “Yes” để hoàn tất quá trình cài đặt
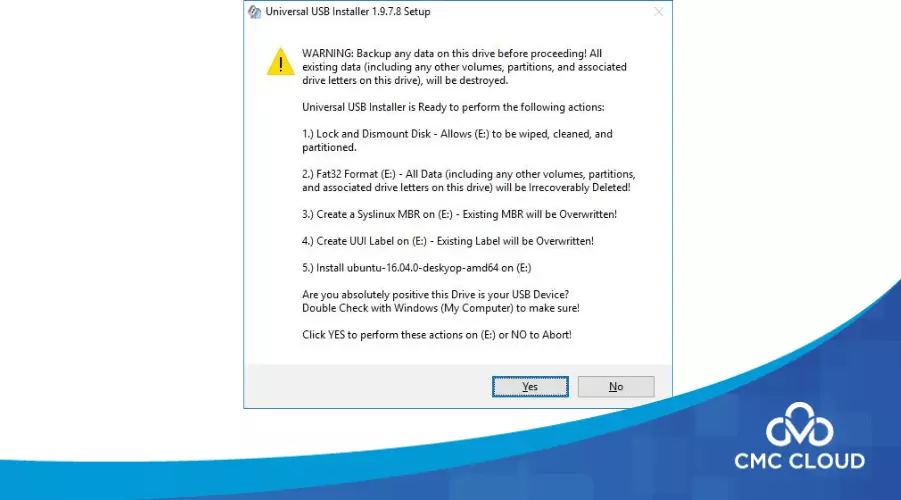 Hoàn tất quá trình cài đặt
Hoàn tất quá trình cài đặt
Bước 5: Hoàn tất quá trình cài đặt, giao diện hiển thị thông báo chúc mừng. Bạn đã cài Ubuntu vào USB thành công, bây giờ hãy khởi động lại và trải nghiệm.
Cài hệ điều hành Linux bằng CD-ROM
Phương pháp này phù hợp với những ai thường dùng đĩa CD để cài đặt phần mềm. Cùng xem hướng dẫn bên dưới:
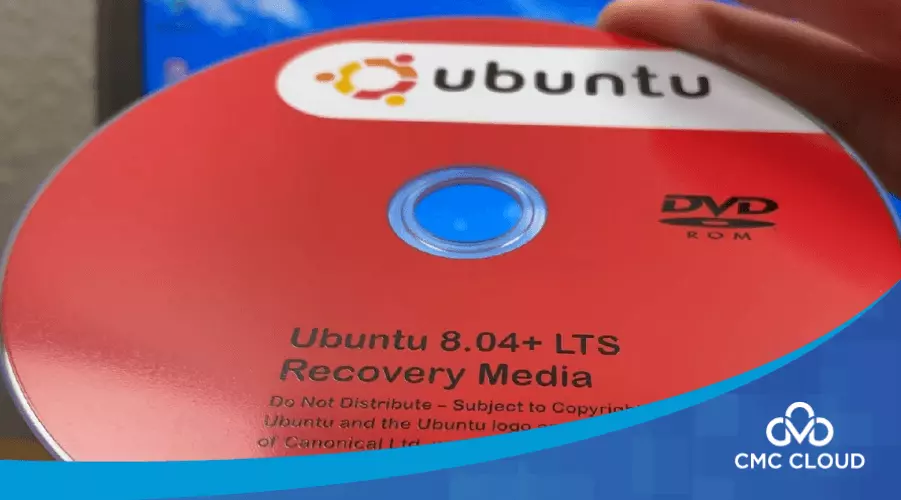 Cách cài hệ điều hành Linux bằng CD-ROM
Cách cài hệ điều hành Linux bằng CD-ROM
Bước 1: Truy cập vào link tại đây để cài đặt file ISO hoặc OS trên máy tính.
Bước 2: Di chuyển file đã tải xuống vào đĩa CD.
Bước 3: Đưa đĩa CD vào máy tính và khởi động. Cài đặt Ubuntu bằng cách làm theo hướng dẫn cài đặt trên màn hình và trải nghiệm.
Hướng dẫn cách cài hệ điều hành Linux trên máy ảo
Cách cài hệ điều hành Linux trên máy ảo là phương pháp rất phổ biến, cho phép doanh nghiệp cài hệ điều hành Linux song song với Windows 10 hoặc các hệ điều hành Windows khác. Đồng nghĩa với máy tính đang chạy bằng Windows, thì doanh nghiệp vẫn có thể cài máy ảo và trải nghiệm hệ điều hành Linux.
Dưới đây là hướng dẫn cài hệ điều hành Linux trên máy ảo chi tiết:
Tải xuống Virtual Box và cài đặt
Truy cập vào link tại đây để tải Virtual Box phù hợp với hệ điều hành doanh nghiệp đang sử dụng. Dưới đây, chúng tôi chọn AMD.
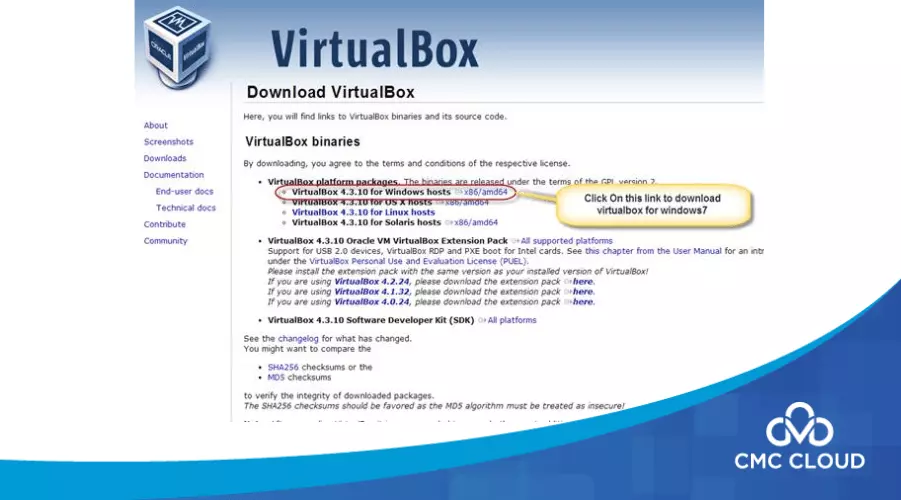 Cách cài Virtual Box
Cách cài Virtual Box
Sau khi tải xong, hãy làm theo các bước bên dưới:
Bước 1: Ấn “Next”
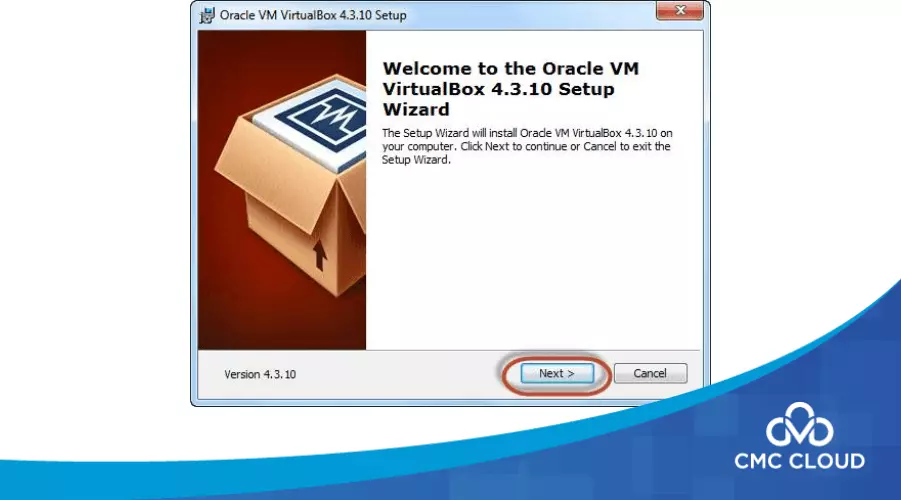 Bước 2: Chọn thư mục lưu trữ Virtual Box >> Next
Bước 2: Chọn thư mục lưu trữ Virtual Box >> Next
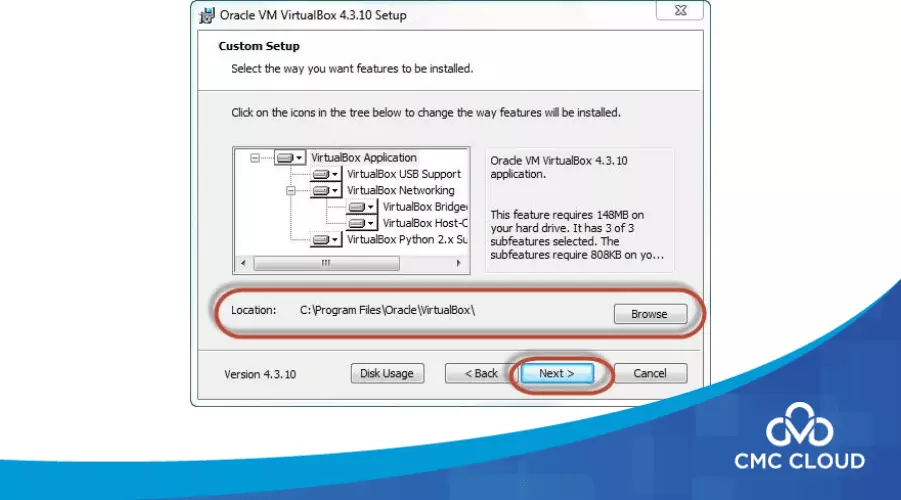 Bước 3: Chọn "Máy tính để bàn" >> “Next” >> "Yes"
Bước 3: Chọn "Máy tính để bàn" >> “Next” >> "Yes"
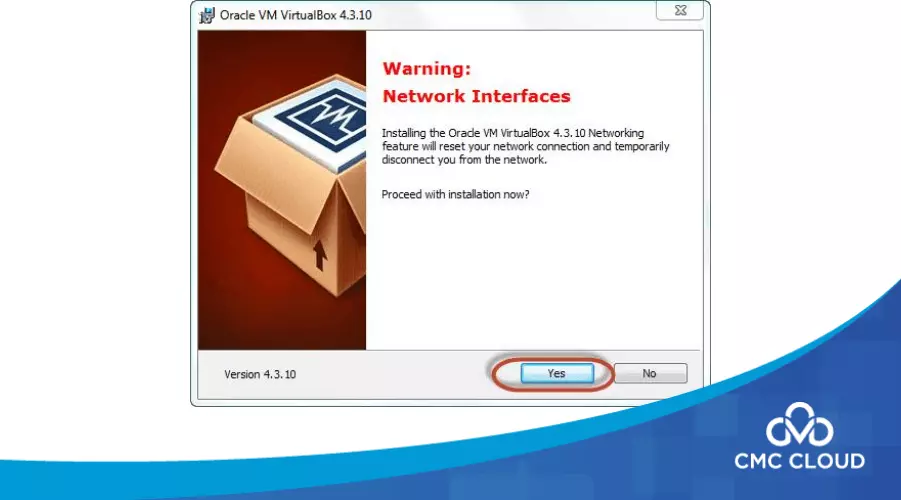 Bước 4: Click Install để cài đặt Ubuntu
Bước 4: Click Install để cài đặt Ubuntu
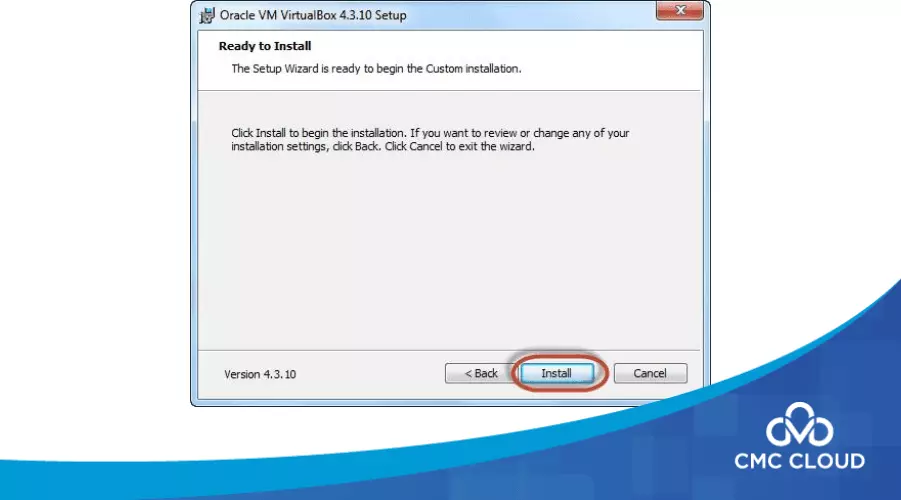 Bước 5: Click "Finish" để khởi động Virtual Box.
Bước 5: Click "Finish" để khởi động Virtual Box.
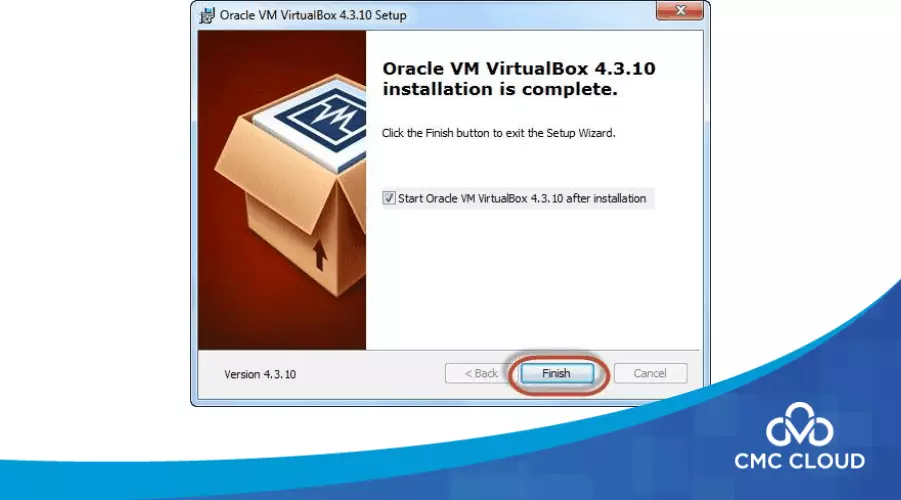 Đây là giao diện Virtual Box:
Đây là giao diện Virtual Box:
Tải Ubuntu
Truy cập vào link tại đây để tải Ubuntu:
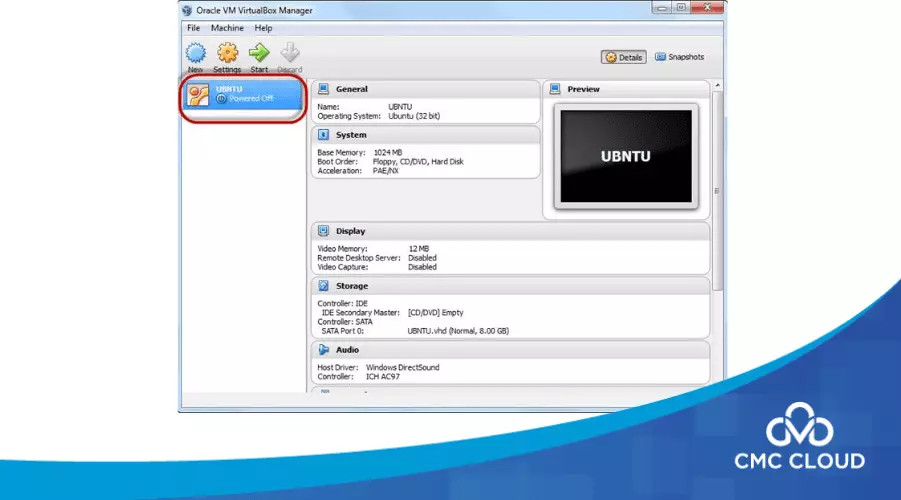
Tạo Machine trong Virtual Box
Bước 1: Mở Virtual Box, chọn New và nhập tên hệ điều hành là UBNTU, chọn loại (type) Linux và phiên bản (version) là Ubuntu (32bit):
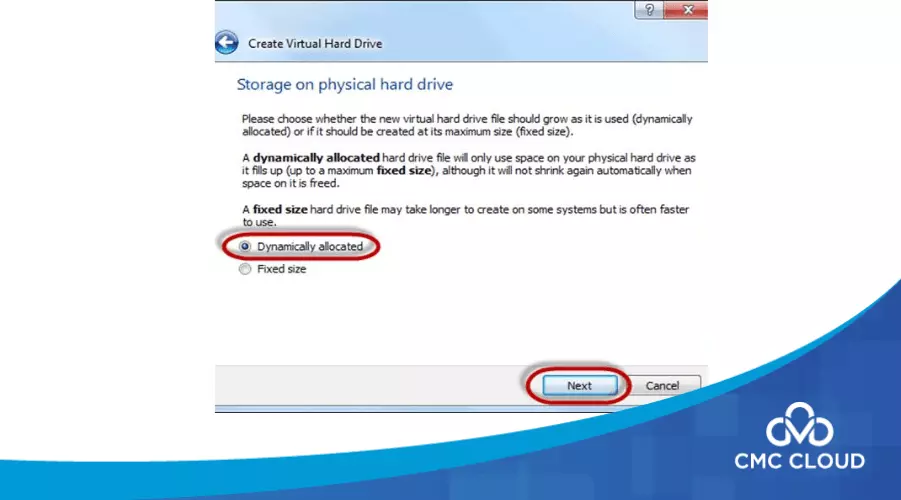
Bước 2: Điều chỉnh RAM cần thiết cho máy ảo, con số lý tưởng thường là 1GB (1024MB) >> chọn Next:
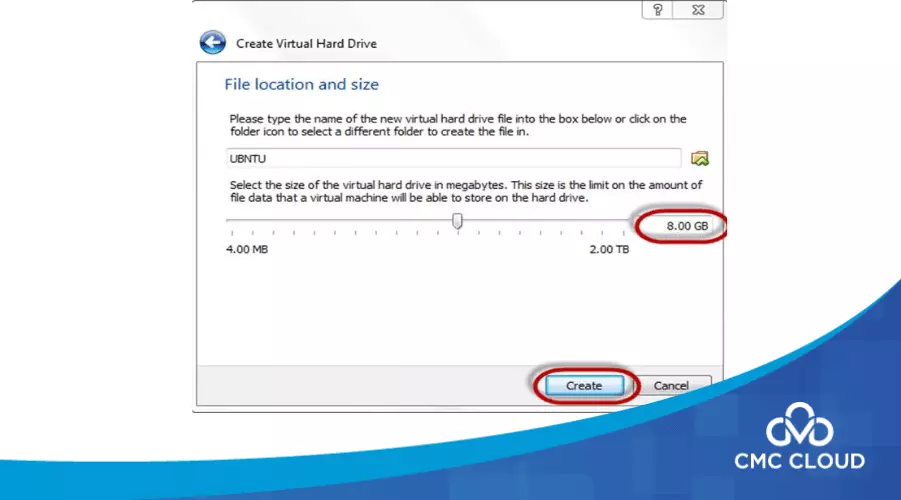
Bước 3: Tạo ổ đĩa cứng để khởi chạy hệ điều hành Linux trong Virtual Box. Đây là nơi lưu trữ tập tin, ứng dụng, dữ liệu vào hệ điều hành Ubuntu. Chọn Create a virtual hard drive now >> Next
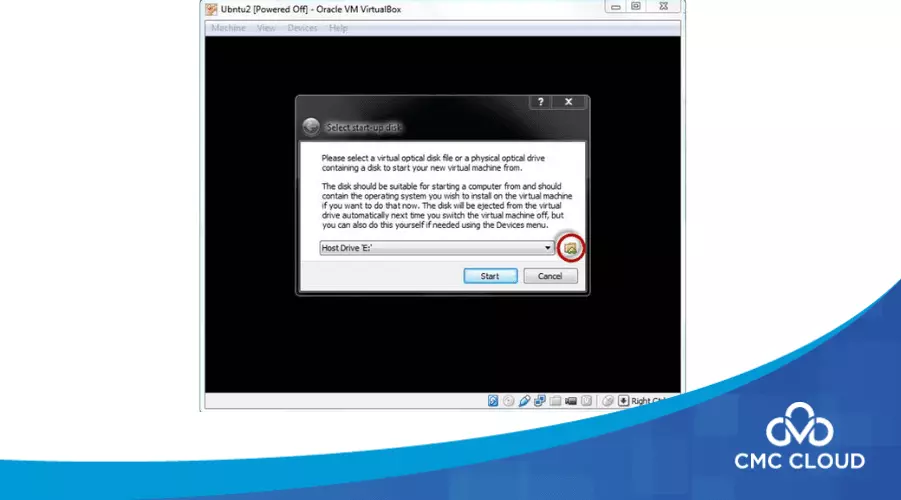
Bước 4: Chọn VHD >> Next
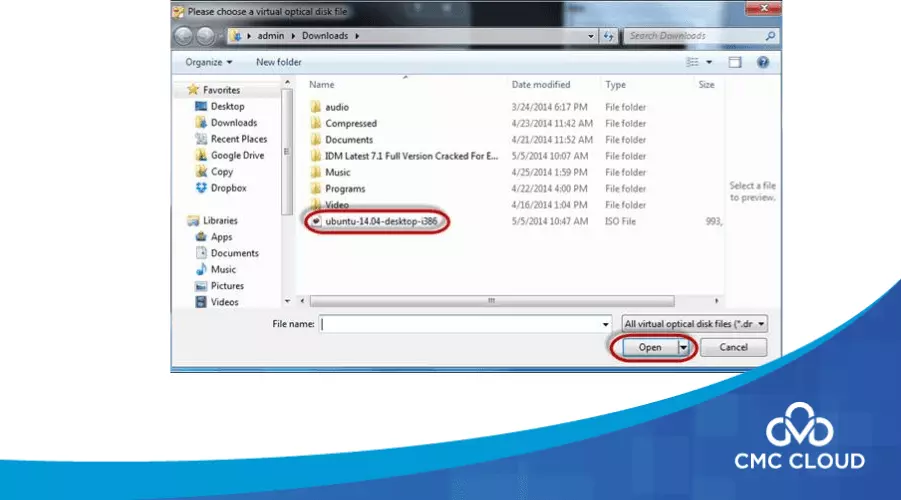
Bước 5: Chọn Dynamic Allocated >> Next để tăng dung lượng ổ đĩa theo nhu cầu của bạn:
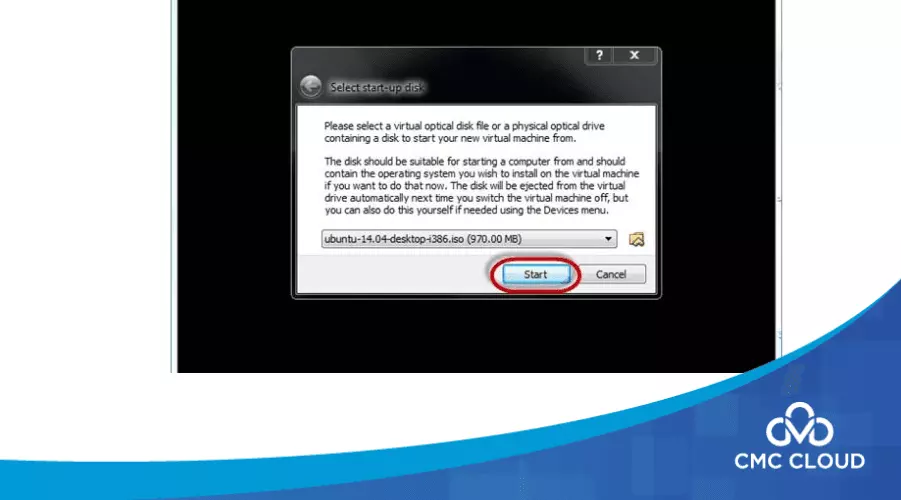
Bước 6: Điều chỉnh kích thước bộ nhớ cho ổ cứng ảo đã tạo, bạn nên chọn con số là 8GB, sau đó nhấn Create:
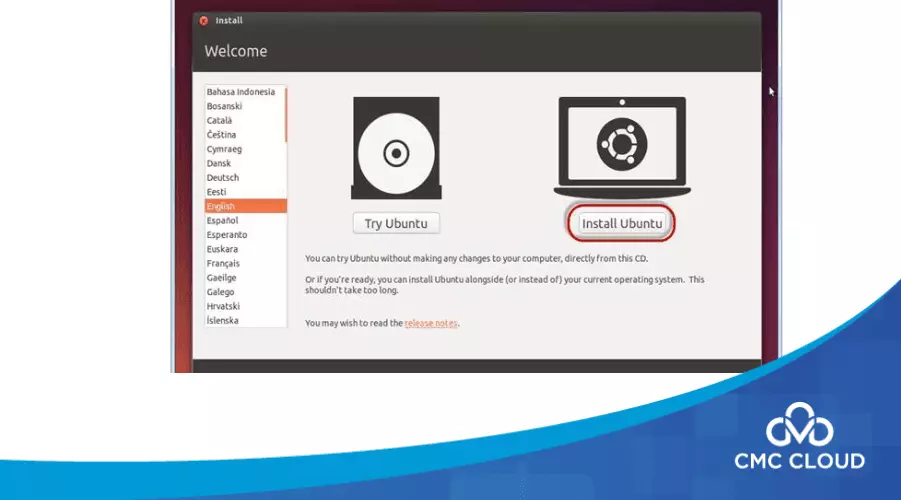
Bước 7: Hoàn tất, tên máy hiển thị ở bên trái như hình dưới. Chúng ta đã cài xong máy ảo có tài nguyên là 8GB ổ cứng và RAM là 1GB:

Cài Ubuntu
Bước 1: Chọn máy vừa tạo, nhấn Start:

Bước 2: Chọn Folder Option:
Bước 3: Chọn tệp Ubuntu:

Bước 4: Nhấn Start:
Bước 5: Nhấn vào Install Ubuntu:
Bước 6: Nhấn Continue:

Bước 7: Bạn có thể tùy chọn cài Ubuntu vào ổ cứng ảo đã tạo. Lựa chọn này không ảnh hưởng tới PC và hệ điều hành mà máy tính bạn đang chạy.
Bước 8: Chọn vị trí để thiết lập múi giờ đúng, rồi nhấn Continue
Bước 9: Cài đặt keyboard layout, bạn nên chọn ngôn ngữ English UK hoặc US, sau đó nhấn Next:
Bước 10: Thiết lập tài khoản quản trị Ubuntu với tên và mật khẩu. Bạn nên lưu thông tin đăng nhập này để các lần sau dễ dàng đăng nhập. Sau khi tạo xong, nhấn Continue:
Bước 11: Chờ quá trình cài đặt hoàn tất. Quá trình này kéo dài ít nhất là 30 phút. Đảm bảo rằng máy tính không bị tắt đột ngột.
Bước 12: Sau khi cài hoàn tất, một giao diện màn hình Ubuntu xuất hiện. Bạn đã thành công!
Qua bài viết trên, CMC Cloud hy vọng bạn đã cài hệ điều hành Linux thành công trên máy tính của mình để trải nghiệm. Nếu có bất kỳ thắc mắc nào khác, hãy để lại lời nhắn hoặc liên lạc chúng tôi để được hỗ trợ.
CMC Cloud - Giải pháp Điện toán đám mây Toàn diện & Linh hoạt nhất. Cho phép tùy biến sử dụng và quản trị 25+ dịch vụ
- Website: https://cmccloud.vn
- Facebook: https://facebook.com/cmccloud.vn
- Hotline: 1900.2010












