Cùng Gitiho khám phá cách tạo và tùy chỉnh biểu mẫu Google của bạn một cách chi tiết. Đừng bỏ lỡ bất kỳ điều gì trong bài viết này.
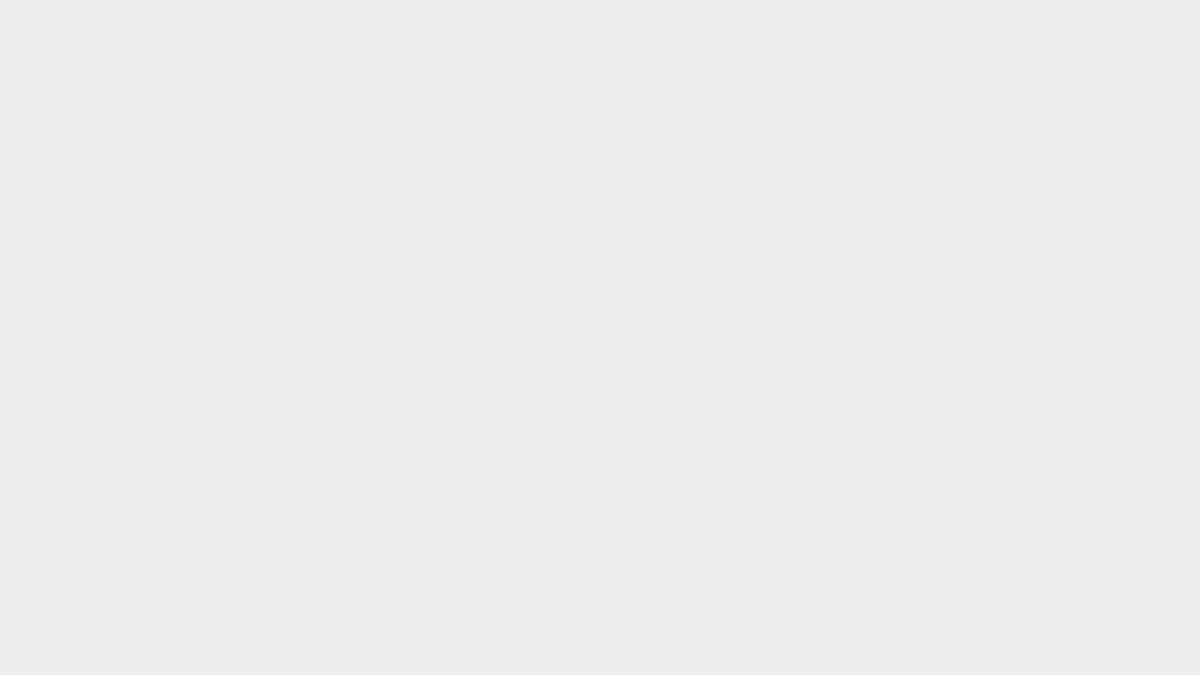
Biểu mẫu Google là gì và tại sao nó tuyệt vời?
Khi bạn cần thu thập dữ liệu hoặc thực hiện các khảo sát cho nghiên cứu, biểu mẫu Google là công cụ tốt nhất để bạn sử dụng. Bạn có thể tạo và quản lý biểu mẫu tại đây, dễ dàng tiếp cận với mẫu có sẵn và tất cả các biểu mẫu của bạn.
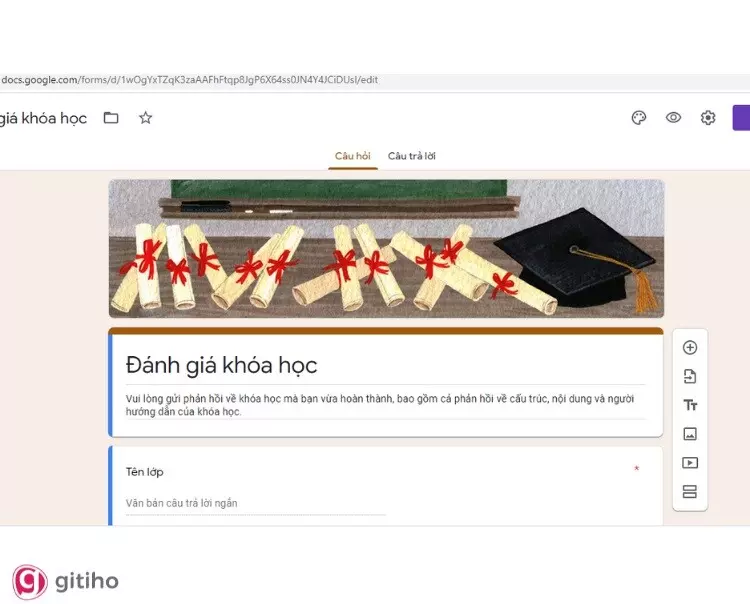
Cách tạo biểu mẫu Google miễn phí
Tạo một biểu mẫu mới trong Google Form
Cách đơn giản nhất để tạo biểu mẫu Google là bắt đầu từ ứng dụng Google Form. Truy cập docs.google.com/forms, sau đó chọn một mẫu có sẵn hoặc bắt đầu từ trang trống.
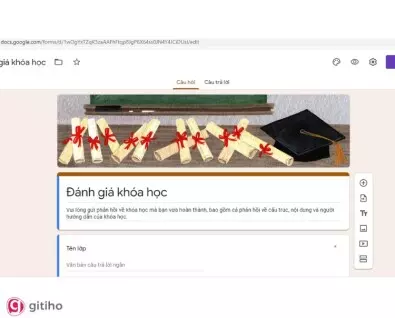
Ngoài ra, bạn cũng có thể truy cập vào Google Form từ trong Google Sheets, Docs hoặc Slides. Đó là cách nhanh nhất để đưa dữ liệu vào một bảng tính mới hoặc hiện có.
Các trường trong Google Form
Google Form bao gồm 12 loại trường, bao gồm 9 loại câu hỏi cùng với các trường văn bản, hình ảnh và video. Chỉ cần nhấp vào biểu tượng + trong thanh bên phải để thêm câu hỏi mới hoặc thêm media vào biểu mẫu của bạn.
Mỗi trường bao gồm các tùy chọn để sao chép, xóa, cài đặt trường thành bắt buộc và tùy chỉnh các cài đặt khác.
Dưới đây là danh sách và cách sử dụng 12 trường có sẵn trong Google Form:
- Tiêu đề và Mô tả (Title and Description): Thêm tiêu đề và mô tả vào biểu mẫu của bạn. Mô tả có thể bao gồm các liên kết.
- Câu trả lời ngắn (Short Answer): Giúp bạn thu thập các đoạn văn bản ngắn.
- Đoạn văn (Paragraph): Cho phép người trả lời ghi lại thông tin có độ dài dài hơn.
- Nhiều lựa chọn (Multiple Choice): Người trả lời chọn một trong các tùy chọn.
- Hộp kiểm (Checkboxes): Người trả lời chọn nhiều tùy chọn.
- Danh sách thả xuống (Dropdown): Cung cấp danh sách tùy chọn cho người trả lời.
- Thang đo tuyến tính (Linear Scale): Người trả lời chọn một số trong một phạm vi.
- Lưới trắc nghiệm (Multiple Choice Grid): Cung cấp một lưới cho người trả lời chọn.
- Ngày tháng (Date): Người trả lời chọn ngày/tháng/năm.
- Thời gian (Time): Người trả lời chọn thời gian.
- Hình ảnh (Image): Thêm hình ảnh vào biểu mẫu.
- Video: Thêm video từ YouTube vào biểu mẫu.
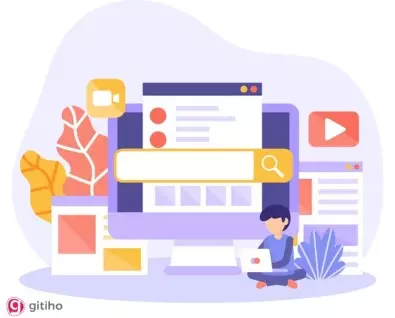
Các phần và logic của biểu mẫu
Nếu biểu mẫu của bạn dài hoặc chứa nhiều câu hỏi, bạn có thể chia nó thành các phần để người trả lời dễ quản lý. Chỉ cần nhấp vào nút cuối cùng trên thanh công cụ bên phải để thêm một phần mới.
Bạn cũng có thể thêm các bước logic vào biểu mẫu của bạn để điều hướng người trả lời đến các câu hỏi chính xác dựa trên câu trả lời của họ. Bạn có thể chuyển đến các câu hỏi khác hoặc kết thúc biểu mẫu tùy theo nhu cầu của bạn.
Thiết kế biểu mẫu Google của bạn
Google Form cung cấp một số tùy chọn thiết kế như thay đổi màu sắc tiêu đề và hình ảnh nền của biểu mẫu. Bạn cũng có thể tải lên ảnh của riêng bạn hoặc chọn ảnh từ thư viện ảnh của Google.
Lưu trữ và chia sẻ biểu mẫu
Biểu mẫu của bạn sẽ tự động lưu trữ trong Google Form và bạn có thể truy cập vào nó bất cứ lúc nào. Bạn có thể chia sẻ biểu mẫu với người khác bằng cách thêm cộng tác viên hoặc chia sẻ liên kết.
Ngoài ra, bạn cũng có thể chia sẻ biểu mẫu bằng email hoặc nhúng vào trang web của bạn. Bạn cũng có thể in biểu mẫu hoặc lưu dưới dạng PDF.
Tiện ích bổ sung của Google Form
Google Form cung cấp một loạt các tiện ích bổ sung để bạn tùy chỉnh và làm việc hiệu quả hơn với biểu mẫu của mình. Để truy cập và quản lý các tiện ích bổ sung này, chỉ cần nhấp vào menu Tiện ích bổ sung trong Google Form.
Với tiện ích bổ sung, bạn có thể thêm các tính năng mới vào biểu mẫu, gửi thông báo tùy chỉnh, và thậm chí biến biểu mẫu thành tài liệu.
Hy vọng với hướng dẫn trên, bạn đã nắm vững cách tạo biểu mẫu Google và sẽ tận dụng công cụ mạnh mẽ này cho công việc và học tập của mình.












