Bạn muốn cài lại hệ điều hành macOS để khắc phục tình trạng đơ, chậm máy và xóa bỏ tệp rác nhưng chưa biết cài đặt thế nào, cần lưu ý những gì. Vậy thì bạn đừng bỏ qua cách bài viết này vì Oneway sẽ hướng dẫn bạn cài macOS bằng USB vừa đơn giản vừa tiện lợi lại còn miễn phí. Cùng Oneway tham khảo ngay nhé!
1. Vì sao nên cài macOS bằng USB?
Giữa vô vàn cách cài lại macOS, bạn nên lựa chọn cài bằng USB vì một số ưu điểm nổi trội sau:
1 - Tiết kiệm thời gian
MacBook đơ, chậm sẽ ảnh hưởng đến thời gian làm việc của bạn, ví dụ bình thường bạn xử lý công việc đó trong 1 giờ đồng hồ nhưng vì MacBook chạy chậm mà bạn phải trì hoãn đến 1 giờ 30 phút, thậm chí 2 giờ mới hoàn thành xong. Lâu dần, bạn vừa bực dọc vì máy lag, vừa chậm tiến độ công việc.
2 - Loại bỏ ứng dụng và tệp rác
Sau khi sử dụng một thời gian, một số ứng dụng không cần thiết của MacBook và các file rác sẽ chiếm dung lượng lớn, cản trở quá trình bạn làm việc, học tập, MacBook thường rơi vào trạng thái đơ, chậm, giật lag. Để khắc phục tình này, bạn cần khôi phục lại trạng thái ban đầu của MacBook bằng cách xóa dữ liệu và cài lại hệ điều hành bằng USB.

2. Lưu ý trước khi cài macOS bằng USB
Để quá trình cài macOS bằng USB diễn ra suôn sẻ, bạn cần ghi nhớ 6 lưu ý dưới đây và thực hiện đúng. Mời bạn tham khảo nội dung chi tiết dưới đây:
2.1. Chuẩn bị USB có dung lượng tối thiểu 8GB
Bước đầu tiên bạn cần làm là chuẩn bị USB có dung lượng tối thiểu là 8GB, tốt nhất là 16GB trở lên để quá trình cài đặt diễn ra trơn tru, không hết dung lượng giữa chừng. Tiếp đến, bạn tạo USB Boot trên chiếc laptop chuẩn bị cài hệ điều hành macOS.

2.2. Định dạng USB
Ở bước này, bạn cắm USB vào laptop để định dạng USB, xóa hết dữ liệu không cần thiết và sao lưu dữ liệu quan trọng sang thiết bị khác để phòng trường hợp mất file. Quy trình định dạng diễn ra như sau:
- Bước 1: Truy cập vào Launchpad > Chọn Other.
- Bước 2: Ấn mục Disk Utility > Chọn View > Chọn Show all Devices.
- Bước 3: Bạn tìm kiếm và lựa chọn thiết bị USB, sau đó thiết lập tên cho USB. Ở phần Format, bạn chọn macOS Extended (Journaled). Tiếp tục đặt GUID Partition Map ở phần Scheme, rồi chọn Erase.

2.3. Tải file cài đặt về Macbook của bạn
Đầu tiên bạn truy cập vào App Store để chuẩn bị cài đặt macOS > Nhấn vào View hoặc Get > Mở System Preferences để download file cài đặt về máy. Lúc này sẽ xuất hiện hộp thoại thông báo chuẩn bị khởi chạy chương trình, bạn nhanh tay ấn nút thoát để thực hiện những bước tiếp theo nhé.
2.4. Sử dụng Terminal để cài macOS bằng USB
Quy trình này còn được biết đến với tên gọi là ghi bộ cài macOS lên USB, thực hiện các lệnh trước khi khởi chạy chương trình. Cụ thể, sau khi mở Terminal lên và nhập hoặc dán một trong các lệnh bên dưới vào Terminal.
Mỗi lệnh sẽ giả định rằng trình cài đặt nằm trong thư mục Ứng dụng của bạn và MyVolume là tên của ổ flash USB hoặc ổ đĩa khác mà bạn đang sử dụng. Cùng theo dõi một số câu lệnh phổ biến cho từng dòng MacBook khác nhau nhé:
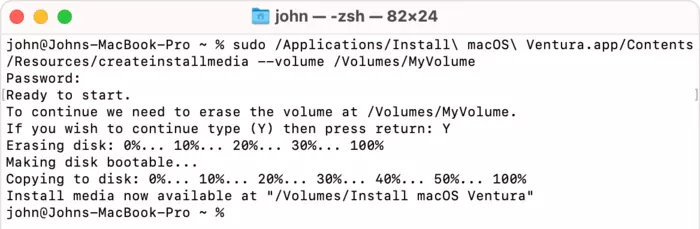
Cài macOS Ventura bằng USB
sudo/Applications/InstallmacOSBigSur.app/Contents/Resources/createinstallmedia -volume /Volumes/MyVolume
Cài macOS Monterey bằng USB
sudo/Applications/InstallmacOSMonterey.app/Contents/Resources/createinstallmedia -volume /Volumes/MyVolume
Cài macOS Big Sur bằng USB
sudo/Applications/InstallmacOSBigSur.app/Contents/Resources/createinstallmedia -volume /Volumes/MyVolume
Cài macOS Catalina bằng USB
sudo/Applications/InstallmacOSCatalina.app/Contents/Resources/createinstallmedia -volume /Volumes/MyVolume
Cài macOS Mojave bằng USB
sudo/Applications/InstallmacOSMojave.app/Contents/Resources/createinstallmedia -volume /Volumes/MyVolume
Cài macOS High Sierra bằng USB
sudo/Applications/InstallmacOSHighSierra.app/Contents/Resources/createinstallmedia -volume /Volumes/MyVolume
Cài macOS El Capitan bằng USB
sudo/Applications/InstallOSXElCapitan.app/Contents/Resources/createinstallmedia -volume /Volumes/MyVolume -applicationpath /Applications/Install OS X El Capitan.app
2.5. Nhấn Return và nhập mật khẩu
Sau khi hoàn tất nhập lệnh, bạn ấn nút Return trên bàn phím, nhập mật khẩu và tiến hành chạy lệnh. Khi hệ thống hiển thị dòng lệnh hỏi bạn có muốn định dạng lại USB hay không, chọn chọn (Y) và return thêm một lần nữa nhé.
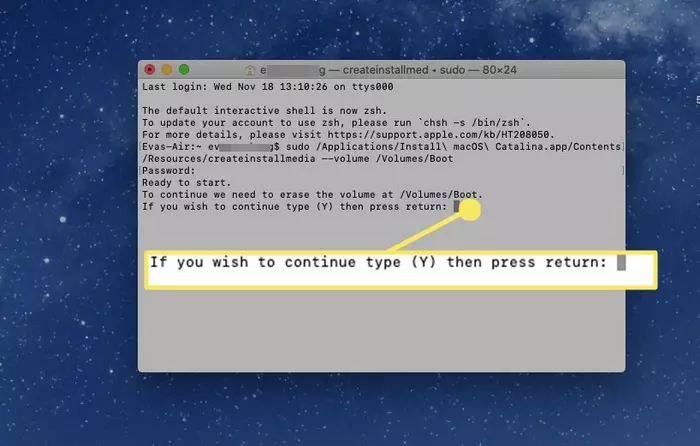
2.6. Chờ đến khi màn hình xuất hiện Done
Bạn chờ chương trình chạy khoảng 15-10 phút (tùy thuộc vào bộ xử lý của laptop và tốc độ của USB), đến khi chữ Done xuất xuất hiện nghĩa là đã hoàn thành, bạn có thể chuyển sang giai đoạn khởi chạy macOS bằng USB.
3. Quy trình 3 bước cài macOS bằng USB
Quy trình này diễn ra với 3 bước, mời bạn cùng theo dõi để biết thao tác chi tiết:
3.1. Tắt máy và khởi động lại
Bạn tắt nguồn laptop rồi cắm USB đã chuẩn bị vào khe cắm, tiếp đến bạn khởi động lại máy tính và nhấn giữ đồng thời phím Option.
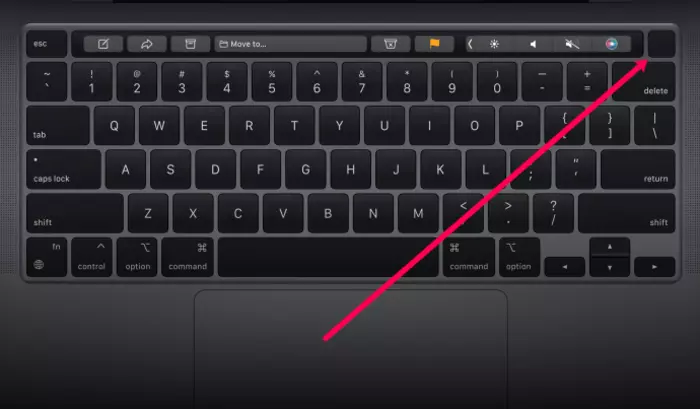
3.2. Chọn USB Boot đã tạo
Bạn nhấn giữ phím Option đến khi giao diện cài đặt xuất hiện và chọn USB Boot đã tạo ở bước chuẩn bị.
3.3. Cài đặt macOS bằng USB
- Bước 1: Đầu tiên, bạn lựa chọn ngôn ngữ cho laptop của mình
- Bước 2: Tiếp đến cửa sổ macOS Utilities sẽ xuất hiện > Chọn Disk Utility > Chọn Continue.
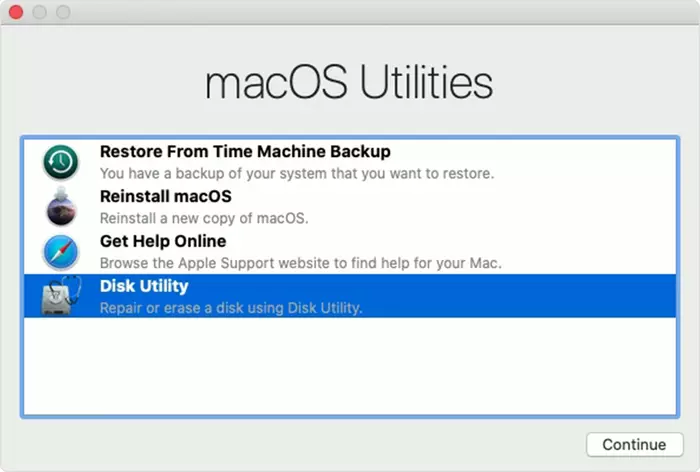
Bước 3: Để cài đặt macOS bằng USB, bạn tiến hành format lại ổ đĩa mới sau đó phân vùng cần format và nhấn nút Erase.
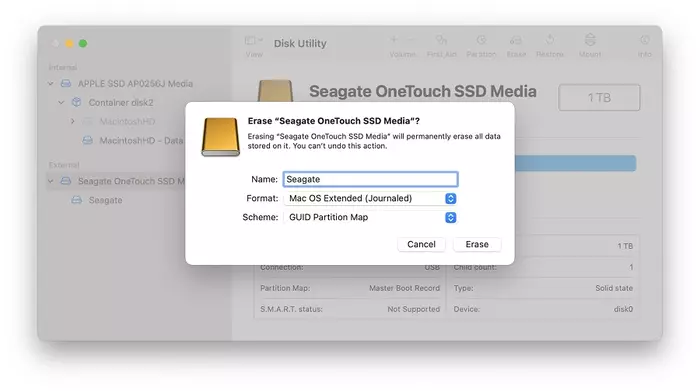
Bước 4: Bạn nhấn vào dấu X để đóng Disk Utility > Quay về cửa sổ macOS Utilities > chọn Install macOS > Ấn Continue
Bước 5: Tiếp đến bạn chọn đúng tên phân vùng mà mình đã chọn > Click vào Continue và chờ đợi quá trình cài đặt hoàn tất
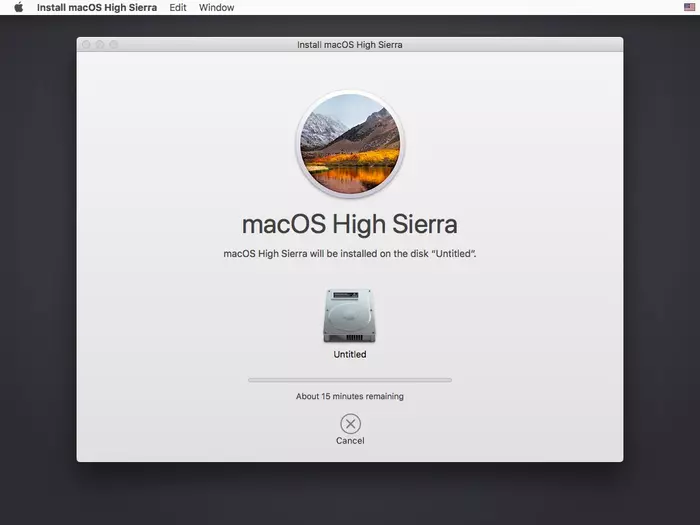
Bước 6: Sau khi hệ thống thông báo cài macOS thành công, bạn khởi động lại laptop lần nữa, và chờ khoảng 10 phút. Lúc này bạn bắt đầu nhập những thông tin cần thiết như ngôn ngữ, wifi,... nữa là đã hoàn tất
Bài viết này đã giúp bạn hiểu được lý do vì sao nên cài macOS bằng USB, 6 lưu ý quan trọng và quy trình cài macOS bằng USB nhanh chóng - tiện lợi. Nếu bạn còn băn khoăn, thắc mắc, hãy nhanh chóng liên hệ tới Oneway để chúng mình giúp bạn giải đáp ngay nhé!
Onewaymacbook đơn vị chuyên cung cấp các sản phẩm MacBook chính hãng, giá rẻ nhất hiện nay với các dòng sản phẩm bán chạy như các dòng MacBook Pro M2, MacBook Air M2,... Nếu có nhu cầu sở hữu liên hệ ngay với chúng tôi để được tư vấn chi tiết.
Thông tin liên hệ:
- Hotline: 0246 681 9779
- Fanpage: https://www.facebook.com/ONEWAY.MACBOOK/












