
Hôm nay, chúng ta sẽ khám phá cách lập trình STM32F1 bằng cách sử dụng Arduino IDE. Đối với chúng ta, IDE Arduino đã quá quen thuộc. Ngay cả học sinh trung học cũng có thể khám phá và viết code trên nó. ngôn ngữ lập trình dễ hiểu và thư viện phong phú, giúp chúng ta tiện lợi. Vì vậy, tiếp cận STM32F1 với IDE Arduino là một lựa chọn tuyệt vời. Bạn cũng có thể biến Kit STM32F1 của mình thành phiên bản Arduino để sử dụng.
Chuẩn bị
Phần cứng:
- KIT hoặc mạch STM32F1
- Mạch nạp ST-Link (Nếu KIT của bạn tích hợp sẵn thì không cần)
Phần mềm:
- IDE Arduino
- Bộ cài đặt và thư viện STM32
Tiến hành cài đặt
Bước 1: Cài đặt IDE Arduino (nếu bạn đã cài rồi, bỏ qua bước này).
Bước 2: Giải nén và sao chép thư mục STM32 vào thư mục "hardware" của Arduino.
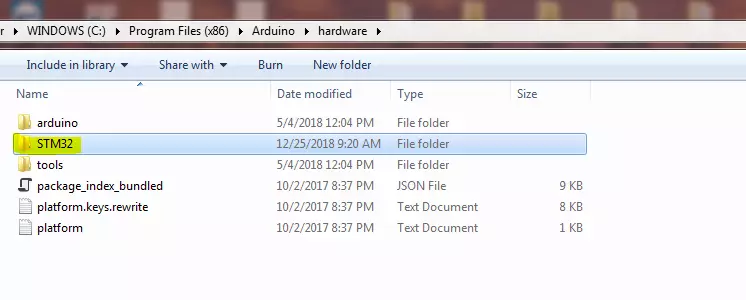
Bước 3: Kết nối ST-Link với Kit STM32F1 của bạn.
Bước 4: Cài đặt driver. Chạy 2 file "install_drivers.bat" và "install_STM_COM_drivers.bat", sau đó đợi cho đến khi xuất hiện thông báo "Press any key to continue" là xong.
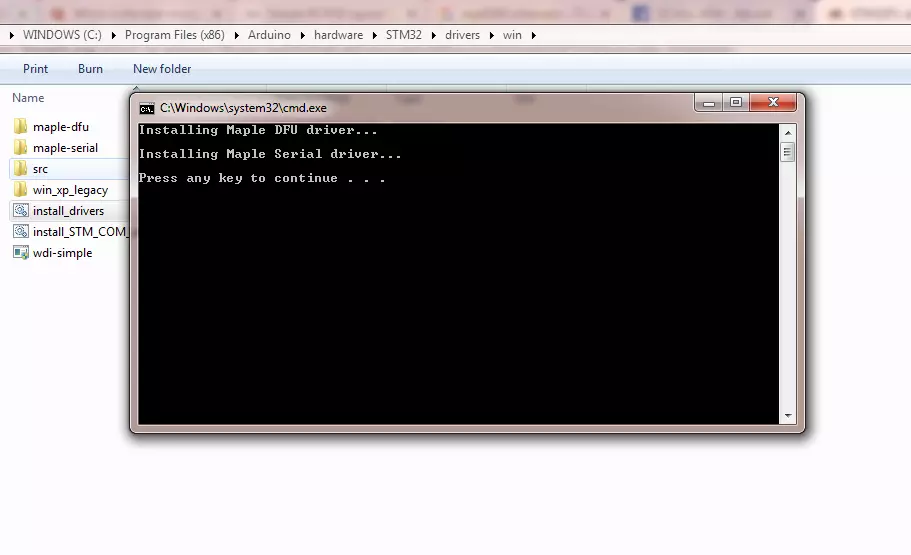
Bước 5: Vào thư mục "C:Program Files (x86)ArduinohardwareSTM32toolswin" để chạy 3 file: "maple_upload.bat", "serial_upload.bat" và "stlink_upload.bat".
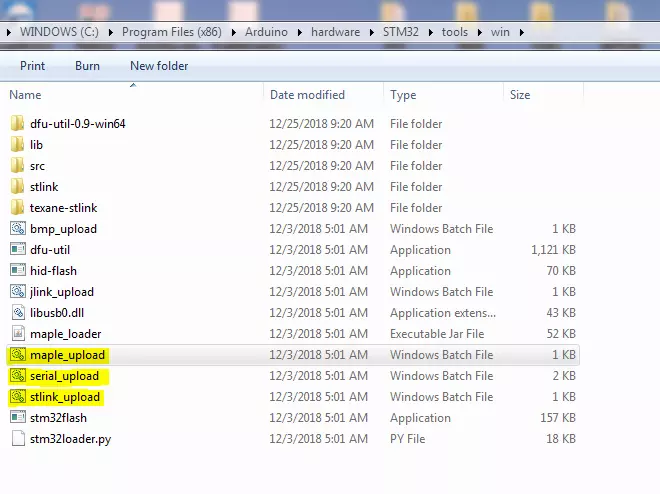
Bước 6: Sao chép file "rxtxSerial.dll" vào thư mục "C:Program Files (x86)Arduino".
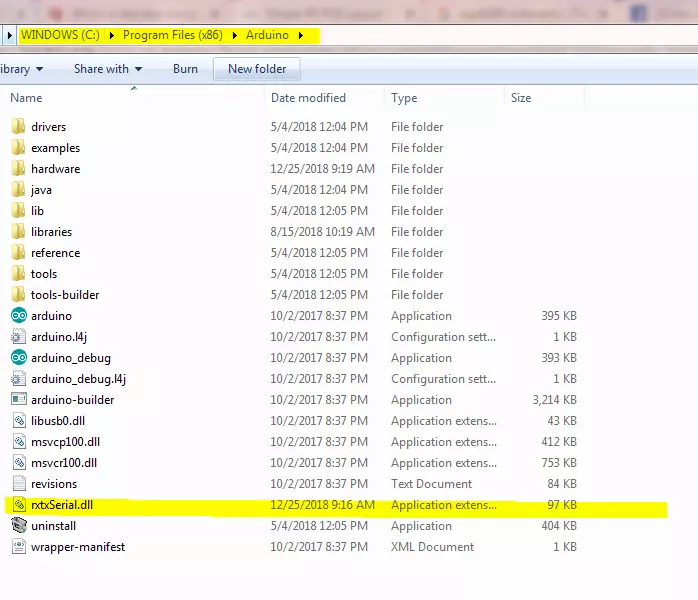
Bước 7: Tạo một thư mục "Arduino" trên ổ D để chứa các file build từ Arduino. Đường dẫn sẽ là D:Arduino.
Bước 8: Mở phần mềm IDE Arduino. Vào "File -> Preferences" và chọn phần có "preferences.txt" để mở thư mục chứa file. Tiếp theo, chỉnh sửa file này (nhớ đóng IDE Arduino trước khi chỉnh sửa và lưu).
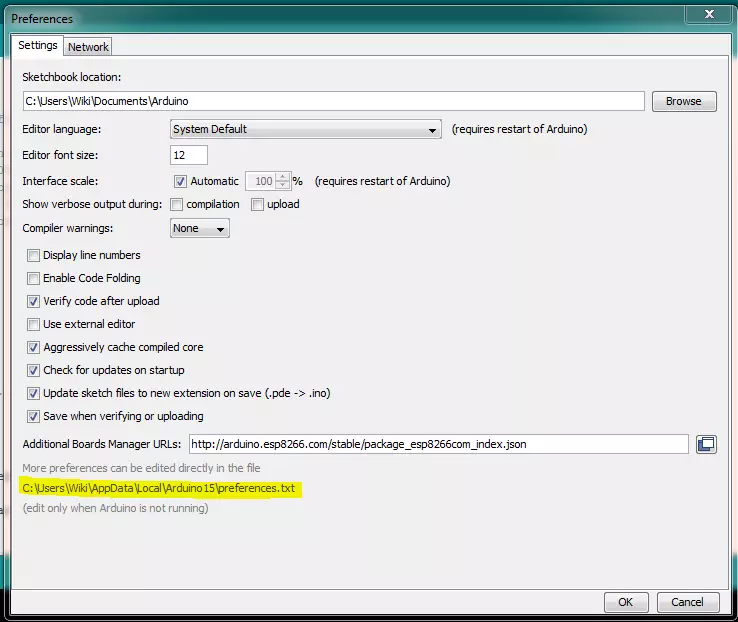
Thêm dòng "build.path = D:Arduino" vào cuối file "preferences.txt".
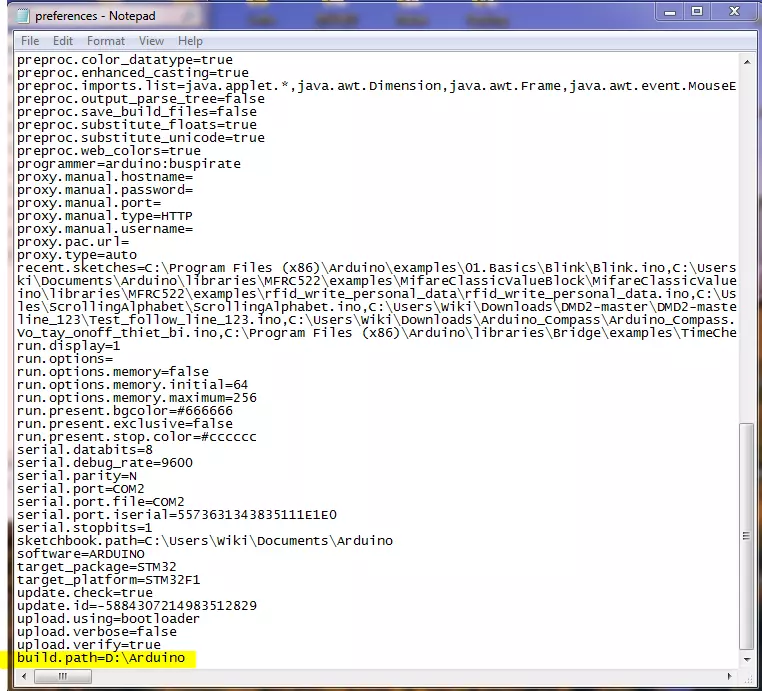
Bước 9: Mở IDE Arduino, vào "Tool -> Board -> Board Manager". Tìm "Arduino SAM Board" và cài đặt.
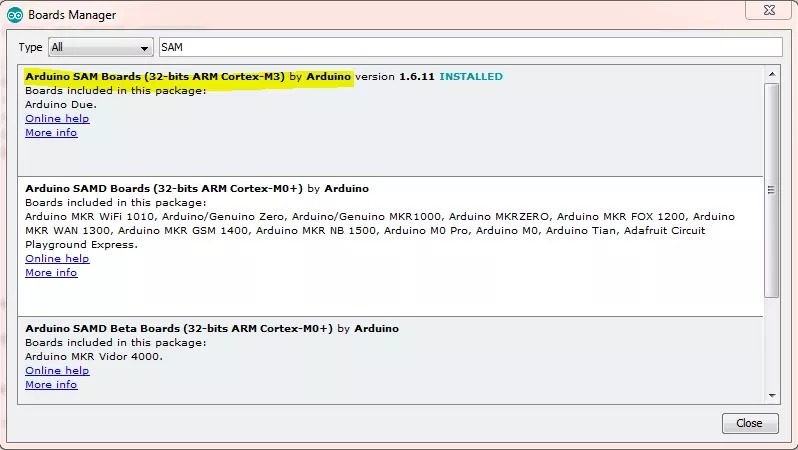
Bước 10: Cấu hình Board và nạp code. Chọn loại Board tương ứng với Chip bạn đang dùng. Chọn "ST-Link" trong phần "Update method".
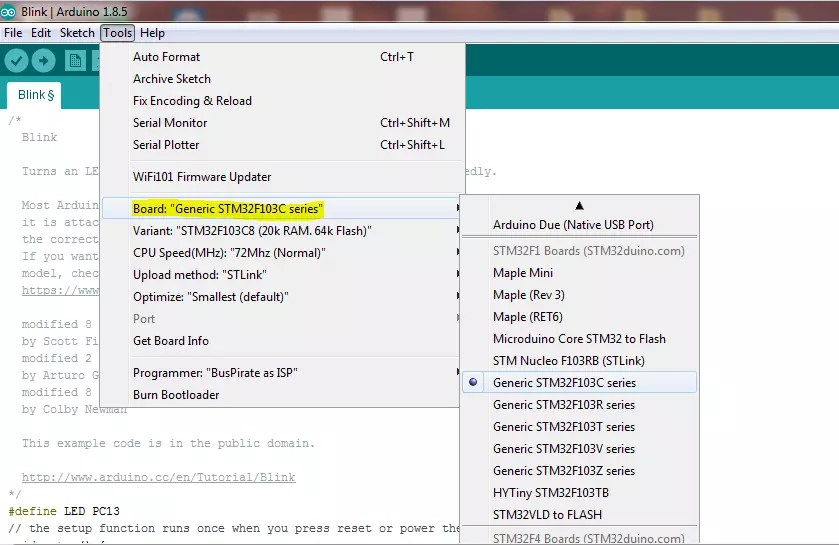
Bước 11: Chạy thử chương trình nháy LED. Board mình sử dụng LED ở chân "PC13", vì vậy chúng ta sẽ điều chỉnh chân LED trong code.
Ghi chú: Bạn cũng có thể xem các mẫu code có sẵn trong thư mục examples "C:Program Files (x86)ArduinohardwareSTM32STM32F1librariesA_STM32_Examplesexamples".
Video demo
Youtube: Link bài viết
Kết luận
Trên đây là hướng dẫn về việc sử dụng IDE Arduino để lập trình cho Kit STM32F1. Hiện nay, các bạn trẻ đã sử dụng rất nhiều chip STM như STM8 hay STM32. Công cụ IDE Arduino đã trở nên quen thuộc với nhiều người trong quá trình tiếp cận với Arduino. Ngôn ngữ lập trình dễ hiểu, thư viện hỗ trợ đa dạng và cộng đồng chia sẻ lớn. Hy vọng bài chia sẻ này giúp bạn tiếp cận với STM32F1 dễ dàng hơn. Tuy nhiên, chúng tôi chưa thử hết tất cả các thư viện và các ngoại vi của nó. Nếu có cơ hội, bạn hãy thử để xem nó có bất kỳ lỗi nào không.
Tấn Lĩnh - Wiki













