Bạn đã từng gặp phải tình huống khi máy tính của mình hoạt động không ổn định? Đôi khi điều này có thể do phiên bản BIOS trên thiết bị của bạn đã lỗi thời. Vậy làm sao để cập nhật BIOS một cách đơn giản và an toàn? Hãy cùng tìm hiểu ngay sau đây!
Tìm hiểu về BIOS
BIOS (Basic Input/Output System) là một hệ thống quản lý các cài đặt cơ bản khi máy tính khởi động. BIOS được xem như "tổ trưởng" của hệ thống và giao tiếp với các thành phần khác như CPU, GPU, mainboard. Mặc dù trong những năm gần đây, BIOS đã được thay thế bằng giao diện UEFI, tuy nhiên tên gọi BIOS vẫn được sử dụng phổ biến trong tiềm thức người dùng.
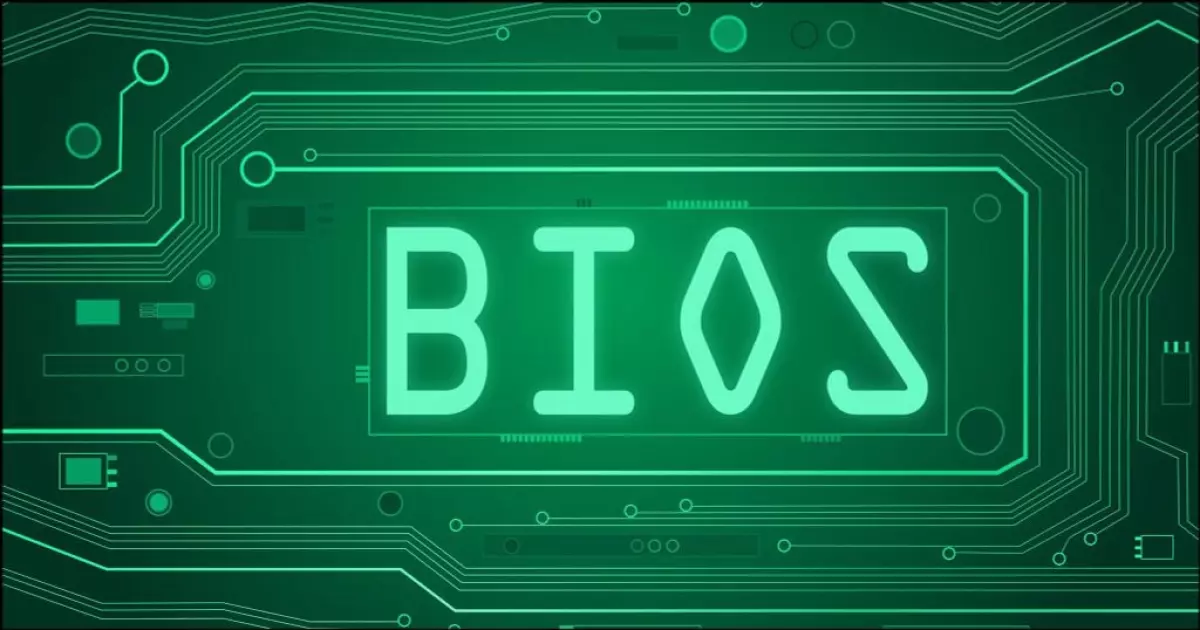 "Pictures by GEARVN"
"Pictures by GEARVN"
Các phiên bản cập nhật BIOS được phát hành bởi các nhà sản xuất mainboard nhằm cải thiện hiệu năng và vá lỗi.
Chuẩn bị cho việc cập nhật BIOS
Kiểm tra phiên bản BIOS
Để cập nhật BIOS, bạn cần kiểm tra phiên bản đang sử dụng. Điều này giúp bạn nắm bắt những tính năng mới cũng như xử lý các vấn đề trên máy tính của bạn.
Có hai cách để kiểm tra phiên bản BIOS:
Cách 1: Kiểm tra qua Command Prompt (CMD)
- Bước 1: Tìm "cmd" trong thanh Search của Windows và chọn Command Prompt.
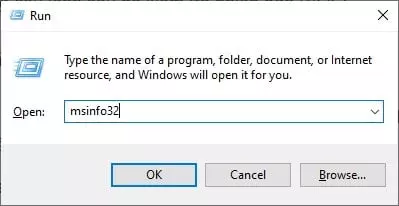
- Bước 2: Sử dụng câu lệnh sau để kiểm tra phiên bản BIOS:
wmic bios get smbiosbiosversion

- Bước 3: Kết quả trả về sẽ là phiên bản BIOS của bạn.
Cách 2: Kiểm tra qua System Information
- Bước 1: Sử dụng tổ hợp phím Windows + R để mở hộp thoại Run. Nhập "msinfo32" và Enter.
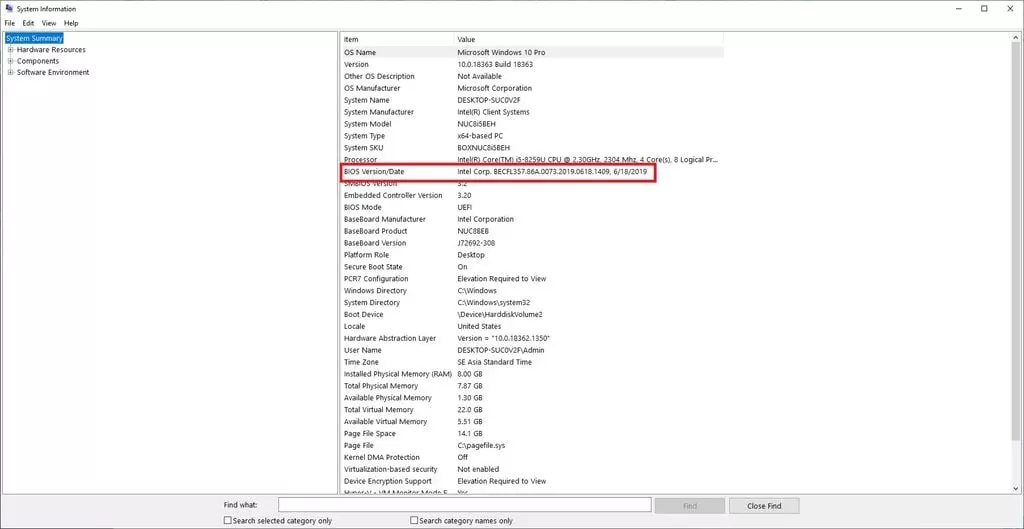
- Bước 2: Tại cửa sổ System Information, tìm dòng BIOS Version/Date để xem phiên bản BIOS.

Sao lưu dữ liệu
Trước khi cập nhật BIOS, hãy sao lưu dữ liệu quan trọng của bạn lên đám mây hoặc một ổ cứng di động để đảm bảo an toàn.

Đảm bảo nguồn điện
Trong quá trình cập nhật BIOS, đảm bảo rằng máy tính luôn hoạt động với nguồn điện đầy đủ để tránh mất điện và gây hỏng hóc hệ thống.
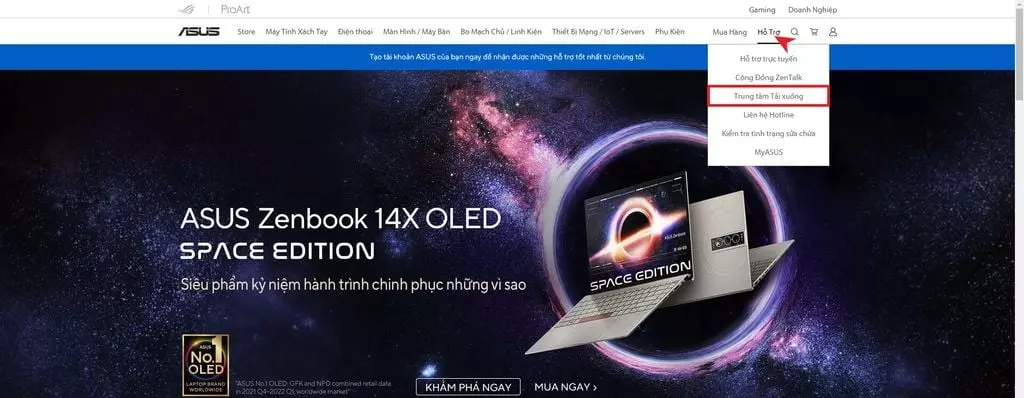
Đối với laptop, hãy cắm sạc hoặc đảm bảo pin đủ để đảm bảo việc cập nhật dễ dàng và tránh mất điện.
Hướng dẫn cập nhật BIOS mới
Trước khi bắt đầu quá trình cập nhật, hãy đảm bảo bạn có kết nối Internet và một USB.
Bước 1: Tìm kiếm phiên bản BIOS mới nhất
Việc tìm kiếm phiên bản BIOS mới phụ thuộc vào nhà sản xuất của mainboard hoặc laptop bạn đang sử dụng. Thường, bạn có thể truy cập trang web của nhà sản xuất, vào mục Support, sau đó tải về phiên bản BIOS mới nhất phù hợp với thiết bị của bạn.
Bước 2: Giải nén file cập nhật BIOS
Sau khi tải về, lưu file cập nhật BIOS vào USB đã chuẩn bị và giải nén trong USB.
Bước 3: Mở BIOS
Sử dụng phím tắt tương ứng với nhà sản xuất của bạn để truy cập vào menu UEFI BIOS.
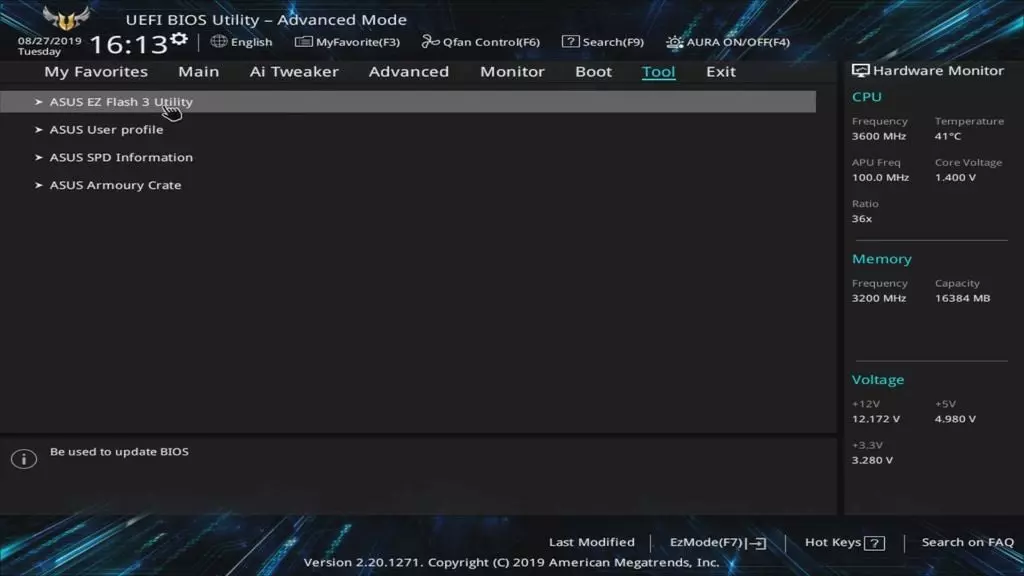
Bước 4: Sử dụng công cụ cập nhật BIOS
Công cụ cập nhật BIOS thường được tích hợp trong menu UEFI BIOS, tuy nhiên tên gọi và vị trí có thể khác nhau đối với từng nhà sản xuất. Nếu bạn đã có file cập nhật BIOS trên USB, bạn có thể chọn cập nhật từ ổ cứng (SSD, HDD) trực tiếp trên bo mạch chủ hoặc laptop.
Ví dụ, với mainboard của ASUS, chức năng cập nhật BIOS được gọi là ASUS EZ Flash 3 Utility.
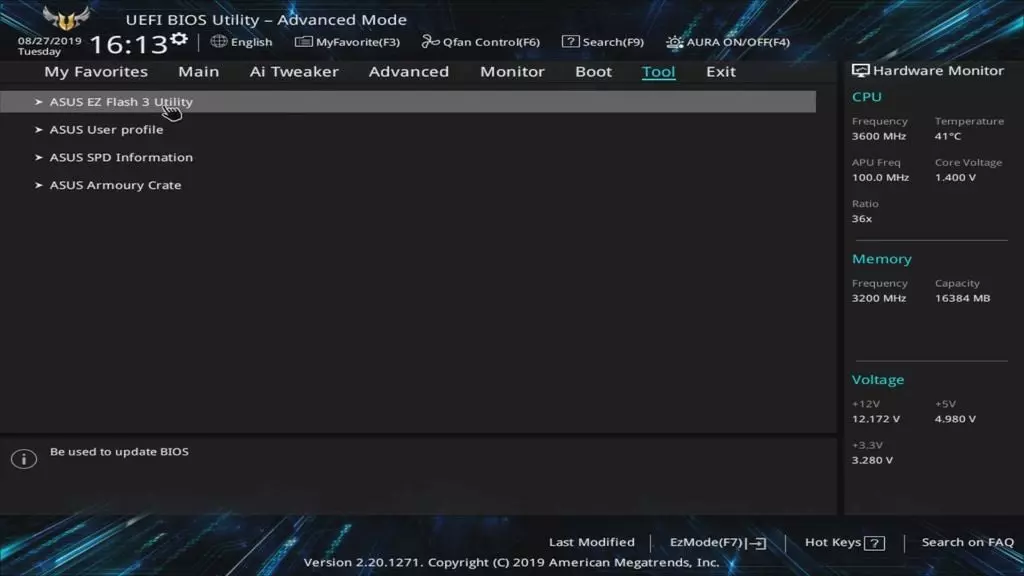
Bước 5: Chọn file cập nhật BIOS
Tìm file cập nhật BIOS đã tải về trên USB, sau đó bắt đầu quá trình cập nhật.
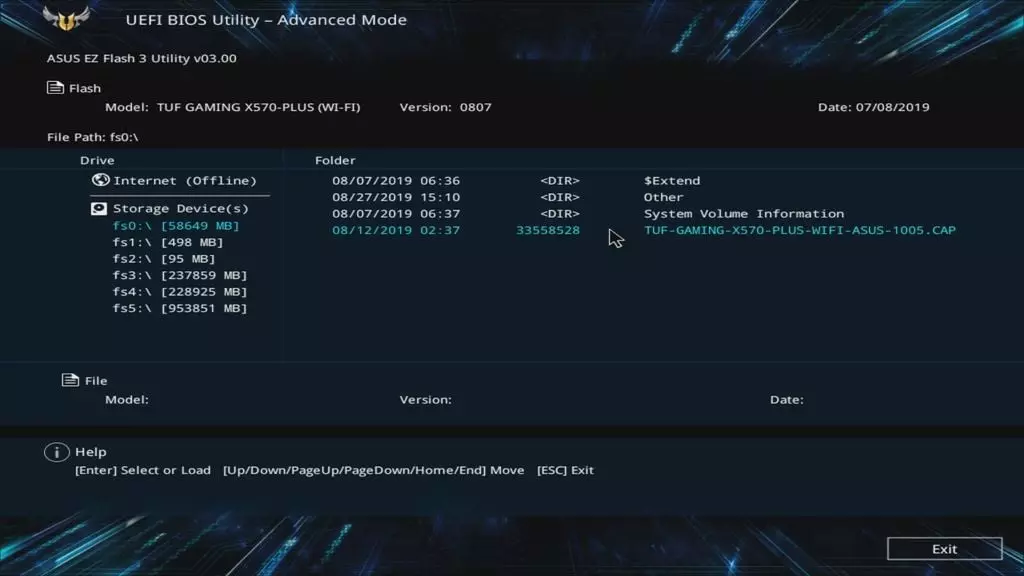
Bước 6: Hoàn tất cập nhật
Sau khi hoàn tất cập nhật, hệ thống yêu cầu bạn khởi động lại máy tính. Sau khi khởi động lại, bạn có thể truy cập vào BIOS để điều chỉnh các cài đặt cá nhân.
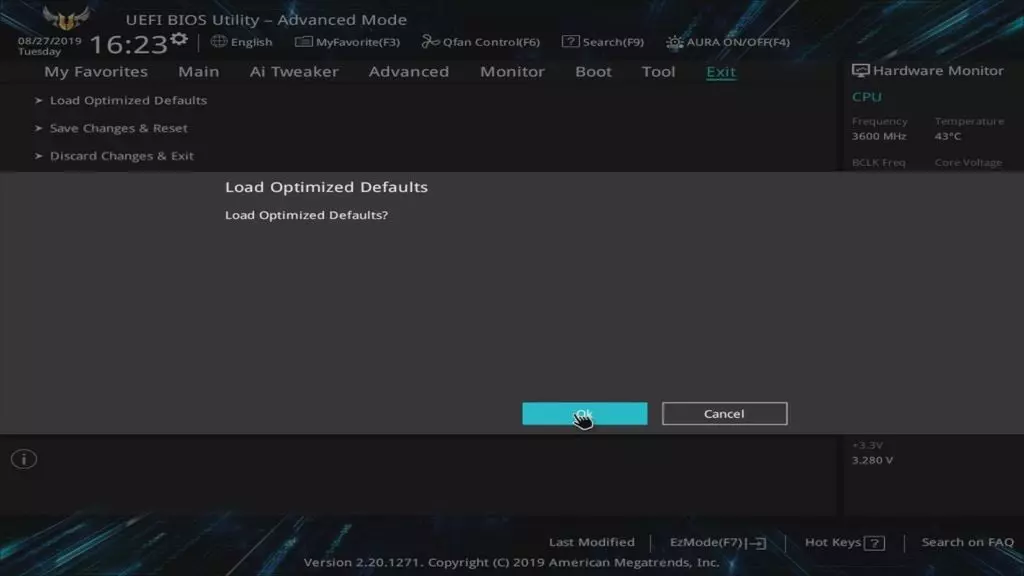
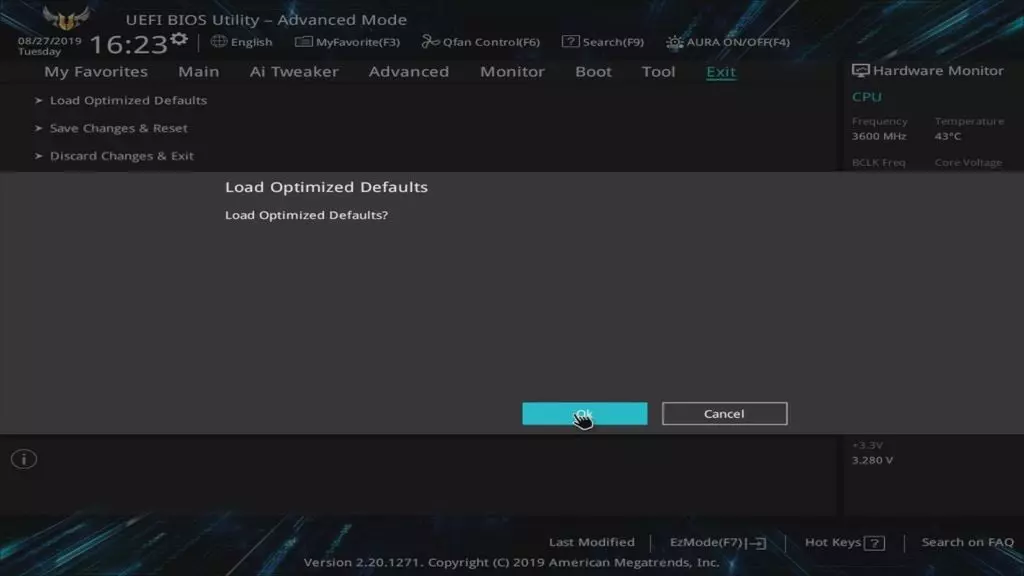
Vậy là bạn đã hoàn tất quá trình cập nhật BIOS. Hãy đợi bài viết tiếp theo của GEARVN để biết thêm cách cập nhật BIOS khác. Nếu bạn có bất kỳ đóng góp nào, hãy để lại bình luận dưới đây. Hẹn gặp lại bạn trong những chuyên mục tiếp theo!












