Lời Mở Đầu
Trong thời đại dữ liệu bùng nổ, việc quản lý và thao tác với cơ sở dữ liệu hiệu quả là chìa khóa cho sự thành công của mọi tổ chức. Oracle SQL Developer 3.0, một công cụ đồ họa miễn phí, đã xuất hiện như một giải pháp toàn diện, giúp đơn giản hóa các tác vụ phát triển cơ sở dữ liệu và nâng cao năng suất cho người dùng.
Bài viết này sẽ hướng dẫn bạn cách thức nhập và xuất dữ liệu một cách dễ dàng và hiệu quả bằng Oracle SQL Developer 3.0, bao gồm các bước thiết lập kết nối, cấu hình môi trường nhập/xuất và thực hiện các thao tác chi tiết.
Tại Sao Lại Chọn Oracle SQL Developer?
Không phải ngẫu nhiên mà Oracle SQL Developer 3.0 được nhiều chuyên gia tin dùng. Công cụ này mang đến nhiều lợi ích vượt trội, giúp bạn:
- Duyệt và quản lý đối tượng cơ sở dữ liệu một cách trực quan.
- Thực thi các câu lệnh SQL một cách dễ dàng.
- Chỉnh sửa và gỡ lỗi các câu lệnh PL/SQL hiệu quả.
- Tạo và chạy báo cáo một cách linh hoạt.
- Kết nối với bất kỳ Cơ sở dữ liệu Oracle nào được hỗ trợ.
- Và đặc biệt là khả năng Nhập và Xuất dữ liệu mạnh mẽ.
Chuẩn Bị Môi Trường
Trước khi bắt đầu, hãy đảm bảo bạn đã:
- Cài đặt Oracle SQL Developer 3.0 từ trang web chính thức của Oracle.
- Cài đặt Oracle Database 11g với lược đồ mẫu.
- Mở khóa người dùng HR bằng cách đăng nhập với tư cách người dùng SYS và thực thi câu lệnh:
alter user hr identified by hr account unlock; - Tải xuống và giải nén tệp files.zip chứa tất cả các tệp cần thiết cho hướng dẫn này.
Tạo Kết Nối Cơ Sở Dữ Liệu
Bước đầu tiên để quản lý đối tượng cơ sở dữ liệu bằng Oracle SQL Developer 3.0 là tạo kết nối cơ sở dữ liệu.
- Khởi động Oracle SQL Developer.
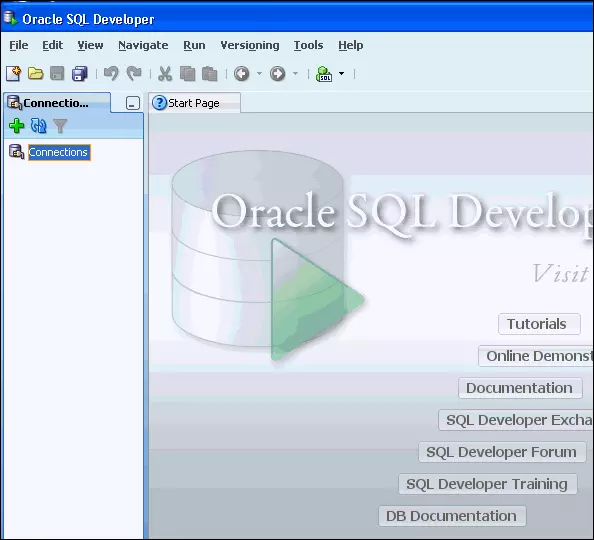
Giao diện Oracle SQL Developer 3.0 - Trong Connections navigator, nhấp chuột phải vào Connections và chọn New Connection.
- Cửa sổ New / Select Database Connection sẽ xuất hiện. Nhập thông tin kết nối như sau:
- Connection Name:
hr_orcl - Username:
hr - Password:
- Hostname:
- SID:
- Connection Name:
- Nhấn Test để kiểm tra kết nối.
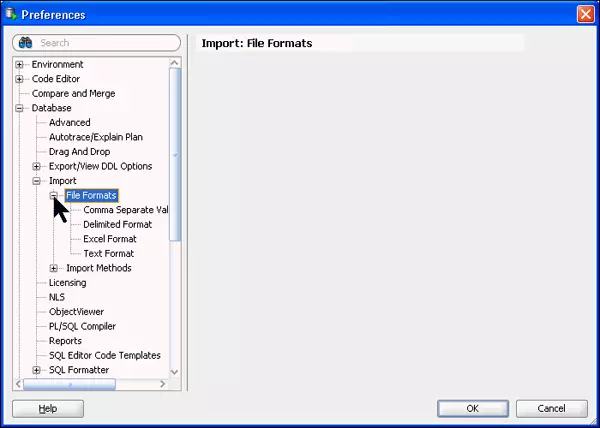
Kiểm tra kết nối cơ sở dữ liệu - Nếu kết nối thành công, nhấp vào Save để lưu kết nối, sau đó nhấp vào Connect.
- Kết nối đã được lưu và bạn sẽ thấy nó trong danh sách Connections.
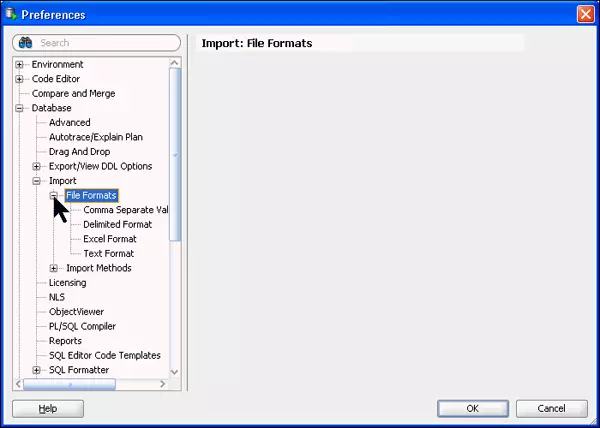
Kết nối cơ sở dữ liệu thành công
Cấu Hình Môi Trường Nhập Dữ Liệu
Bạn có thể sử dụng Import Wizard để tùy chỉnh các tùy chọn cho môi trường nhập và nhập dữ liệu bằng các phương pháp khác nhau như Insert, Insert Script, External Table, Staging External Table và *SQLLoader**.
Thực hiện các bước sau để thiết lập tùy chọn trong Import Wizard:
- Chọn Tools > Preferences.
- Trong Preferences navigator, mở rộng Database và chọn Import.
- Tại đây, bạn có thể chỉ định các thuộc tính mặc định cho việc nhập.
- Đặt Import Row Limit thành 100 để xem 100 hàng cùng một lúc. Điều này giúp ích khi làm việc với các tệp lớn.
- Đặt giá trị cho Preview File Read Maximum. Điều này đảm bảo rằng toàn bộ tệp sẽ không được đọc vào bộ nhớ.
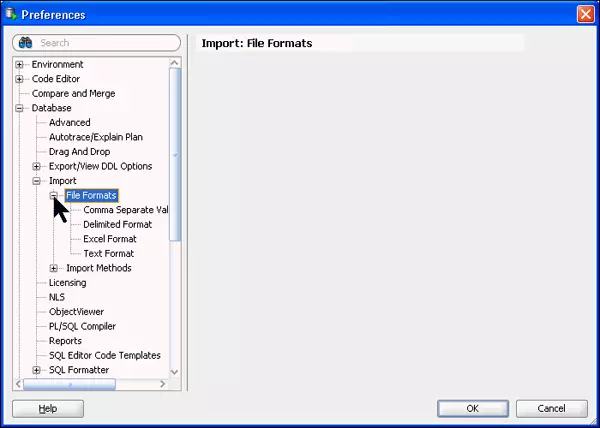
Cấu hình tùy chọn Import
- Mở rộng File Formats trong Preferences navigator.
- Có bốn loại định dạng tệp.
- Bạn có thể chỉ định các thuộc tính mặc định cho mỗi định dạng được hỗ trợ cho dữ liệu được nhập.
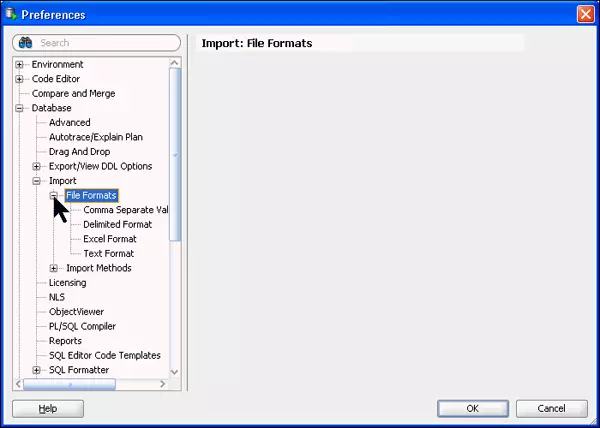
Tùy chọn File Formats
- Ví dụ: chọn Delimited Format để đặt các tùy chọn mặc định.
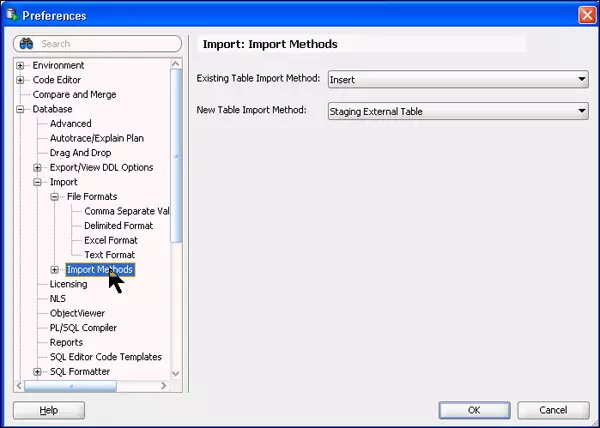
Định dạng Delimited Format - Chọn Header để hiển thị hàng dữ liệu đầu tiên làm tiêu đề, nếu tùy chọn này không được chọn thì dữ liệu sẽ được hiển thị mà không có tiêu đề.
- Sau đó, chọn dấu ngoặc trái và phải tương ứng là '[' và ']'.
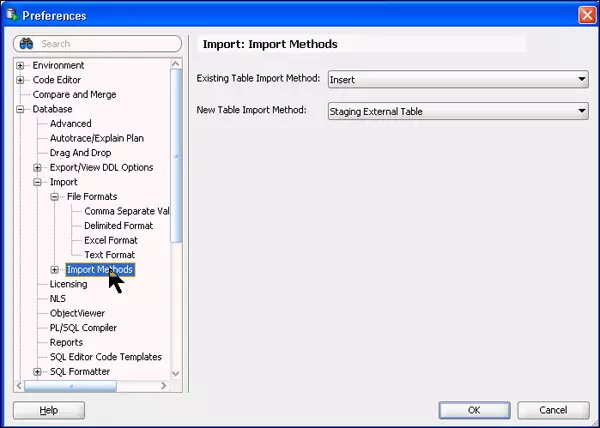
Cấu hình Delimited Format
- Sau đó, chọn dấu ngoặc trái và phải tương ứng là '[' và ']'.
- Làm theo các bước tương tự để đặt các tùy chọn mặc định cho các định dạng tệp khác.
- Ngăn Import Methods cho phép bạn chỉ định chế độ mặc định để nhập dữ liệu vào bảng hiện có hoặc bảng mới.
- Chọn Import Methods trong Preferences navigator.
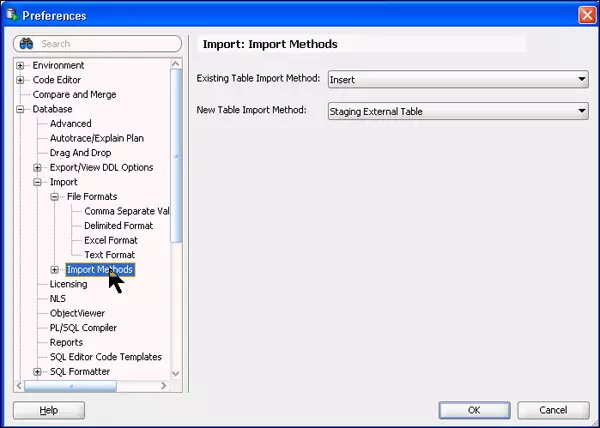
Tùy chọn Import Methods
- Chọn Import Methods trong Preferences navigator.
- Có năm phương pháp được sử dụng để nhập dữ liệu vào bảng mới:
- Insert: Nhập dữ liệu trực tiếp vào bảng.
- Insert Script: Tạo tập lệnh với các câu lệnh chèn.
- External Table: Tạo DDL Bảng Ngoài để đọc tệp.
- Staging External Table: Tạo Bảng Ngoài tạm thời để Nhập vào bảng.
- SQL Loader Utility: Tạo tệp cho SQL Loader để Nhập bảng.
- Chọn New Table Import Method là Staging External Table từ danh sách.
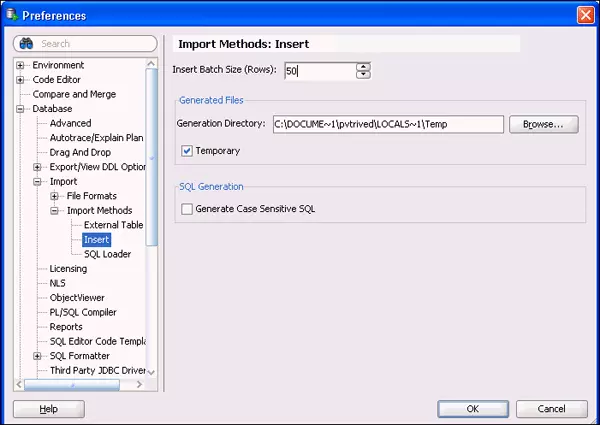
Lựa chọn phương pháp nhập dữ liệu
- Chọn External Table trong Preferences navigator.
- Không chỉ định bất kỳ giá trị nào ở đây.
- Thư mục mặc định sẽ được sử dụng.
- Nhấp vào OK.
- *Lưu ý:** Nếu bạn muốn chỉ định một thư mục mặc định, hãy đảm bảo rằng các quyền thích hợp được cấp.
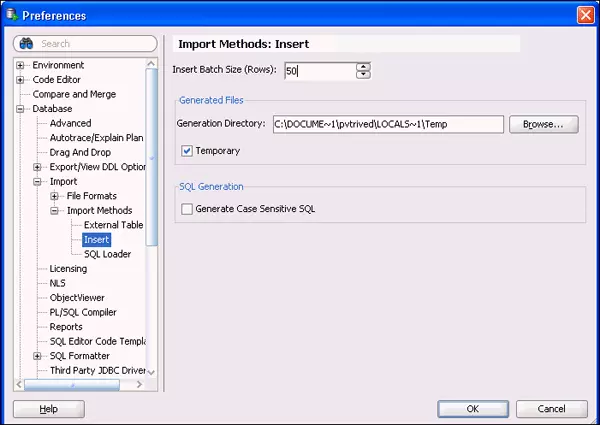
Tùy chọn External Table
- Chọn Insert trong Preferences navigator và đặt Insert Batch Size (Rows) là 50.
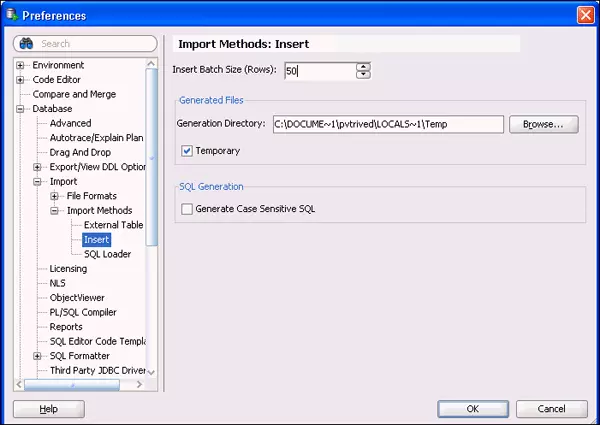
Cấu hình Insert Batch Size - Chọn *SQLLoader trong Preferences navigator** và chỉ định các thư mục tệp nhật ký và tệp xấu ở đây.
- Nếu các thư mục không được chỉ định, theo mặc định chúng sẽ được ghi vào thư mục tệp Nhập.
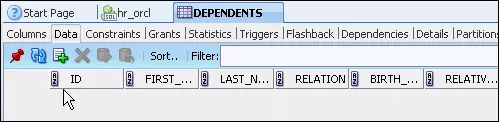
Cấu hình SQL*Loader
- Nếu các thư mục không được chỉ định, theo mặc định chúng sẽ được ghi vào thư mục tệp Nhập.
- Nhấp vào OK để lưu các tùy chọn mặc định của bạn.
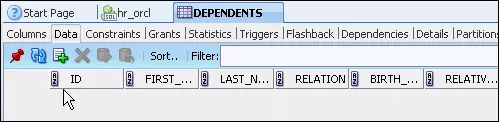
Lưu cấu hình
Nhập Dữ Liệu vào Bảng bằng Phương pháp Insert
Oracle SQL Developer giúp việc nhập dữ liệu vào bảng hiện có trở nên rất dễ dàng.
Thực hiện các bước sau để nhập dữ liệu vào bảng DEPENDENTS bằng Phương pháp Insert:
- Trước khi nhập dữ liệu vào bảng, hãy đảm bảo bạn có bảng với cột được chỉ định.
- Mở rộng Tables và chọn DEPENDENTS.
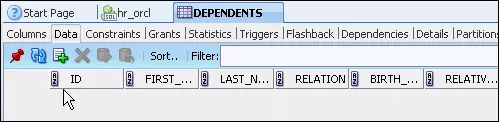
Lựa chọn bảng DEPENDENTS
- Mở rộng Tables và chọn DEPENDENTS.
- Nhấp vào Data.
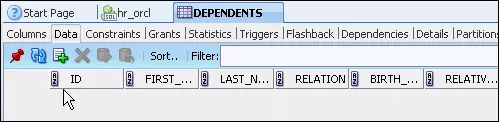
Mở tab Data - Lưu ý rằng không có dữ liệu trong bảng DEPENDENTS.
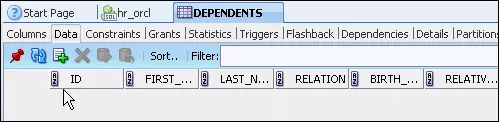
Bảng DEPENDENTS trống - Để nhập dữ liệu vào bảng DEPENDENTS từ một vị trí khác, hãy nhấp chuột phải vào DEPENDENTS và chọn Import Data.
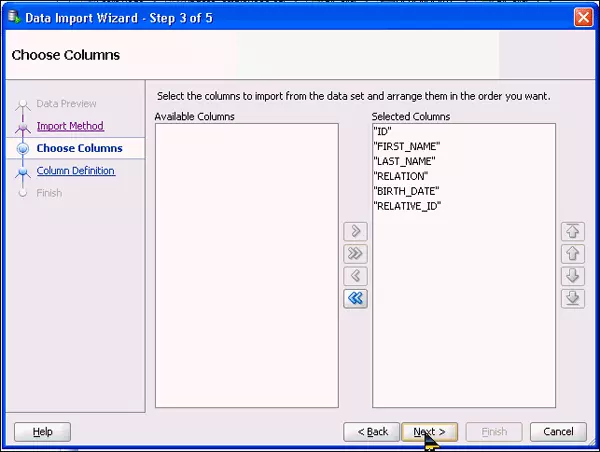
Chọn Import Data - Chọn tệp load_dep.dsv từ thư mục bạn đã giải nén các tệp từ phần Điều kiện tiên quyết và nhấp vào Open.
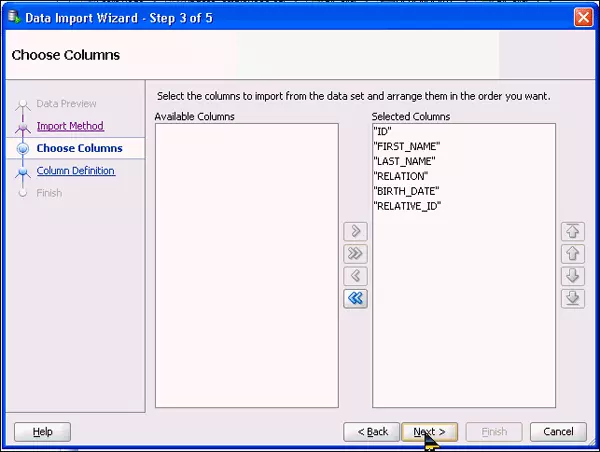
Chọn tệp dữ liệu - Nhấp vào Next.
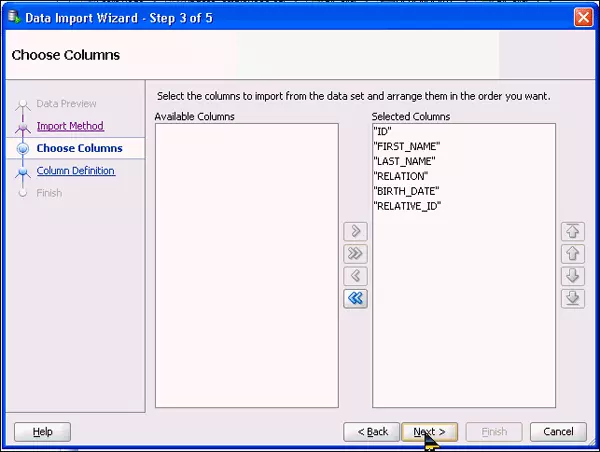
Tiếp tục bước tiếp theo - Chọn Import Method là Insert và nhấp vào Next.
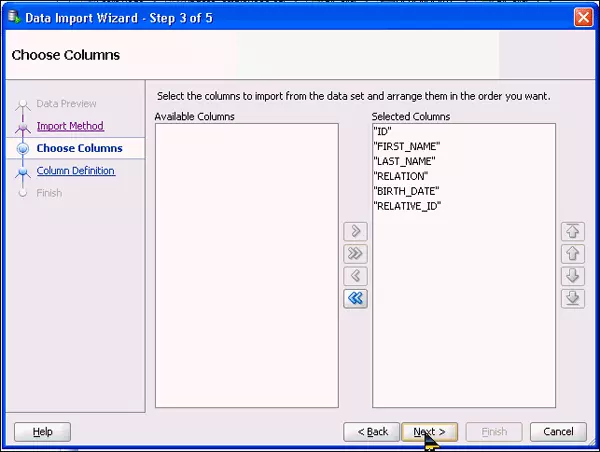
Chọn phương pháp Insert - Trong cửa sổ Choose Columns, nhấp vào Next.
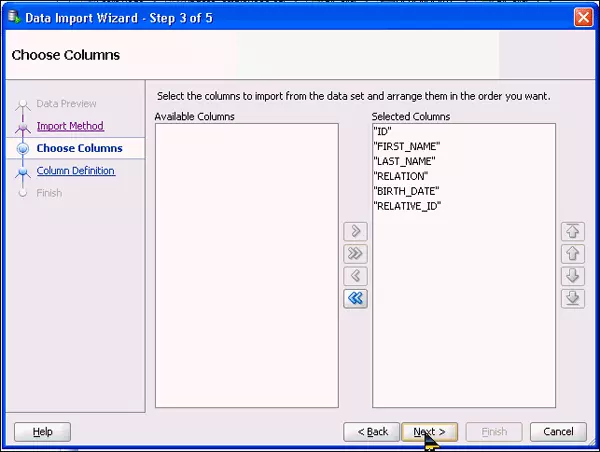
Tiếp tục đến bước chọn cột - Trong cửa sổ Column Definition, chọn Name từ danh sách thả xuống Match By để khớp Source Data và Target Data theo Tên.
- Trong Target Table Columns, nhấp vào danh sách thả xuống Name và đảm bảo rằng Source Data Columns và Target Table Columns được ánh xạ chính xác.
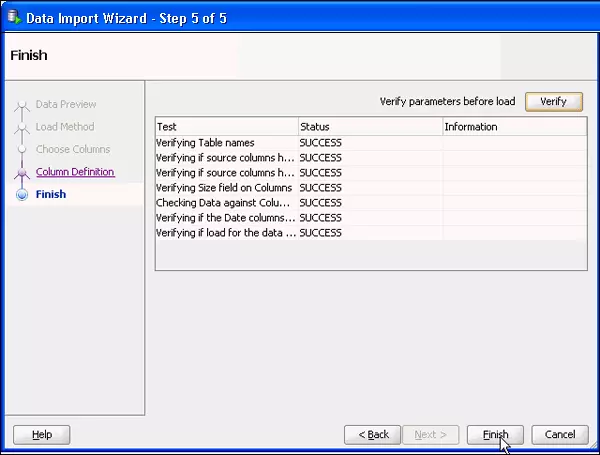
Kiểm tra ánh xạ cột - Nhấp vào Next.
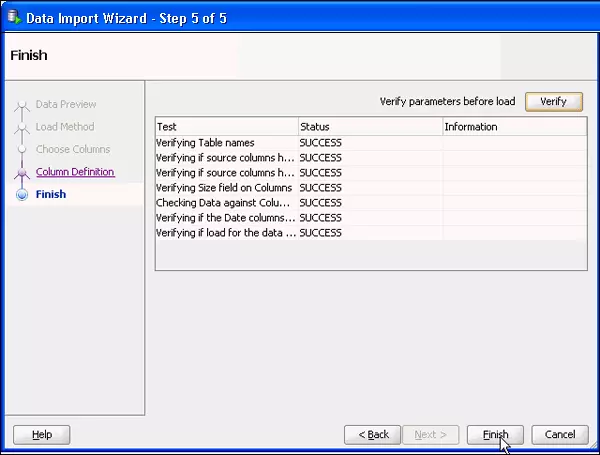
Tiếp tục đến bước tiếp theo - Nhấp vào Verify để xác minh các tham số trước khi nhập.
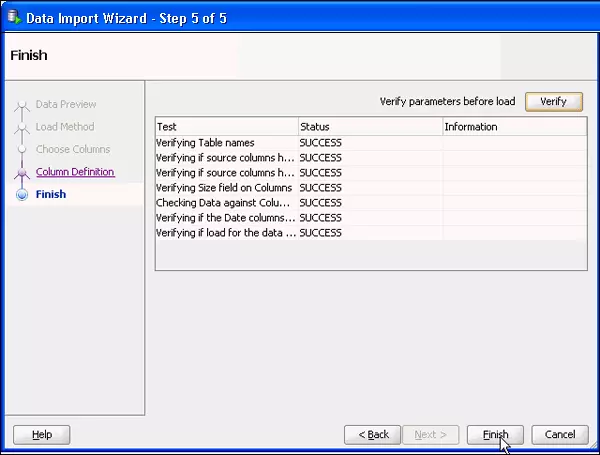
Xác minh tham số - Lưu ý rằng trạng thái thử nghiệm là SUCCESS.
- Nhấp vào Finish.
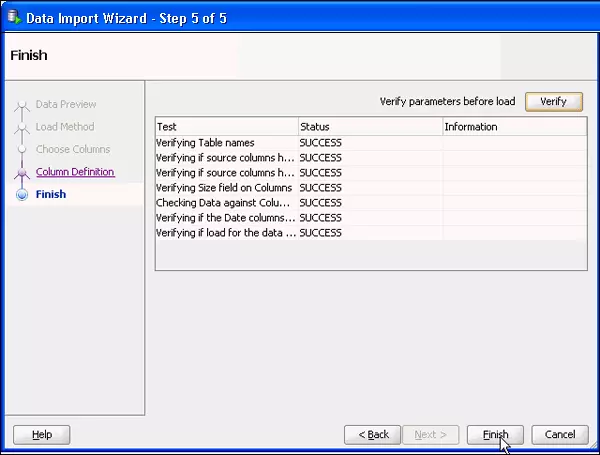
Hoàn tất quá trình nhập dữ liệu
- Nhấp vào Finish.
- Nhấp vào OK.
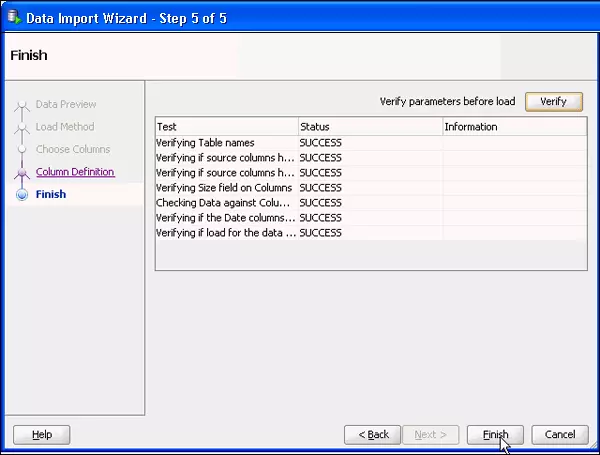
Xác nhận hoàn tất - Để xem dữ liệu, hãy đảm bảo tab Data được chọn và nhấp vào Refresh
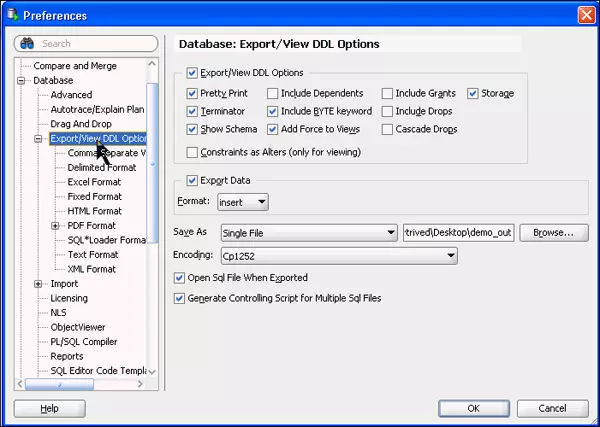 để hiển thị tất cả dữ liệu.
để hiển thị tất cả dữ liệu.












