Tôi muốn chia sẻ với bạn cách làm bài tập về nhà với IntelliJ IDEA. Tôi tin rằng bạn sẽ rất thích sức mạnh của nó. Hãy cùng bắt đầu theo quy trình dưới đây.
Bước 1: Cài đặt Plugin
- Nhấp vào liên kết 'Tải xuống plugin'.
- Chạy IntelliJ IDEA và chuyển đến Tệp -> Cài đặt và tìm Plugin (IntelliJ IDEA -> Tùy chọn -> Plugin cho MacOS).
- Nhấp vào bánh răng và chọn 'Cài đặt plugin từ đĩa'.
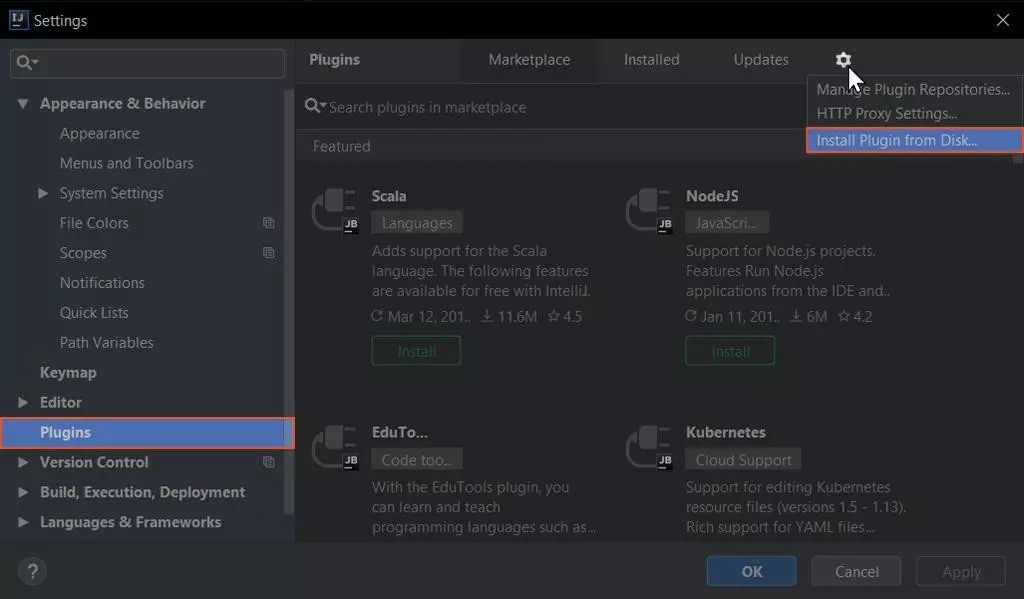 Hình ảnh: Cài đặt plugin IntelliJ IDEA - Bước 4
Hình ảnh: Cài đặt plugin IntelliJ IDEA - Bước 4
- Mở thư mục chứa plugin đã tải xuống (CodeGymIdeaPlugin.jar). Chọn plugin và nhấp vào OK.
- Khởi động lại IntelliJ IDEA (Khởi động lại IntelliJ IDEA -> Áp dụng -> OK -> Khởi động lại).
Bạn đã cài đặt thành công plugin CodeGym cho IntelliJ IDEA.
Làm việc với Plugin
"Sau khi IDEA khởi động lại, bạn sẽ thấy một nhóm sáu nút mới. Những nút này là những gì bạn sẽ làm việc với. Đây là những gì bạn cần làm."
- Mở danh sách các tác vụ khả dụng bằng cách nhấn nút sau:
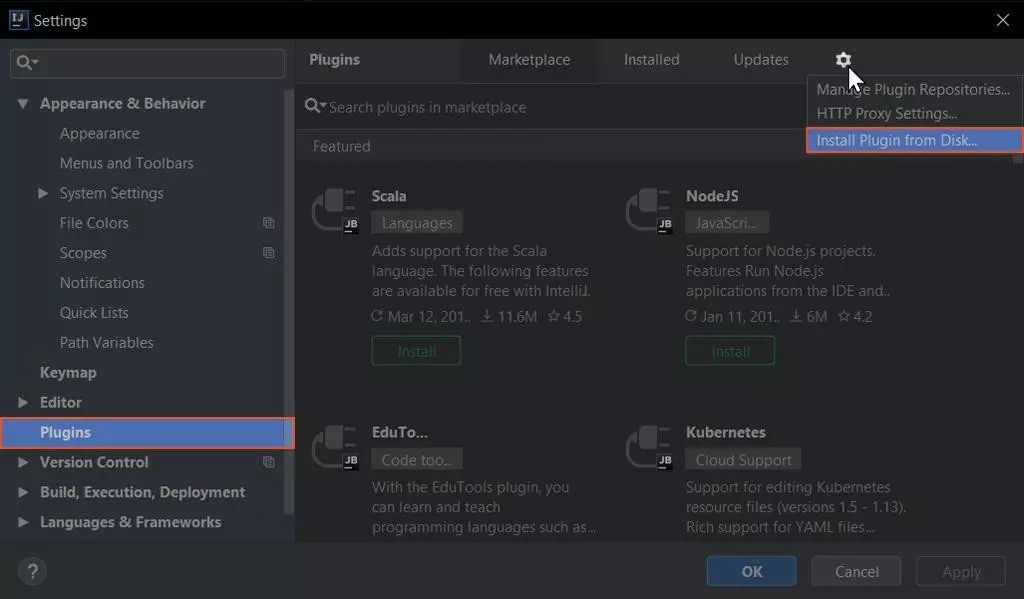 Hình ảnh: Kết nối IntelliJ IDEA - Bước 1
Hình ảnh: Kết nối IntelliJ IDEA - Bước 1
Nếu đây là lần đầu tiên bạn làm việc này, cửa sổ 'Dự án mới' sẽ xuất hiện. Trong trường hợp này, bạn sẽ cần tải dự án 'CodeGymT task'.
- Chọn thư mục lưu trữ dự án và sau đó bạn sẽ thấy các giải thích ngắn về sáu nút.
- Bây giờ, bạn có thể xem danh sách các nhiệm vụ có sẵn. Nếu danh sách trống, bạn đã hoàn thành tất cả các nhiệm vụ của giai đoạn này.
- Chọn một nhiệm vụ có sẵn từ danh sách và nhấp vào OK.
- Một cửa sổ mới hiện ra với hai tab. Một tab chứa điều kiện nhiệm vụ và tab còn lại (Giải pháp) là nơi bạn nhập mã của mình. Đó là mọi thứ! Bây giờ bạn đã sẵn sàng để thực hiện nhiệm vụ.
- Nhập giải pháp của bạn.
- Bây giờ, bạn có thể gửi nhiệm vụ cho người hướng dẫn của mình để xác minh.
"Nếu giải pháp của bạn không vượt qua kiểm tra, bạn sẽ nhận được lí do và danh sách gợi ý. Nếu giải pháp của bạn vượt qua, chúc mừng! Bạn sẽ nhận được phần thưởng xứng đáng."
"Nếu bạn là học viên của Dark Grand Master, bạn cũng có thể gửi mã cho người hướng dẫn của mình để kiểm tra phong cách. Chỉ cần nhấp vào nút này."
"Nếu bạn cảm thấy giải pháp của mình hoàn toàn lẫn lộn và muốn bắt đầu lại, hãy nhấp vào nút này."
"Nếu bạn muốn thảo luận về giải pháp của mình (hoặc thiếu giải pháp), hãy nhấp vào nút này để thảo luận với các học viên khác."
"Nếu bạn cảm thấy không thể làm được mà không có sự giúp đỡ từ các bạn học viên khác, đừng ngần ngại sử dụng nút này. Bạn sẽ nhận được sự giúp đỡ."
"Tôi nghĩ bạn đã hiểu rồi. Nó hoạt động rất giống với Web IDE."
"Chắc chắn rồi. Hãy tận hưởng nó. Và nếu bạn cần trợ giúp, đây là video hướng dẫn cài đặt và làm việc với plugin."
Nếu có điều gì không rõ ràng, bạn có thể xem video hướng dẫn sau đây:
Quan trọng: Bạn cần chọn phiên bản JDK trong cài đặt dự án.
Trước tiên, hãy chuyển đến Tệp -> Cấu trúc dự án, sau đó Cài đặt dự án -> Dự án. Trong phần 'Cấp độ ngôn ngữ dự án', hãy chọn '8 - Lambdas, nhập chú thích, v.v.'
Ngoài ra: Nếu bạn có Linux
"Một số sinh viên, đặc biệt là những người dùng Linux, cài đặt OpenJDK 8 thay vì Oracle JDK 8. Tuy nhiên, do Open JDK 8 không tích hợp thư viện JavaFX, plugin CodeGym cho IntelliJ IDEA sẽ không hoạt động chính xác."
Giải pháp 1:
- Cài đặt Oracle JDK 8 thay vì OpenJDK 8.
Giải pháp 2:
- Cài đặt Open JavaFX bằng lệnh sau: sudo apt-get install openjfx
Nếu bạn gặp bất kỳ vấn đề nào với việc cài đặt plugin hoặc hiệu suất của plugin, vui lòng liên hệ với nhóm hỗ trợ qua email [email protected] hoặc sử dụng tiện ích trò chuyện ở góc dưới bên phải của trang.













