Việc cài đặt OpenCV trên Windows có thể gặp nhiều khó khăn và tốn thời gian. Tuy nhiên, trong bài viết này, chúng ta sẽ giới thiệu hai cách cài đặt OpenCV trên Windows một cách nhanh chóng và dễ dàng. Đó là cài đặt cho C++ bằng file .exe và cài đặt cho Python bằng Anaconda.
Cài đặt OpenCV trên Windows cho C++
Bước 1: Cài đặt Visual Studio
Để bắt đầu, bạn cần tải và cài đặt Visual Studio trên máy tính của bạn. Bạn có thể tải phiên bản mới nhất từ trang web chính thức của Microsoft. Nếu bạn muốn sử dụng phiên bản cũ hơn, hãy tìm kiếm phiên bản đó trên trang web của Microsoft.
Bước 2: Tải trình cài đặt OpenCV
Sau khi đã cài đặt Visual Studio, bạn cần tải trình cài đặt OpenCV phù hợp với phiên bản Visual Studio đã cài đặt. Các phiên bản OpenCV hiện có thể tương thích với các phiên bản Visual Studio khác nhau. Bạn có thể tải trình cài đặt từ trang web chính thức của OpenCV.
Bước 3: Cài đặt OpenCV
Sau khi tải xuống trình cài đặt, bạn chỉ cần nhấp đúp vào nó để chạy trình cài đặt. Trước khi trình cài đặt bắt đầu, bạn có thể nhìn thấy một thông báo cảnh báo từ hệ thống. Hãy chọn "More info" và sau đó chọn "Run anyway" để tiếp tục cài đặt.
Giao diện cài đặt OpenCV sẽ hiển thị sau khi bạn chọn "Next" từ giao diện "Welcome". Đọc kỹ giấy phép và chọn "I accept the agreement" trước khi nhấp "Next".
Tiếp theo, bạn có thể chọn thư mục cài đặt OpenCV. Bạn có thể cài đặt OpenCV ở bất kỳ vị trí nào trên hệ thống của bạn. Mặc định, trình cài đặt sẽ đề xuất cài đặt OpenCV trên ổ đĩa C.
Cuối cùng, bạn chỉ cần nhấp "Install" để bắt đầu quá trình cài đặt OpenCV trên hệ thống của bạn. Sau khi quá trình cài đặt hoàn tất, bạn có thể thoát khỏi trình cài đặt.
Bước 4: Thực thi một số code mẫu
Sau khi hoàn tất việc cài đặt OpenCV, bạn có thể bắt đầu viết code. Dưới đây là một đoạn code mẫu để kiểm tra việc cài đặt OpenCV:
#include
#include
#include
using namespace cv;
int main(void) {
// Đọc ảnh dưới dạng ảnh xám
Mat image = imread("boy.jpg", 0);
// Lưu ảnh xám
imwrite("boyGray.jpg", image);
// Hiển thị ảnh
imshow("Grayscale image", image);
waitKey(0);
return 0;
} Bạn có thể tải code mẫu tại đây.
Nếu bạn muốn thực thi code C++ bằng Cmake, bạn cần tải xuống và cài đặt Cmake từ trang web chính thức và làm theo hướng dẫn cụ thể. Dòng thứ ba trong code chỉ định phiên bản Visual Studio đang được cài đặt trên máy tính của bạn.
mkdir build
cd build
cmake -G "Visual Studio 16 2019" ..
cmake --build . --config Release
cd ..
.build/Release/sampleCode.exeĐoạn code trên đọc một ảnh đầu vào dưới dạng ảnh xám, ghi nó vào bộ nhớ và hiển thị nó. Bằng cách thực thi code, bạn sẽ thấy ảnh đầu vào và ảnh đầu ra.
 Ảnh gốc
Ảnh gốc
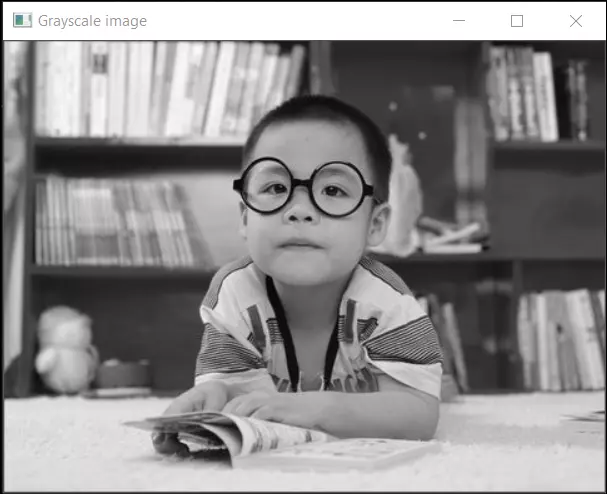 Ảnh xám
Ảnh xám
Bạn có thể xem hướng dẫn cài đặt bằng video tại đây.
Cài đặt OpenCV trên Windows cho Python
Bước 1: Cài đặt Anaconda cho Python 3
Đầu tiên, bạn cần tải và cài đặt Anaconda cho Python 3 từ trang web chính thức của Anaconda.
Khi cài đặt Anaconda, hãy đảm bảo bạn đã chọn hai tùy chọn sau:
- Add Anaconda to my PATH environment variable
- Register Anaconda as my default Python
Bước 2: Tạo môi trường ảo
Sau khi cài đặt Anaconda, bạn cần tạo một môi trường ảo để cài đặt các thư viện Python. Bạn có thể mở Command prompt hoặc PowerShell và gõ các lệnh sau:
conda create -n virtualenv python=3.8Bước 3: Cài đặt OpenCV
Kích hoạt môi trường ảo vừa tạo (virtualenv) và cài đặt OpenCV và các thư viện liên quan bằng các lệnh sau:
conda activate virtualenv
pip install opencv-contrib-pythonSau khi cài đặt xong, bạn có thể đóng môi trường ảo bằng lệnh:
conda deactivateBước 4: Kiểm tra kết quả
Để kiểm tra việc cài đặt OpenCV, bạn có thể thực thi các lệnh sau trong Command prompt:
activate environment
conda activate virtualenv
python
import cv2
print(cv2.__version__)
exit()
conda deactivateNếu việc cài đặt OpenCV thành công, bạn sẽ thấy phiên bản OpenCV được in ra màn hình.
Bạn có thể xem hướng dẫn cài đặt bằng video tại đây.
Kết luận:
Như vậy, chúng ta đã tìm hiểu cách cài đặt OpenCV trên Windows một cách nhanh chóng và dễ dàng. Đối với C++, bạn có thể sử dụng trình cài đặt .exe để cài đặt OpenCV một cách đơn giản. Đối với Python, việc sử dụng Anaconda làm trình quản lý gói và cài đặt OpenCV trong môi trường ảo là rất thuận tiện.
Hãy tham khảo các bài viết khác về OpenCV để tìm hiểu thêm.
Biên dịch: Thảo Nguyễn
Để cập nhật tin tức công nghệ mới nhất và các sản phẩm của công ty AIoT JSC, vui lòng truy cập link hoặc linhkienaiot.com.












