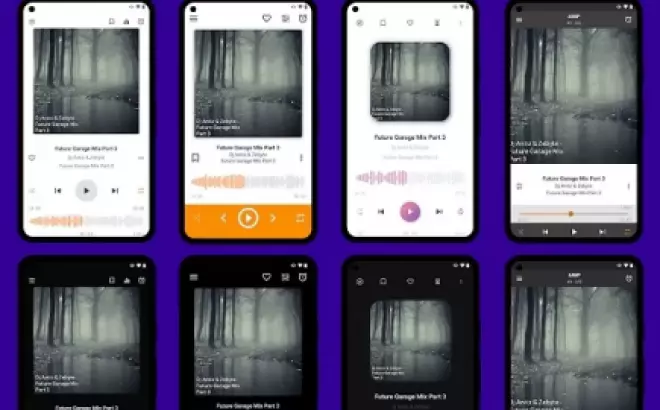Python trong Visual Studio Code, sử dụng tiện ích Python của Microsoft, là một trải nghiệm đơn giản, thú vị và hiệu quả. Tiện ích này biến VS Code trở thành một trình chỉnh sửa Python tuyệt vời, hoạt động trên bất kỳ hệ điều hành nào với nhiều trình thông dịch Python khác nhau. Nó tận dụng toàn bộ sức mạnh của VS Code để cung cấp tự động hoàn chỉnh và gợi ý thông minh, kiểm tra lỗi, gỡ lỗi và kiểm tra đơn vị, cùng với khả năng dễ dàng chuyển đổi giữa môi trường Python, bao gồm cả môi trường ảo và conda.
Cài đặt Python và tiện ích Python
Hướng dẫn sẽ chỉ bạn cách cài đặt Python và sử dụng tiện ích Python. Bạn phải tự cài đặt trình thông dịch Python một cách riêng biệt khỏi tiện ích. Để cài đặt nhanh chóng, sử dụng Python từ python.org và cài đặt tiện ích từ Marketplace của VS Code.
Lưu ý: Để giúp bạn bắt đầu phát triển Python, bạn có thể sử dụng mẫu hồ sơ Python bao gồm các tiện ích, cài đặt và đoạn mã Python hữu ích.
Xem thêm:
Sau khi cài đặt một phiên bản Python, hãy chọn nó bằng lệnh Python: Select Interpreter. Nếu VS Code không tự động xác định trình thông dịch Python mà bạn đang tìm kiếm, tham khảo mục Môi trường - Xác định trình thông dịch một cách thủ công.
Bạn có thể cấu hình tiện ích Python thông qua các thiết lập. Tìm hiểu thêm trong tài liệu Thiết lập Python.
Windows Subsystem for Linux: Nếu bạn đang sử dụng Windows, WSL là một cách tuyệt vời để phát triển Python. Bạn có thể chạy các bản phân phối Linux trên Windows và Python thường đã được cài đặt. Khi kết hợp với tiện ích WSL, bạn có được toàn bộ tính năng chỉnh sửa và gỡ lỗi của VS Code khi chạy trong ngữ cảnh của WSL. Để biết thêm thông tin, hãy xem Developing in WSL hoặc thử hướng dẫn Working in WSL.
Chạy mã Python
Để trải nghiệm Python, hãy tạo một tệp tin (sử dụng Trình duyệt tệp tin) mang tên hello.py và dán code sau vào:
print("Xin chào thế giới")Tiện ích Python sau đó cung cấp các phím tắt để chạy mã Python bằng trình thông dịch hiện tại (Python: Select Interpreter trong Bảng lệnh). Để chạy tệp tin Python đang hoạt động, nhấp vào nút phát nằm ở góc trên bên phải của trình soạn thảo.
Bạn cũng có thể chạy từng dòng hoặc một phần của code bằng lệnh Python: Run Selection/Line in Python Terminal (Shift+Enter). Nếu không có phần được chọn, dòng chứa con trỏ sẽ được chạy trong Python Terminal. Một lệnh Run Selection/Line in Python Terminal tương tự cũng có sẵn trong menu ngữ cảnh cho phần được chọn trong trình soạn thảo. Cùng một terminal, sẽ được sử dụng mỗi khi bạn chạy một phần được chọn hoặc một dòng lệnh trong terminal/REPL, cho đến khi terminal đó bị đóng. Terminal cùng sử dụng cho Run Python File in Terminal. Nếu terminal đó vẫn đang chạy REPL, bạn nên thoát khỏi REPL (exit()) hoặc chuyển sang một terminal khác trước khi chạy 1 tệp tin Python.
Tiện ích Python tự động loại bỏ thụt đầu dòng dựa trên dòng đầu tiên không rỗng của phần được chọn, di chuyển tất cả các dòng khác sang trái nếu cần.
Lệnh mở Python Terminal nếu cần thiết; bạn cũng có thể mở môi trường REPL tương tác trực tiếp bằng lệnh Python: Start REPL, và sau đó chạy Python REPL.
Để biết thêm thông tin cụ thể và các cách khác để chạy code, hãy xem hướng dẫn chạy code.
Tự hoàn chỉnh và gợi ý thông minh
Tiện ích Python hỗ trợ hoàn chỉnh mã và gợi ý thông minh bằng trình thông dịch hiện tại. Gợi ý thông minh là một thuật ngữ chung dùng để chỉ một số tính năng, bao gồm gợi ý hoàn chỉnh mã thông minh (gợi ý phương pháp và biến trong ngữ cảnh), áp dụng cho tất cả các tệp tin của bạn và các mô-đun được tích hợp sẵn và bên thứ ba.
IntelliSense nhanh chóng hiển thị các phương thức, thành viên lớp và tài liệu khi bạn gõ. Bạn cũng có thể kích hoạt gợi ý bất kỳ lúc nào bằng cách nhấn ⌃Space (Windows, Linux Ctrl+Space). Di chuột qua các định danh sẽ hiển thị thông tin chi tiết về chúng.
Nâng cao hoàn chỉnh với trí tuệ nhân tạo
GitHub Copilot là một công cụ hoàn chỉnh mã được trang bị trí tuệ nhân tạo giúp bạn viết mã nhanh hơn và thông minh hơn. Bạn có thể sử dụng tiện ích GitHub Copilot trong VS Code để tạo mã hoặc học từ mã nó tạo ra.
GitHub Copilot đề xuất cho nhiều ngôn ngữ khác ngoài Python và nhiều khung việc khác nhau, bao gồm JavaScript, TypeScript, Ruby, Go, c+ +' class='hover-show-link replace-link-2472'>c# và c++ .
Bạn có thể tìm hiểu thêm về cách bắt đầu với Copilot trong tài liệu Copilot.
Kiểm tra lỗi
Kiểm tra lỗi phân tích mã Python của bạn để phát hiện các lỗi tiềm năng, giúp bạn dễ dàng điều hướng và sửa các vấn đề khác nhau.
Tiện ích Python có thể áp dụng nhiều trình linter khác nhau bao gồm Pylint, pycodestyle, Flake8, mypy, pydocstyle, prospector và pylama. Xem Linting.
Gỡ lỗi
Không còn cần dùng câu lệnh in để gỡ lỗi! VS Code đi kèm với hỗ trợ gỡ lỗi tuyệt vời cho Python, cho phép bạn đặt điểm dừng, kiểm tra biến và sử dụng bảng gỡ lỗi để xem thực thi chương trình của bạn từng bước một. Gỡ lỗi các loại ứng dụng Python khác nhau, bao gồm ứng dụng đa luồng, ứng dụng web và ứng dụng từ xa.
Để biết thêm thông tin cụ thể về gỡ lỗi trong Python, chẳng hạn như cấu hình thiết lập launch.json và triển khai gỡ lỗi từ xa, hãy xem Gỡ lỗi. Thông tin gỡ lỗi chung về VS Code được tìm thấy trong tài liệu gỡ lỗi.
Ngoài ra, các hướng dẫn Django và Flask cung cấp các ví dụ về cách triển khai gỡ lỗi trong ngữ cảnh của ứng dụng web, bao gồm gỡ lỗi mẫu Django.
Môi trường
Tiện ích Python tự động phát hiện các trình thông dịch Python đã cài đặt ở các vị trí chuẩn. Nó cũng phát hiện các môi trường conda cũng như các môi trường ảo trong thư mục làm việc. Xem Cấu hình môi trường Python.
Môi trường hiện tại được hiển thị bên phải thanh trạng thái của VS Code:
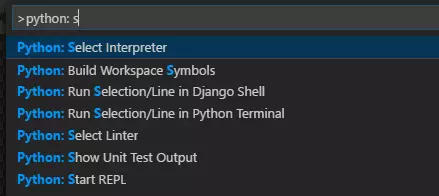
Thanh trạng thái cũng cho biết nếu không có trình thông dịch được chọn:
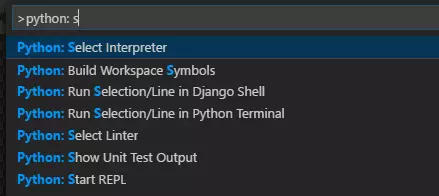
Môi trường được chọn được sử dụng cho IntelliSense, tự động hoàn chỉnh, kiểm tra lỗi, định dạng và bất kỳ tính năng liên quan ngôn ngữ nào khác. Nó cũng được kích hoạt khi bạn chạy hoặc gỡ lỗi Python trong một terminal, hoặc khi bạn tạo một terminal mới bằng lệnh Terminal: Create New Terminal.
Để thay đổi trình thông dịch hiện tại, bao gồm chuyển sang môi trường conda hoặc ảo, hãy chọn tên trình thông dịch trên thanh trạng thái hoặc sử dụng lệnh Python: Select Interpreter.
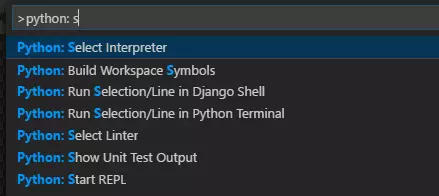
VS Code sẽ yêu cầu bạn chọn một danh sách môi trường đã phát hiện cũng như bất kỳ môi trường nào bạn đã thêm vào cài đặt người dùng của mình (xem Cấu hình môi trường Python).
Notebook Jupyter
Để bật hỗ trợ Python cho tệp tin notebook Jupyter (.ipynb) trong VS Code, bạn có thể cài đặt tiện ích Jupyter. Tiện ích Python và Jupyter hoạt động cùng nhau để mang đến trải nghiệm tuyệt vời với Notebook trong VS Code, cho phép bạn xem và sửa đổi trực tiếp các ô mã với hỗ trợ IntelliSense, cũng như chạy và gỡ lỗi chúng.
Bạn cũng có thể chuyển đổi và mở notebook như một tệp mã Python thông qua lệnh Jupyter: Export to Python Script. Các ô của notebook sẽ được chèn trong tệp Python bằng cách sử dụng các chú thích #%%, và tiện ích Jupyter hiển thị CodeLens Run Cell hoặc Run Below. Chọn một trong hai CodeLens này sẽ khởi động máy chủ Jupyter và chạy các ô mã trong cửa sổ Python tương tác:
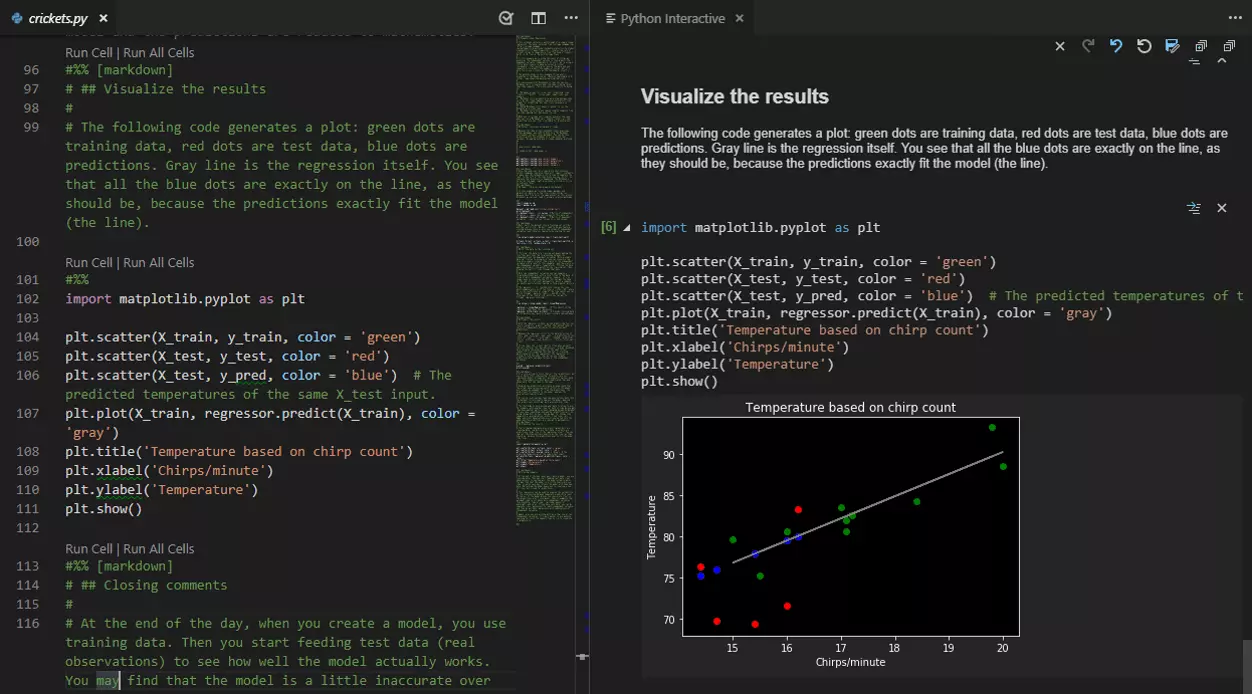
Bạn cũng có thể kết nối đến một máy chủ Jupyter từ xa để chạy notebook của bạn. Để biết thêm thông tin, hãy xem hỗ trợ Jupyter.
Kiểm tra
Tiện ích Python hỗ trợ kiểm tra với bộ thử nghiệm unittest và pytest tích hợp sẵn của Python.
Để chạy các bài kiểm tra, bạn phải bật một trong các khung thử nghiệm được hỗ trợ trong cài đặt dự án của bạn. Mỗi khung thử nghiệm có các thiết lập cụ thể riêng, chẳng hạn như các đối số để xác định các đường dẫn và mẫu cho phát hiện bài kiểm tra.
Khi các bài kiểm tra đã được phát hiện, VS Code cung cấp nhiều lệnh (trên thanh trạng thái, Bảng lệnh và nơi khác) để chạy và gỡ lỗi các bài kiểm tra. Những lệnh này cũng cho phép bạn chạy các tệp kiểm tra và phương thức kiểm tra riêng lẻ.
Cấu hình
Tiện ích Python cung cấp một loạt rộng các thiết lập cho các tính năng khác nhau. Chúng được mô tả trong các chủ đề liên quan của chúng, chẳng hạn như Chỉnh sửa mã, Kiểm tra lỗi, Gỡ lỗi và Kiểm tra. Danh sách đầy đủ được tìm thấy trong tài liệu Thiết lập.
Mẫu hồ sơ Python
Các hồ sơ cho phép bạn nhanh chóng chuyển đổi các tiện ích, thiết lập và giao diện người dùng của mình tùy thuộc vào dự án hoặc nhiệm vụ hiện tại. Để giúp bạn bắt đầu với phát triển Python, bạn có thể sử dụng mẫu hồ sơ Python, đó là một hồ sơ được lựa chọn với các tiện ích, thiết lập và đoạn mã hữu ích. Bạn có thể sử dụng mẫu hồ sơ như vậy hoặc sử dụng nó như một điểm khởi đầu để tùy chỉnh hơn cho quy trình làm việc của bạn.
Bạn chọn một mẫu hồ sơ thông qua tùy chọn Profiles > Create Profile... trong cặp đánh dấu thả xuống:
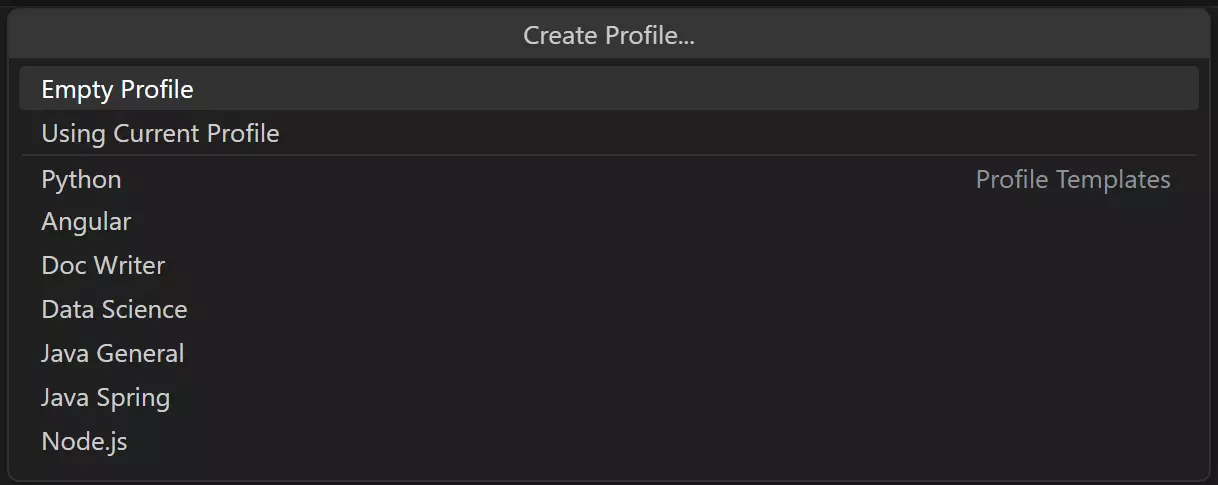
Sau khi bạn chọn một mẫu hồ sơ, bạn có thể xem xét các thiết lập và tiện ích, và loại bỏ các mục cá nhân nếu bạn không muốn bao gồm chúng trong Hồ sơ mới của mình. Sau khi tạo hồ sơ mới dựa trên mẫu, các thay đổi được thực hiện cho thiết lập, tiện ích hoặc giao diện người dùng sẽ được lưu trữ trong hồ sơ của bạn.
Tiện ích Python phổ biến khác
Tiện ích Python của Microsoft cung cấp tất cả các tính năng đã được mô tả ở trên. Bạn có thể thêm hỗ trợ ngôn ngữ Python phổ biến khác vào VS Code bằng cách cài đặt các tiện ích Python khác.
- Mở xem Extensions (⇧⌘X (Windows, Linux Ctrl+Shift+X)).
- Lọc danh sách tiện ích bằng cách gõ 'python'.
Các tiện ích được hiển thị trên đây được truy vấn theo động. Nhấp vào một dòng mô tả tiện ích để đọc mô tả và nhận xét để quyết định tiện ích nào phù hợp với bạn. Xem thêm trên Marketplace.
Bước tiếp theo
- Hướng dẫn Python Hello World - Bắt đầu với Python trong VS Code.
- Chỉnh sửa Python - Tìm hiểu về tự động hoàn thành, định dạng và tái cấu trúc cho Python.
- Chỉnh sửa cơ bản - Tìm hiểu về trình soạn thảo mạnh mẽ của VS Code.
- Điều hướng mã - Di chuyển nhanh trong mã nguồn của bạn.
- Hướng dẫn Django
- Hướng dẫn Flask