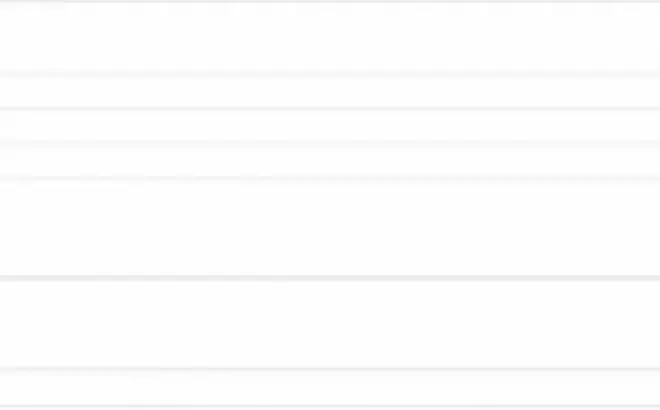IntelliJ IDEA - Sự hoàn hảo cho các nhà lập trình viên
IntelliJ IDEA là một IDE (Integrated Development Environment - Môi trường phát triển tích hợp) mạnh mẽ, được thiết kế đặc biệt cho lập trình Java, và cũng hỗ trợ một số ngôn ngữ khác như Node.js, Python và nhiều ngôn ngữ khác. Với thiết kế dễ sử dụng và tính linh hoạt cao, IntelliJ IDEA đã trở thành một công cụ quan trọng và được sử dụng rộng rãi trong cộng đồng phát triển phần mềm.
IntelliJ IDEA là gì?
IntelliJ IDEA là IDE mạnh mẽ và linh hoạt, được phát triển đặc biệt cho lập trình Java. Nó cung cấp một loạt các tính năng thông minh như trình soạn thảo mã thông minh, công cụ phân tích mã và các công cụ refactorings giúp tối ưu hóa quy trình phát triển phần mềm của bạn. Ban đầu được biết đến chủ yếu là IDE Java, IntelliJ IDEA đã mở rộng hỗ trợ cho nhiều ngôn ngữ và framework khác nhau. Nó đã trở thành một trong những IDE hàng đầu trong cộng đồng phát triển phần mềm hiện nay.

IntelliJ IDEA có hai phiên bản chính: phiên bản miễn phí (community) và phiên bản trả phí (ultimate). Phiên bản trả phí cung cấp nhiều tính năng mở rộng hơn như hỗ trợ JavaScript, TypeScript, các plugin GWT, Vaadin, kiểm tra đoạn mã trùng lặp cùng các tính năng nổi trội khác. Ngoài ra, IntelliJ IDEA cũng là nền tảng cho nhiều sản phẩm IDE khác của JetBrains như PyCharm, PhpStorm, RubyMine,... giúp đáp ứng nhu cầu phát triển phần mềm đa dạng của các nhà phát triển.
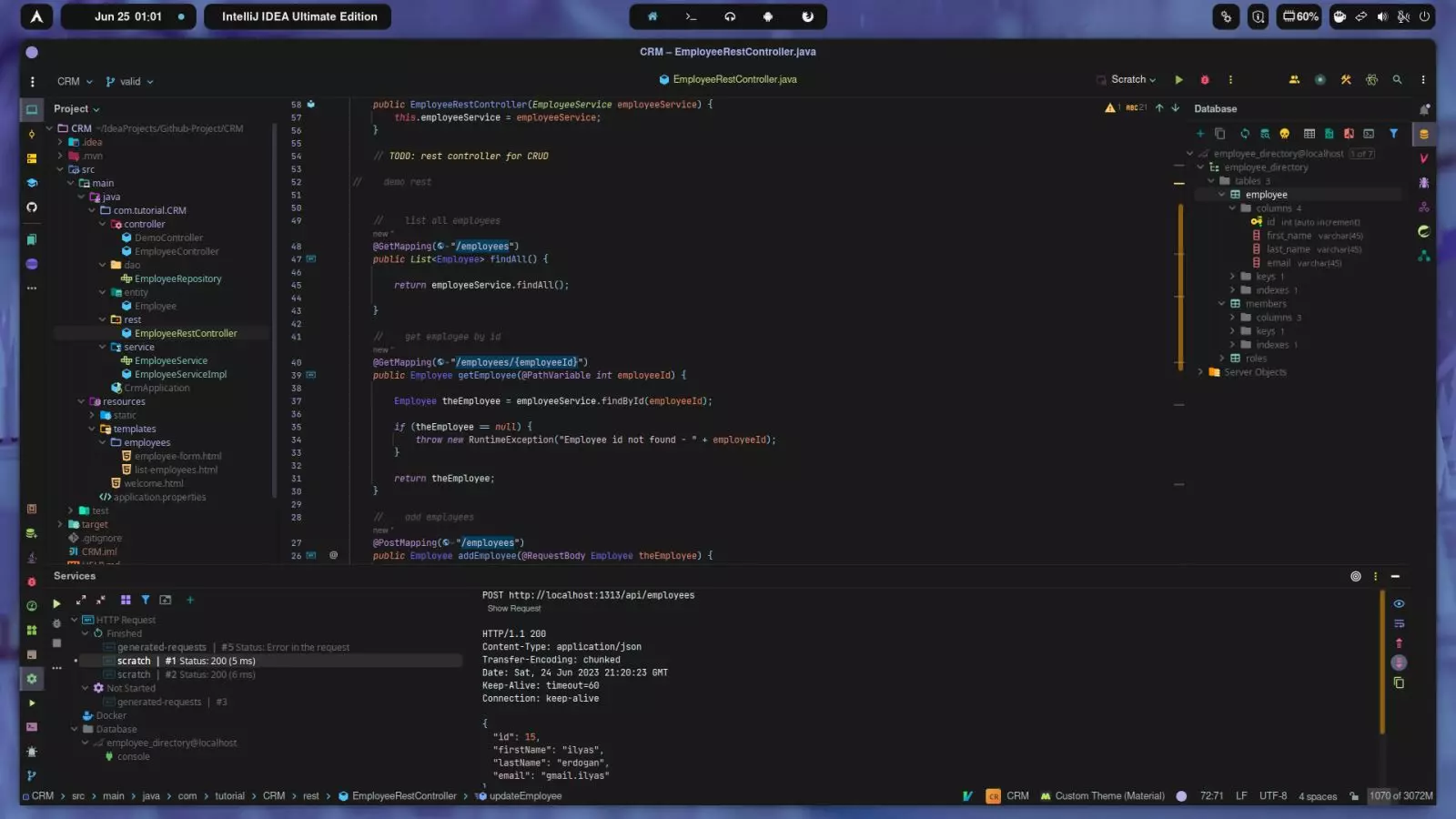
Lợi ích khi sử dụng IntelliJ IDEA
Việc sử dụng IntelliJ IDEA mang lại nhiều lợi ích đáng kể cho các nhà phát triển:
- Tập trung quản lý tác vụ: IntelliJ IDEA cung cấp một môi trường tích hợp để các nhà phát triển có thể tập trung vào phát triển và quản lý tất cả các tác vụ hàng ngày của họ một cách hiệu quả.
- Phát triển và gỡ lỗi mã một cách linh hoạt: Nhờ vào các công cụ mạnh mẽ của IntelliJ IDEA, nhà phát triển có thể viết, gỡ lỗi, tái cấu trúc, kiểm tra và tìm hiểu mã của bạn một cách linh hoạt mà không bị ảnh hưởng.
- Hỗ trợ nhiều ngôn ngữ và công nghệ: IntelliJ IDEA xử lý một cơ sở mã hỗn hợp của nhiều ngôn ngữ lập trình như Java, Ruby, Groovy, Python và Scala, đồng thời hỗ trợ nhiều framework và công nghệ khác nhau.
- Duy trì chất lượng mã tự động: Công cụ tự động của IntelliJ IDEA giúp duy trì chất lượng mã thông qua việc theo dõi và sửa lỗi trên tất cả các cấp độ, từ câu lệnh đến kiến trúc tổng thể.
- Tạo mã sạch và nhanh chóng: IntelliJ IDEA được thiết kế để tạo ra mã sạch và có thể thực hiện mã trong thời gian ngắn nhất, giúp tăng hiệu suất làm việc của nhà phát triển.
- Đa quy mô: IntelliJ IDEA không chỉ phù hợp cho các nhà phát triển cá nhân mà còn đối với các doanh nghiệp với mọi quy mô, từ nhỏ đến lớn.
- Hỗ trợ hệ thống điều khiển phiên bản và CI/CD: IntelliJ IDEA tích hợp tốt với các hệ thống điều khiển phiên bản phổ biến và server tích hợp liên tục như TeamCity, giúp tạo ra một quy trình phát triển phần mềm mạnh mẽ và linh hoạt.
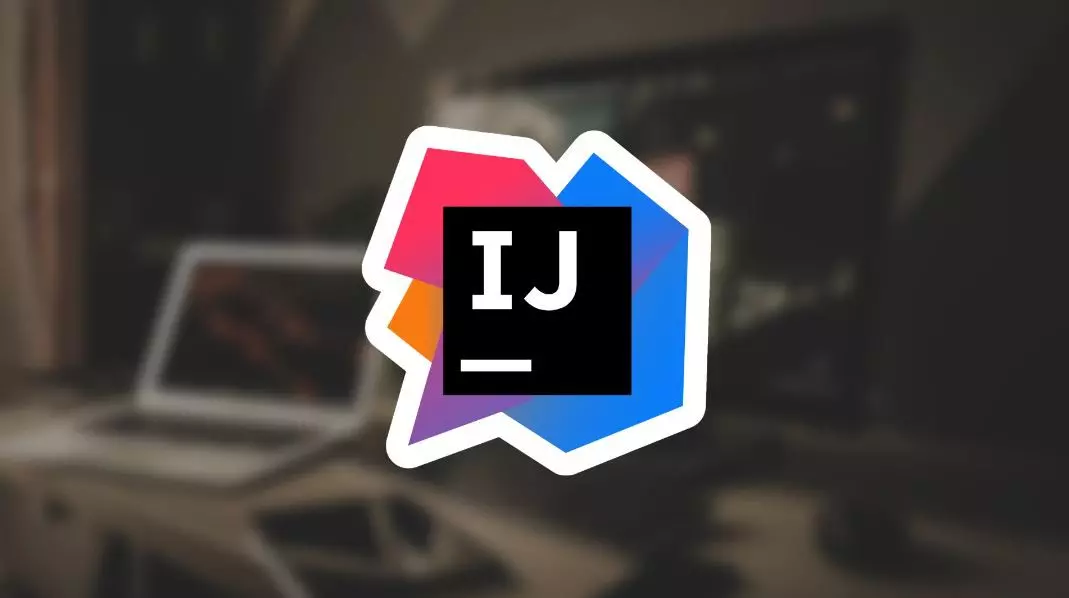
Tóm lại, việc sử dụng IntelliJ IDEA sẽ giúp các nhà phát triển nâng cao hiệu suất, duy trì chất lượng mã và tối ưu hóa quy trình phát triển phần mềm của họ mọi mặt.
Các tính năng nổi bật của Intellij IDEA
Hỗ trợ mã hóa thông minh
Với hơn 60 kiểm tra mã và khả năng phân tích mã siêu nhanh, tính năng này của IntelliJ IDEA giúp nhà phát triển phát hiện lỗi một cách nhanh chóng, cung cấp các giải pháp và gợi ý sửa lỗi thông minh để giúp họ giải quyết vấn đề một cách dễ dàng, hiệu quả. Ngoài ra, IntelliJ IDEA còn hỗ trợ việc tạo mã tự động và duy trì phong cách thống nhất cho ngôn ngữ, công nghệ và ứng dụng server. Điều này đảm bảo rằng mã nguồn được tạo ra là chất lượng và dễ dàng đọc hiểu, giúp tăng cường tính hiệu quả và nhất quán trong quy trình phát triển phần mềm.
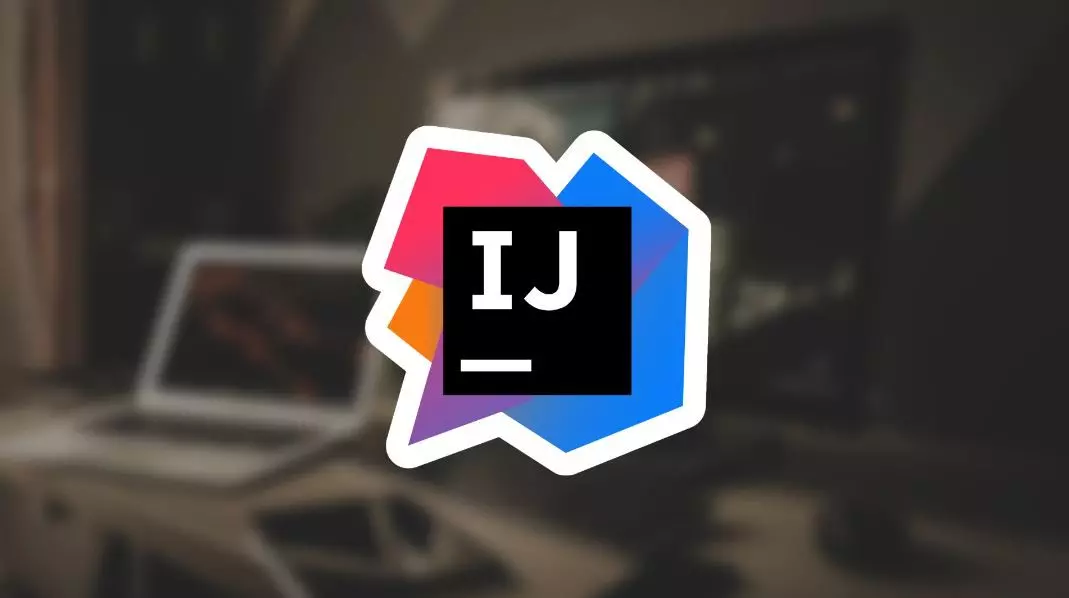
Phân tích luồng dữ liệu
Khi cung cấp các biến thể hoàn thành, IntelliJ IDEA sẽ tự động phân tích luồng dữ liệu để đoán loại biểu tượng thời gian chạy khả dụng. Bằng cách phân tích các luồng dữ liệu này, IntelliJ IDEA có thể tinh chỉnh các lựa chọn, đề xuất giải pháp tối ưu dựa trên thông tin thu thập được. Tính năng này giúp nhà phát triển tăng cường hiểu biết về cấu trúc và hoạt động của mã nguồn, từ đó giảm thiểu các lỗi để tối ưu hóa hiệu suất của ứng dụng.
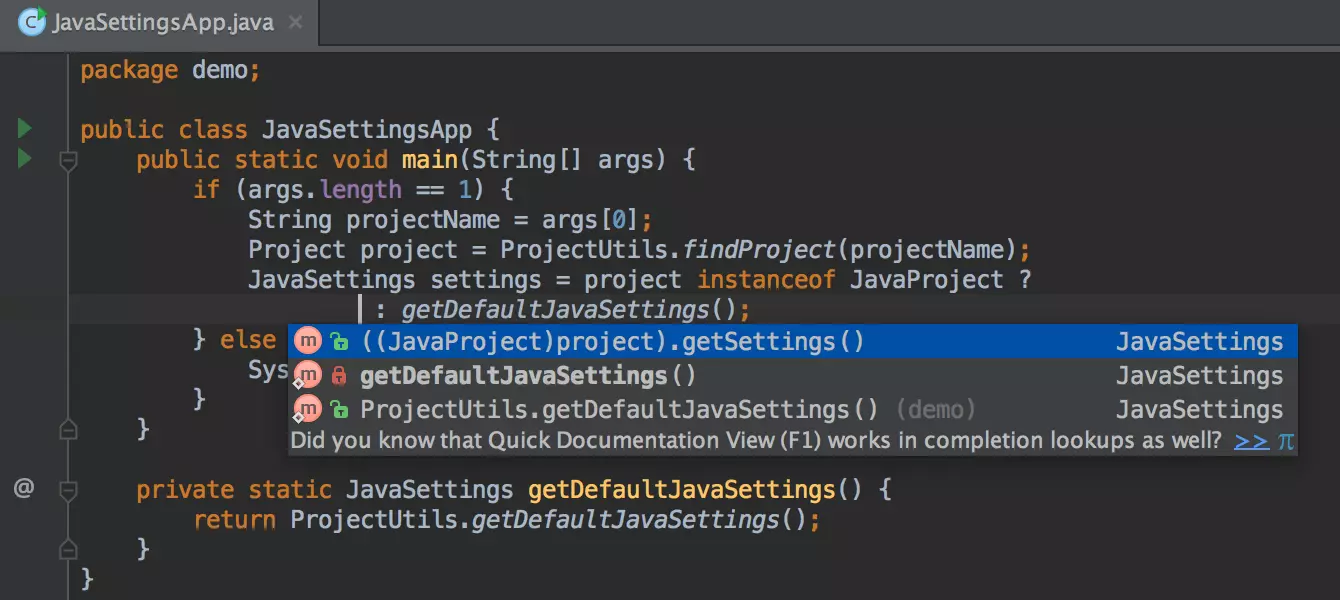
Một trong những tính năng đặc biệt của tính năng phân tích luồng dữ liệu là khả năng tự động thêm các class cast khi cần thiết, đảm bảo rằng dữ liệu được chuyển đổi đúng cách, đảm bảo tính nhất quán trong quá trình thực thi chương trình.
Tiêm ngôn ngữ (Language Injection)
Với tính năng tiêm ngôn ngữ, bạn có thể dễ dàng tiêm các đoạn mã SQL, XPath, HTML, CSS hoặc JavaScript vào trong các chuỗi Java string literals một cách tự nhiên và linh hoạt, giúp bạn có thể làm việc với các ngôn ngữ khác nhau mà không cần rời khỏi môi trường phát triển của mình.
Khi bạn cung cấp các biến thể hoàn thành, IntelliJ IDEA sẽ phân tích luồng dữ liệu để đoán loại biểu tượng thời gian chạy khả dụng và tinh chỉnh các lựa chọn dựa trên thông tin này.
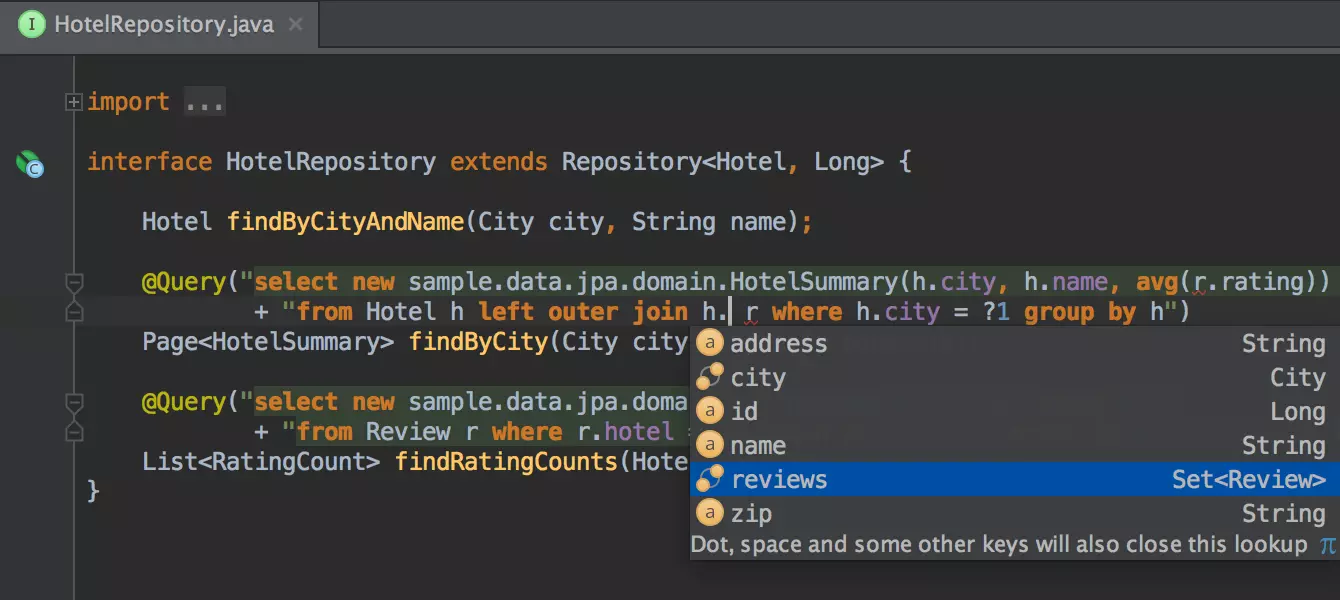
Tái cấu trúc ngôn ngữ chéo
Tính năng tái cấu trúc ngôn ngữ chéo của IntelliJ IDEA là một công cụ mạnh mẽ giúp tự động cập nhật và tái cấu trúc các thành phần của mã khi bạn thực hiện các thay đổi trong một biểu tượng cụ thể.
Ví dụ, khi bạn đổi tên một lớp trong một lệnh JPA (Java Persistence API), IntelliJ IDEA sẽ tự động cập nhật mọi thứ liên quan đến lớp đó, bao gồm cập nhật entity class JPA, các biểu thức JPA nơi mà lớp đó được sử dụng và các phần khác của mã liên quan.
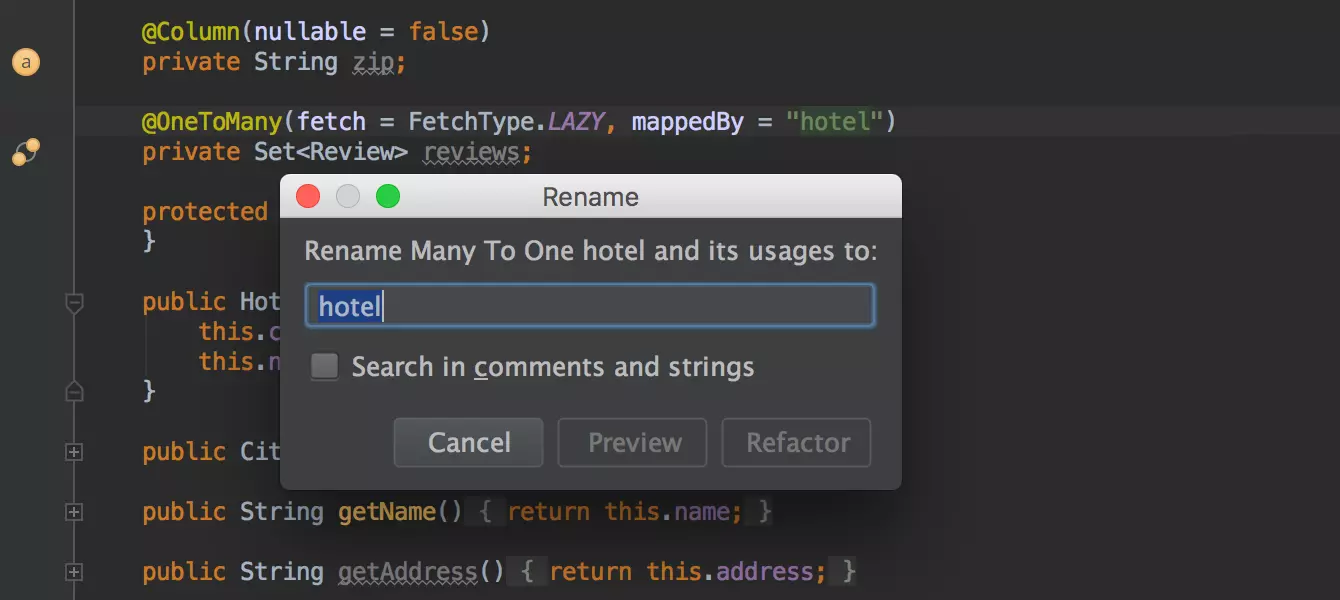
Phát hiện bản sao
Ngay cả khi bạn chỉ đang sắp trích xuất một biến, hằng số hoặc một phương thức, IntelliJ IDEA sẽ thông báo cho bạn biết nếu có một đoạn mã tương tự đã tồn tại trong mã nguồn của bạn. Nó giúp bạn nhận ra, thực hiện các thay đổi cần thiết để tái sử dụng mã và giảm thiểu sự trùng lặp, từ đó cải thiện tính linh hoạt, bảo trì hiệu suất của mã nguồn.
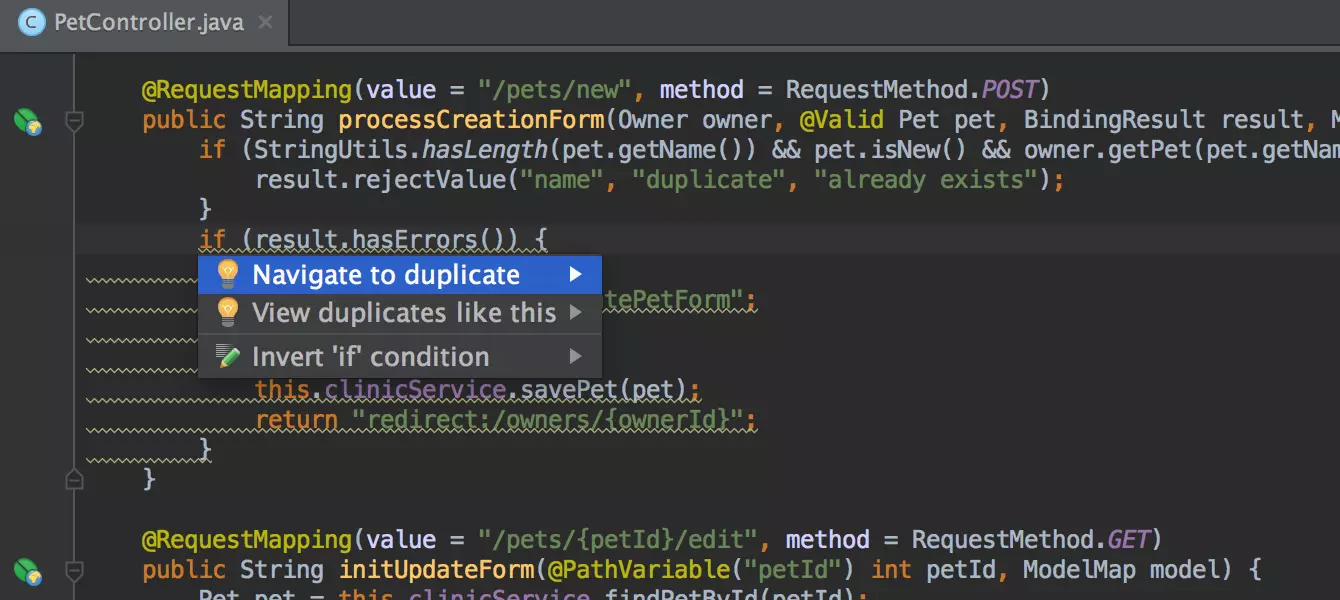
Soát lỗi và khắc phục nhanh
Mỗi khi IntelliJ IDEA phát hiện rằng bạn sắp phạm sai lầm, một thông báo nhỏ sẽ tự động xuất hiện trong trình chỉnh sửa. Bạn có thể nhấp vào thông báo đó hoặc nhấn tổ hợp phím Alt+Enter để mở một danh sách các hành động mà bạn có thể thực hiện để sửa lỗi.
Tính năng này cung cấp cho bạn các gợi ý và lời khuyên cụ thể để sửa lỗi, từ việc điều chỉnh cú pháp đến việc cải thiện thiết kế mã và tối ưu hóa hiệu suất. Bạn có thể chọn một trong các gợi ý từ danh sách, IntelliJ IDEA sẽ thực hiện các thay đổi cần thiết để sửa lỗi cho bạn. Nhờ vào đó, bạn có thể giữ cho mã nguồn của mình luôn trong trạng thái chính xác và không bị lỗi, giúp tiết kiệm thời gian và công sức trong quá trình phát triển phần mềm.
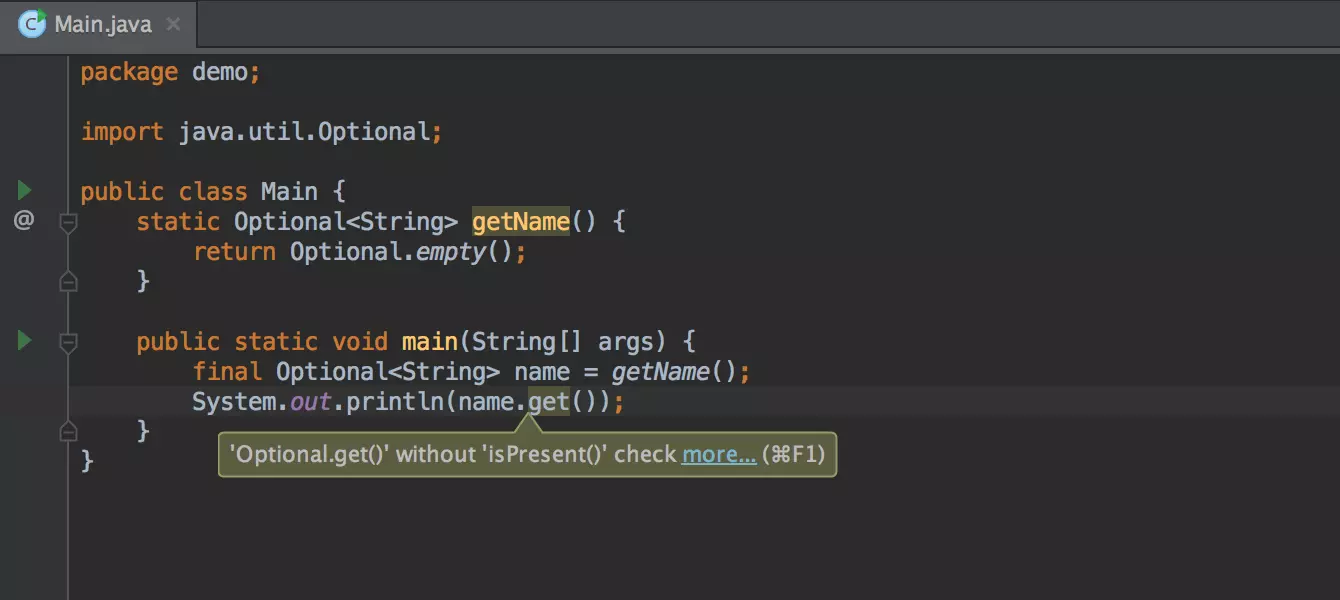
Tạo phím tắt cho mọi thứ
Khi sử dụng IntelliJ IDEA, bạn có thể tận dụng các phím tắt được thiết kế đặc biệt cho gần như mọi thứ, từ lựa chọn nhanh chóng đến việc chuyển đổi giữa cửa sổ công cụ và trình chỉnh sửa. Việc truy cập các cửa sổ công cụ thông qua các phím tắt sẽ di chuyển tiêu điểm đầu vào vào đó, cho phép bạn sử dụng tất cả các lệnh bàn phím trong ngữ cảnh của chúng.
Nếu bạn muốn quay lại trình chỉnh sửa từ cửa sổ công cụ, chỉ cần nhấn phím Esc để dễ dàng chuyển đổi giữa các chế độ làm việc. Đặc biệt, khi bạn đang ở trong cửa sổ công cụ “Project”, bạn không chỉ có thể điều hướng qua các mục hiện có mà còn có thể tạo các mục mới chỉ bằng cách nhấn phím tắt Alt+Ins.
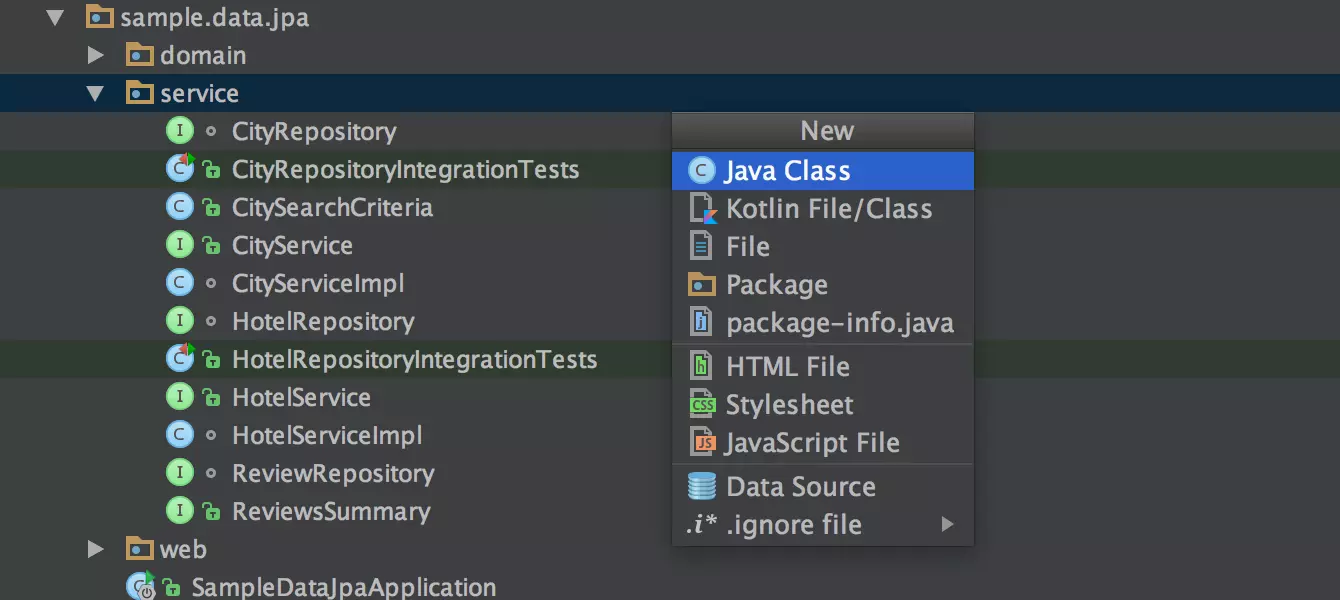
Trình gỡ lỗi inline
Khi bạn đang trong quá trình gỡ lỗi, IntelliJ IDEA sẽ hiển thị các giá trị biến trực tiếp trong mã nguồn, ngay cạnh cách sử dụng của chúng, giúp bạn theo dõi các biến và hiểu rõ hơn về cách chúng được sử dụng trong quá trình thực thi của chương trình.
Một điểm đáng chú ý là bạn không cần phải di chuột qua biến hoặc chuyển sang ngăn Variables của cửa sổ Debug tool để xem giá trị của biến. Các giá trị biến sẽ được hiển thị trực tiếp trong mã nguồn, tiết kiệm thời gian và giúp tăng cường hiệu suất khi gỡ lỗi. Đặc biệt, khi một biến thay đổi giá trị của nó, IntelliJ IDEA sẽ làm nổi bật nó bằng một màu khác nhau, để bạn có thể dễ dàng nhận biết về cách trạng thái của biến được thay đổi trong quá trình thực thi.
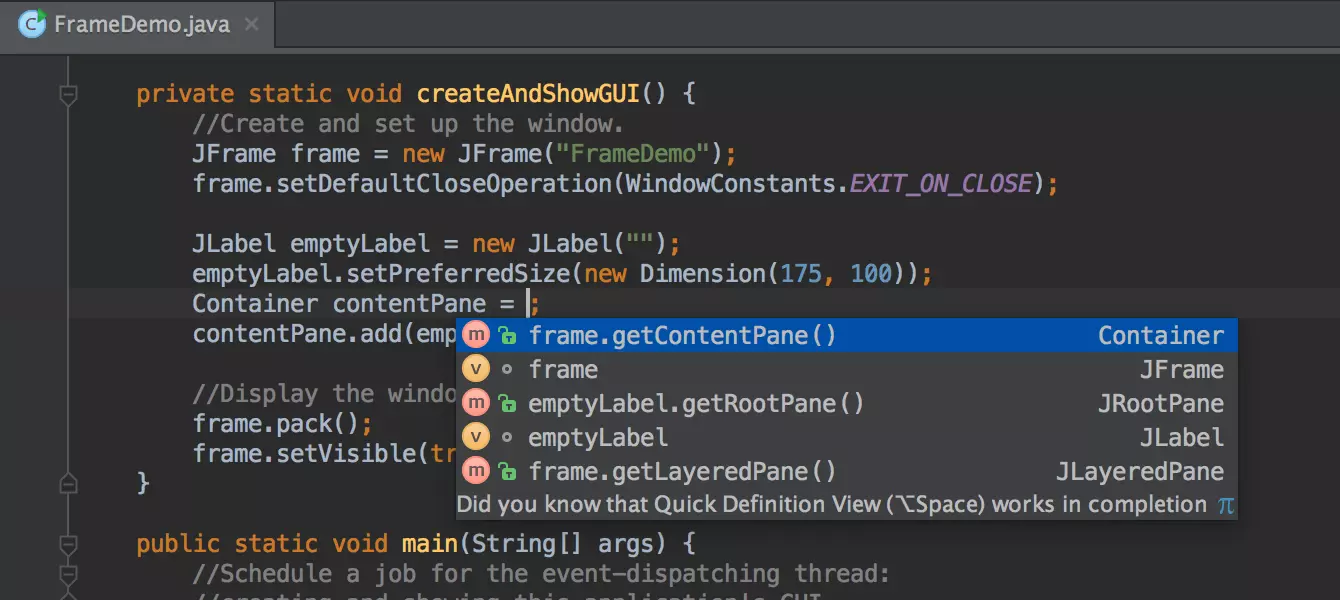
Hoàn thành chuỗi
Thông qua việc tự động đề xuất và hoàn thành các biểu tượng, phương thức và getters trong dòng mã hiện tại, IntelliJ IDEA là một công cụ mạnh mẽ giúp tăng cường hiệu suất cho các nhà phát triển. Khi bạn đang tìm kiếm một giá trị cụ thể trong mã như “Project” và chỉ có một tuyên bố như “Module module”, bạn có thể sử dụng tính năng hoàn thành chuỗi của IntelliJ IDEA bằng cách nhấn Ctrl+Shift+Space hai lần.
Khi làm như vậy, IntelliJ IDEA sẽ tự động đề xuất “module.getProject()” mà không cần bạn phải làm thêm bất kỳ công việc nào khác. Bằng cách tự động hoàn thành các chuỗi mã, IntelliJ IDEA giúp bạn tập trung vào logic của ứng dụng, mà không cần phải lo lắng về cú pháp hay các chi tiết kỹ thuật khác.
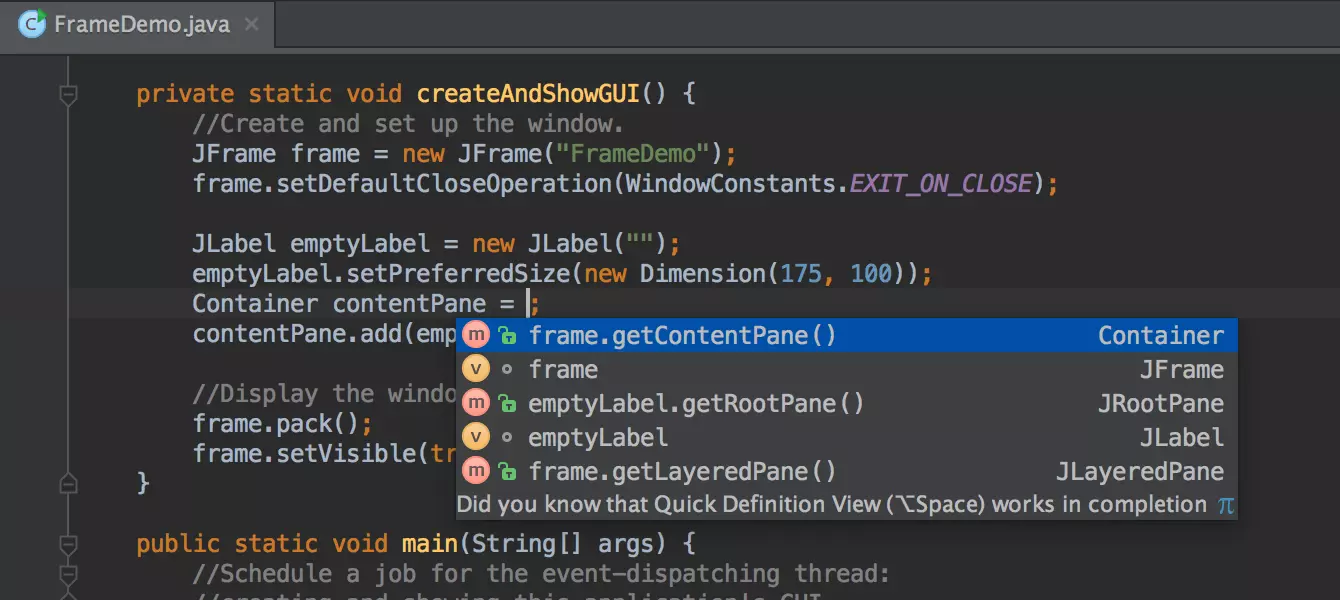
Môi trường tích hợp nhóm
IntelliJ IDEA tích hợp một loạt các công cụ kiểm soát phiên bản như Perforce, ClearCase, Subversion, CVS, Visual SourceSafe, TFS, Git và Mercurial, cho phép các nhà phát triển làm việc với các hệ thống kiểm soát phiên bản phổ biến dễ dàng.
Ngoài ra, tính năng tích hợp với Eclipse và Maven giúp tạo điều kiện thuận lợi để các nhà phát triển sử dụng các công cụ và hệ thống khác nhau có thể làm việc chung. Việc tích hợp với JetBrains TeamCity cung cấp cho các nhóm phát triển cách tiếp cận dễ dàng, liền mạch đến các dịch vụ tích hợp liên tục (CI) và triển khai tự động (CD). IntelliJ IDEA giúp cải thiện quy trình phát triển phần mềm, giảm thiểu thời gian và công sức cần thiết cho việc kiểm tra và triển khai ứng dụng.
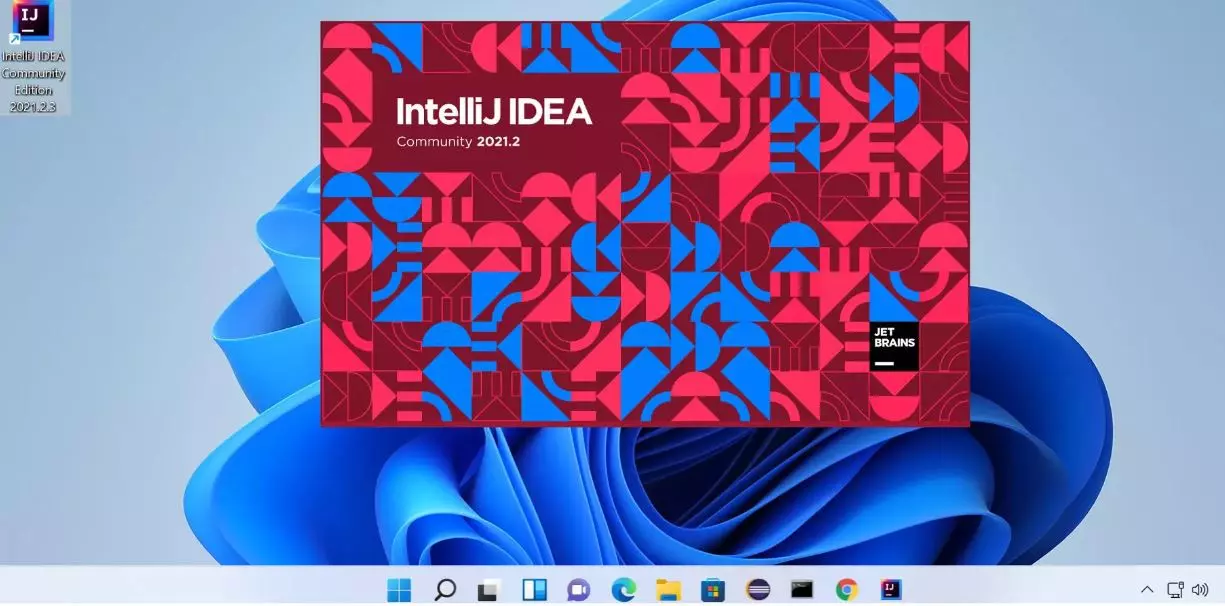
Cấu hình tối thiểu
Dưới đây là cấu hình tối thiểu đề xuất khi bạn muốn tải và sử dụng IntelliJ IDEA:
- Mac OS X: Phiên bản 10.5 trở lên, đến 10.7 (Lion).
- Microsoft Windows: Windows 7 (bao gồm cả phiên bản 64-bit), Vista, 2003, hoặc XP.
- Desktop Environment: GNOME hoặc KDE.
- RAM: Tối thiểu 1 GB, đề xuất 2 GB RAM.
- Dung lượng ổ đĩa: 300 MB cho cài đặt và ít nhất 1 GB cho bộ nhớ cache.
- Độ phân giải màn hình: Tối thiểu 1024×768.
- JDK: Phiên bản 1.6 trở lên.

Hãy đảm bảo rằng máy tính của bạn đáp ứng các yêu cầu trên trước khi tải và cài đặt IntelliJ IDEA để đảm bảo hiệu suất, cũng như sự ổn định khi sử dụng IDE.
Hướng dẫn download Intellij IDEA
Dưới đây là các bước hướng dẫn cài đặt Intellij IDEA bản Ultimate miễn phí sử dụng trong vòng 3 tháng:
Bước 1: Truy cập vào trang web chính thức của IntelliJ IDEA tại địa chỉ https://www.jetbrains.com/idea/download.
Bước 2: Tại trang download, bạn sẽ thấy các phiên bản của IntelliJ IDEA được liệt kê. Chọn phiên bản Ultimate để tải xuống bản Ultimate của IntelliJ IDEA.
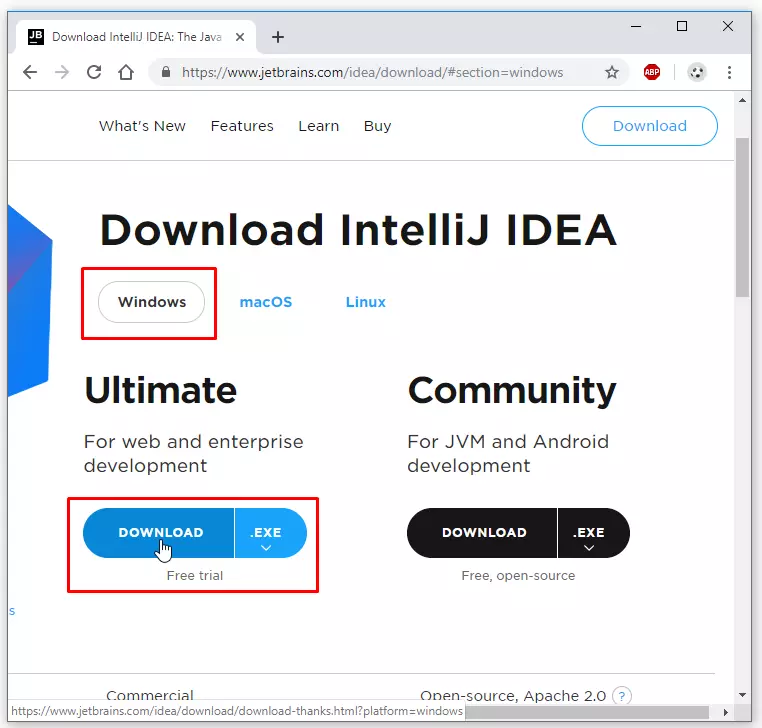
Bước 3: Sau khi chọn phiên bản, bạn sẽ được đưa đến trang tải xuống. Nhấp vào liên kết để tải xuống file cài đặt (file .exe trên Windows hoặc file .dmg trên Mac).
Bước 4: Khi tải xuống hoàn tất, nhấp đúp vào file .exe (Windows) hoặc file .dmg (Mac) để bắt đầu quá trình cài đặt.
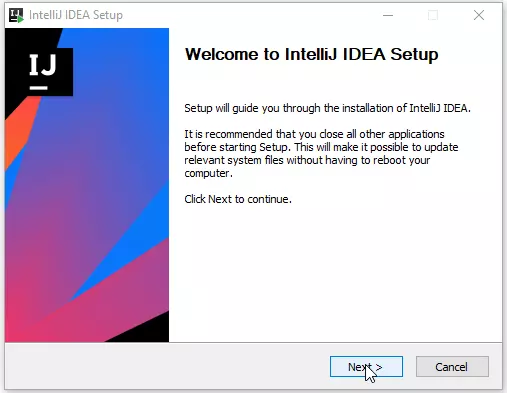
Bước 5: Tiến hành chọn folder để cài đặt IntelliJ IDEA trên máy tính của bạn.
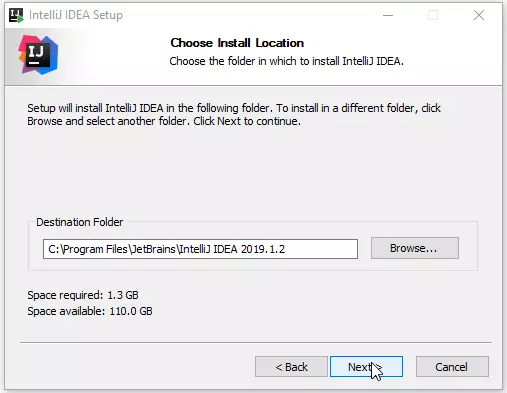
Bước 6: Hoàn thành quá trình cài đặt bằng cách tuân theo các hướng dẫn trên màn hình.
Bước 7: Lần đầu tiên mở IntelliJ IDEA, bạn sẽ được yêu cầu cấu hình một số thông tin cơ bản như import cài đặt, chọn giao diện, chọn các plugin và phần active.
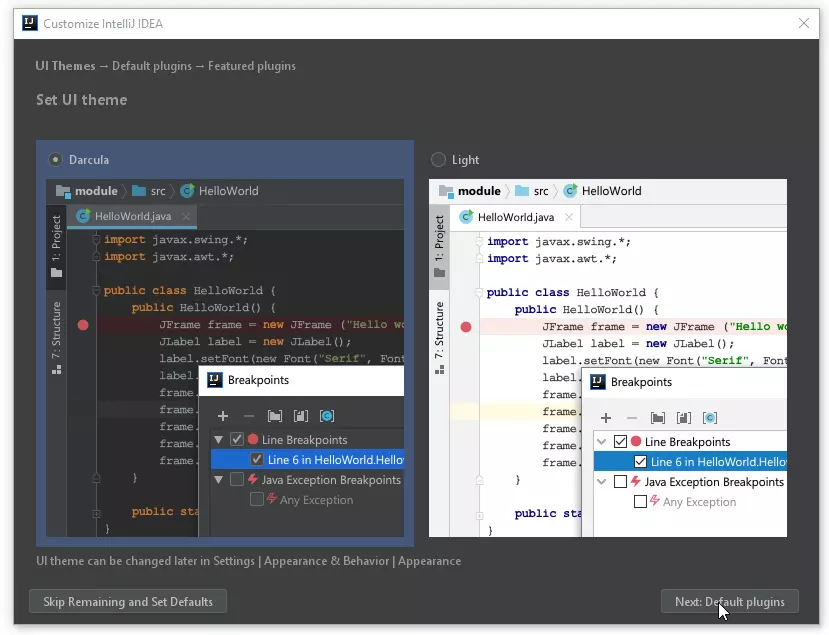
Bước 8: Trong phần active, chọn Evaluate for free để sử dụng thử trong 3 tháng.
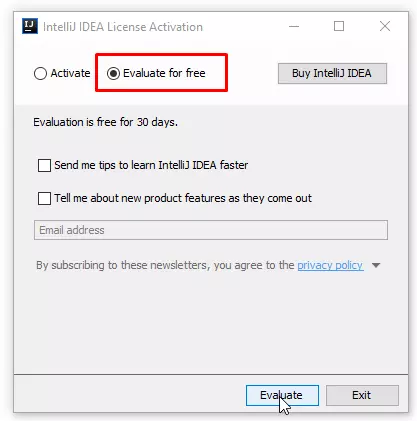
Bước 9: Hoàn thành cài đặt và cấu hình, bạn sẽ có thể bắt đầu sử dụng IntelliJ IDEA để lập trình.
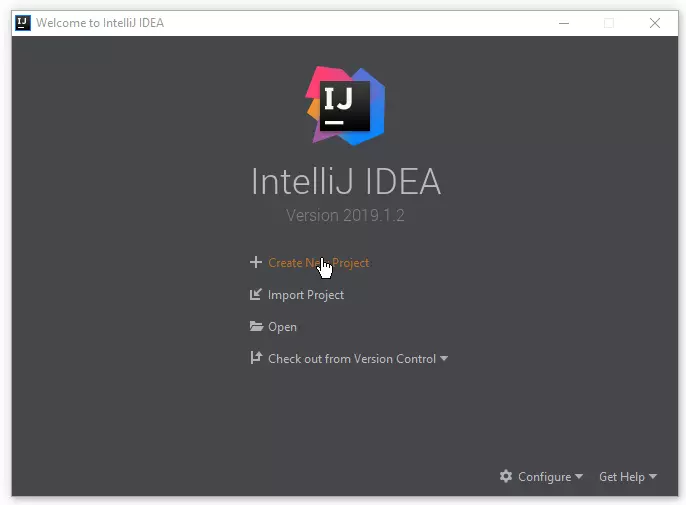
Tạm kết
Như vậy, bài viết vừa giới thiệu tới bạn IntelliJ IDEA - một trong những IDE hàng đầu trong cộng đồng phát triển phần mềm hiện nay cũng như cách để tải phần mềm này. Hy vọng bạn đã có thêm nhiều thông tin hữu ích!