Terminal là công cụ vô cùng quan trọng trong Ubuntu hoặc bất kỳ bản phân phối GNU/Linux nào khác để kiểm soát, thao tác và quản lý hệ thống của bạn. Tuy nhiên, bạn có biết là bạn có thể tùy chỉnh Terminal theo cách bạn muốn? Điều này sẽ giúp bạn tạo ra một môi trường làm việc tốt nhất cho bản thân.
Tùy chọn "Preferences" giúp bạn tùy chỉnh Terminal
Terminal của Ubuntu có một tùy chọn "Preferences" (Cài đặt) cho phép bạn tùy chỉnh Terminal theo cách bạn muốn. Bạn có thể truy cập tùy chọn này bằng cách nhấp chuột phải vào một vùng trống trong Terminal và chọn "Preferences" (Cài đặt).
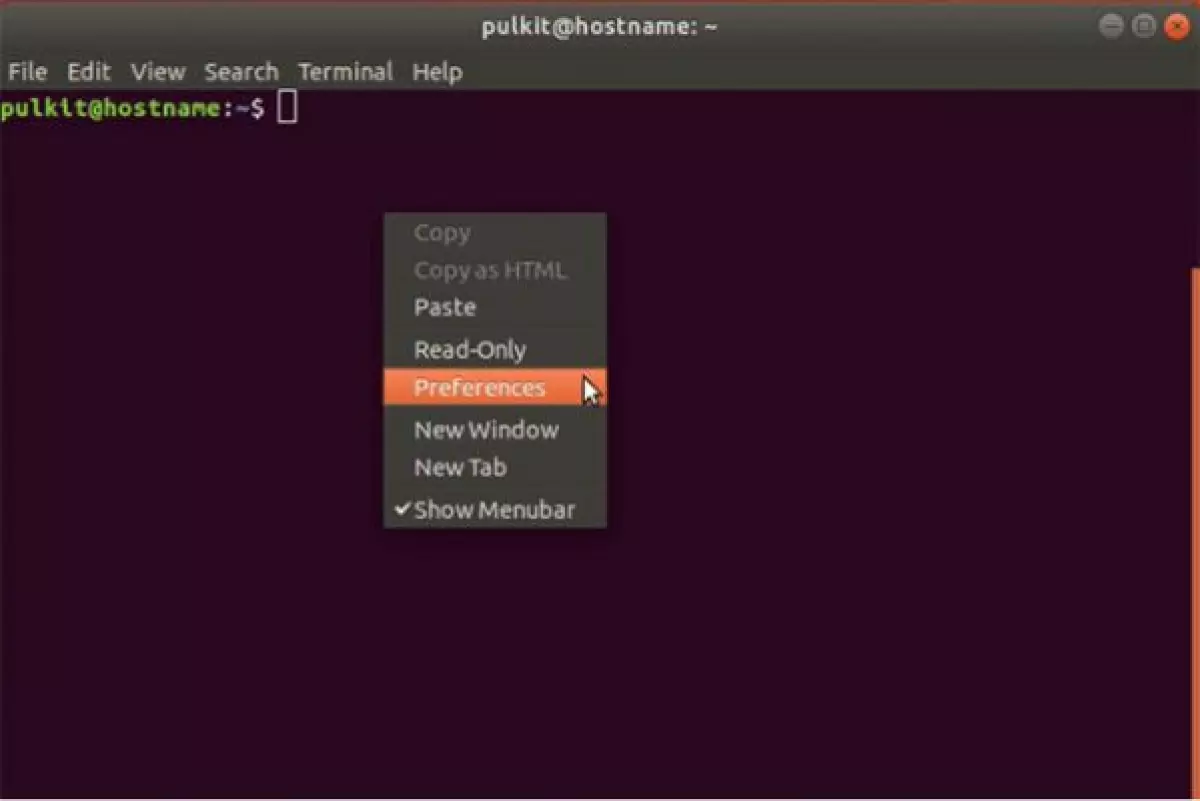
Có nhiều tùy chọn được liệt kê trong nhiều tab khác nhau. Dưới đây là một số tùy chọn quan trọng được giải thích:
Text (Văn bản)
Bạn có thể thay đổi các khả năng cơ bản của văn bản trong Terminal, bao gồm:
- Kích thước terminal (số hàng và số cột)
- Phông chữ và kích thước chữ
- Khoảng cách giữa các ô
- Hình dạng con trỏ và chế độ nhấp nháy
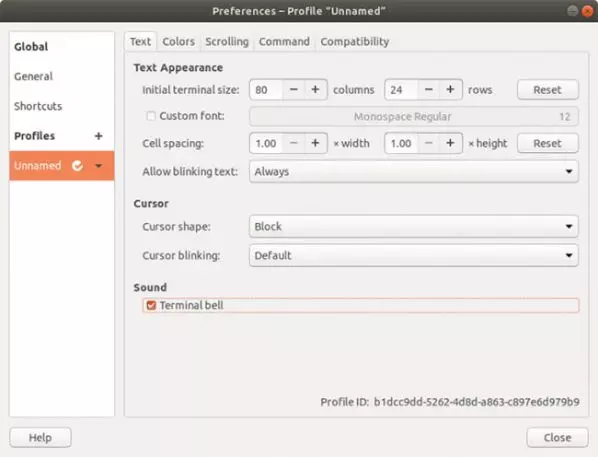
Colors (Màu sắc)
Bạn có thể thay đổi màu sắc của Terminal, bao gồm:
- Các theme màu có sẵn
- Màu nền và màu văn bản mặc định
- Màu văn bản được highlight
- Thanh trượt trong suốt
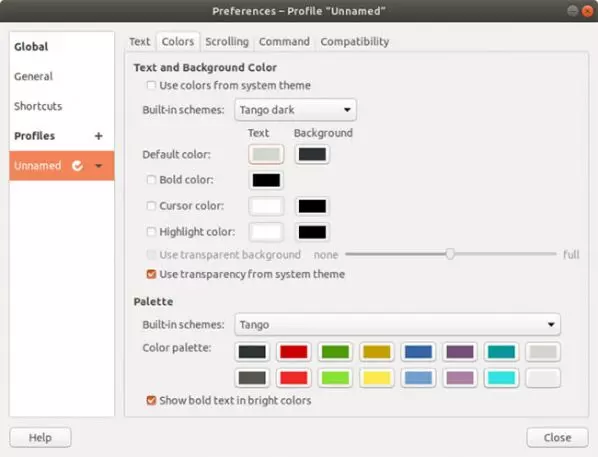
Scrolling (Cuộn trang)
Bạn có thể thay đổi các tùy chọn cuộn trang, bao gồm:
- Bật/tắt thanh cuộn
- Cuộn dựa trên đầu ra (con trỏ sẽ tự động cuộn xuống dưới nếu có đầu ra mới)
- Cuộn dựa trên phím (con trỏ sẽ tự động cuộn xuống dưới nếu bạn nhấn bất kỳ phím nào)
- Giới hạn cuộn trang
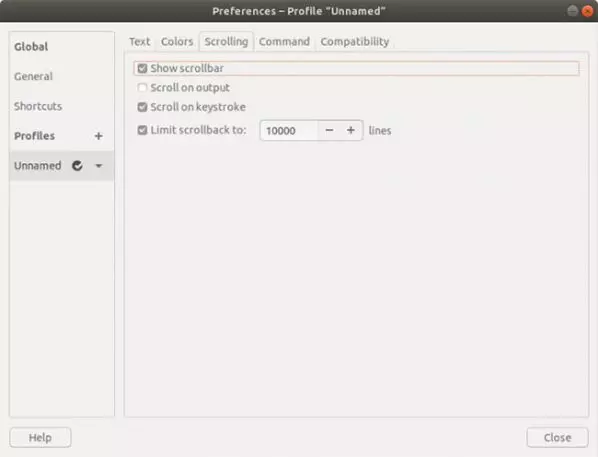
Đó là tất cả các tùy chọn mặc định cho việc tùy chỉnh Terminal. Tuy nhiên, bạn có thể thực hiện tùy chỉnh nâng cao bằng cách sử dụng tệp .bashrc.
Tùy chỉnh Terminal trong Ubuntu bằng cách sử dụng tệp .bashrc
Chỉnh sửa phần và bố cục
Mỗi bản phân phối Linux đều có tệp .bashrc, cho phép bạn thay đổi giao diện và chức năng của dấu nhắc lệnh (prompt). Dấu nhắc là phần xuất hiện sau khi bạn đăng nhập vào tài khoản người dùng. Dấu nhắc mặc định trong Ubuntu trông như sau:
Phần đầu tiên là tên người dùng, ký hiệu "@" và host-name (tên máy chủ). Sau đó là vị trí của thư mục làm việc và cuối cùng là dấu "$", chỉ ra bạn đang sử dụng tài khoản người dùng thường. Trong khi đó, người dùng root sẽ có dấu "#".
Dấu nhắc mặc định trông như sau:
user@system-name:working_directory$Dấu nhắc được thể hiện bằng biến "PS1". Tệp .bashrc có thể được sử dụng để tùy chỉnh dấu nhắc PS1 theo nhiều cách khác nhau.
Dấu nhắc mặc định trông như sau:
u@h:w$Giải thích của các ký tự:
- "u": Tên người dùng
- "@": Biểu tượng "@"
- "h": Tên máy chủ hệ thống
- "':':": Biểu tượng ":"
- "w": Đường dẫn thư mục làm việc
- "$": Biểu tượng "$"
Tất cả những điều trên tạo ra bố cục dấu nhắc mặc định. Nhưng bạn có thể thêm các tùy chọn khác như:
- "d": Hiển thị ngày trong định dạng "Thứ/tháng/ngày" (ví dụ: Thứ Ba, Tháng Mười 1).
- "t": Hiển thị thời gian trong định dạng HH:MM:SS.
- "n": Tạo một dòng mới (điều này di chuyển con trỏ xuống dòng tiếp theo).
Có một danh sách rộng hơn các tùy chọn có sẵn từ trang web của GNU Bash.
Bây giờ, bạn đã học được một số điều thú vị và bạn có thể thực hành những thứ này. Tuy nhiên, để an toàn, hãy lưu định dạng hiện tại:
DEFAULT=$PS1Lệnh trên sẽ lưu định dạng hiện tại của PS1 vào biến "DEFAULT". Bây giờ, hãy thử thay đổi phần hiển thị tên người dùng trong dấu nhắc. Đơn giản là nhập lệnh sau:
PS1="u$ "Trong lệnh trên, "u" là giá trị của tên người dùng. Sau đó, hãy nhập lệnh sau:
PS1="[`uname -sr`] u$ "Lệnh trên hiển thị phiên bản Linux Kernel thông qua lệnh uname -sr. Tương tự, bạn có thể sử dụng nhiều lệnh khác nhau hoặc thậm chí thêm văn bản đơn giản:
PS1="(Văn bản mẫu) u$ "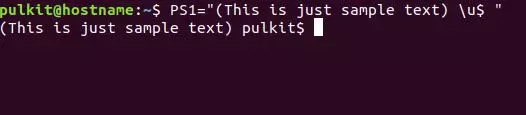
Cuối cùng, để quay lại bố cục ban đầu, hãy sử dụng lệnh sau:
PS1=$DEFAULTThêm màu sắc
Bây giờ, chúng ta sẽ chuẩn bị cho phần khó hơn, đó là tệp .bashrc thực tế. Nếu bạn xem tệp .bashrc, bạn sẽ thấy một mẫu như sau:
[\033[01;32m]u@h[\033[00m]:[\033[01;34m]w[\033[00m]$Đừng lo lắng, điều này cũng khá đơn giản. Bạn có thể nhận ra rằng nó có một mẫu. Nó được mở bằng dấu "[" và đóng bằng "]". Khi đó, luôn có một "033" trước các dãy số và ký tự khác. Vậy chúng có ý nghĩa gì?
"[" và "]" cho biết các ký tự bên trong là các ký tự không được hiển thị và biểu thị một số định dạng của văn bản. Nó áp dụng cho tất cả ngoại trừ một dấu ngoặc định dạng khác hoặc toàn bộ phần còn lại (nếu không có định dạng nào khác được áp dụng).
"033" biểu thị phần định dạng màu sắc và diện mạo của văn bản.
Phần thể hiện màu sắc
Phần thể hiện màu sắc là số kết thúc bằng "m". Vì vậy, "xxm" sẽ biểu thị một màu. Một số màu tiêu chuẩn bao gồm:
- 30: Đen
- 31: Đỏ
- 32: Xanh lá cây
- 34: Xanh dương
- 37: Trắng
- 35: Tím
- 33: Vàng
Có thể tìm thấy danh sách chi tiết hơn trên trang web của GNU Bash.
Bài viết đã nêu hầu hết mọi thứ, nhưng vẫn có thể đi sâu hơn nữa. Tuy nhiên, chúng tôi đã giới hạn bài viết này để không khiến bạn bối rối. Hy vọng bạn đã thích bài viết này!
Trên đây là những gì bạn cần biết về cách tùy chỉnh Terminal trong Ubuntu. Các bước còn lại sẽ là thực hành những gì bạn đã học để tạo ra một Terminal hoàn hảo dành riêng cho bạn.












